 |
|
Теоретичний матеріал до теми
Робота з вікнами
Поділ вікон
Іноді необхідно одночасно переглядати різні частини великої таблиці. Для цього слід поділити вікно таблиці на підвікна одним із таких способів.
Установити покажчик миші на горизонтальній або вертикальній вішці поділу (рис.28) (він матиме вигляд двоспрямованої стрілки) і пересунути його в потрібне місце. Розміри підвікон можна змінювати, пересуваючи смуги поділу.
Виділити стовпець або рядок, по якому слід поділити вікно. Для поділу вікна на 4 частини необхідно виділити вічко, по якому потрібно виконати поділ. Потім у меню Окно вибрати команду Разделить .Вікно розділиться горизонтально по рядку над виділеним вічком і вертикально по стовпцю ліворуч від нього.
Щоб скасувати поділ вікон, слід у меню Окновибрати команду Снять разделение або двічі натиснути на лінії поділу.

Створення нового вікна
За допомогою команди Новое меню Окно можна створити додаткове вікно для активної робочої книги, щоб переглядати різні частини робочої книги одночасно. У цьому випадку в заголовку вікна після імені робочої книги, після двокрапки зазначається номер нового вікна. Наприклад, друге вікно робочої книги Отчет буде назване Отчет:2.
Упорядкувати вікна робочої книги можна в такий спосіб. У меню Окновибрати команду Расположить.У діалоговому вікні, що з’явилося, вибрати підхожий варіант (рис.3):

Рис.3
Рядом – вікна займатимуть рівні частини екрану
Сверху Вниз – упорядкування горизонтальними смугами;
Слева Направо – упорядкування вертикальними смугами
Каскадом – упорядкування каскадом.
Якщо установити прапорець только окна текущей книги, то розміщуватися будуть тільки вікна активного документа.
Для повернення до одновіконного зображення необхідно розгорнути активне вікно на весь екран, натиснувши по кнопці розгортання вікна.
Фіксація підвікон
Іноді потрібно зафіксувати одну частину таблиці. Наприклад, зафіксувати заголовок таблиці, щоб він завжди був присутній на екрані. Для фіксації тільки вертикальних або тільки горизонтальних заголовків необхідно:
щоб зафіксувати горизонтальні заголовки, виділити рядок нижче заголовків; щоб зафіксувати вертикальні заголовки, виділити стовпець праворуч від заголовків;
у меню Окно вибрати команду Закрепить области.
Для фіксації і вертикальних, і горизонтальних заголовків необхідно:
виділити вічко, по якому слід зафіксувати заголовки (усі рядки вище виділеного комірки і усі стовпці ліворуч від виділеного комірки будуть зафіксовані);
у меню Окно
вибрати команду Закрепить области.
Якщо поділити вікно до фіксації підвікон, вони зафіксуються по їхньому поточному місцю, а не по активному комірці.
Скасовується фіксація вікон і підвікон командою Снять закрепление областей менюОкно.
Присвоєння імені комірці, інтервалу або формулі
При зверненні до комірки, інтервалу або формули замість адреси комірок можна використовувати привласнені їм імена. Щоб привласнити ім’я формулі необхідно:
у меню Вставка вибрати пункт Имя ,а потім пункт Присвоить ;
у полі Имя (рис.4) увести ім’я для формули;
у полі Формула увести формулу (вона повинна починатися зі знака рівняння);
натиснути кнопку Добавить ,після чого ім’я формули з’являється в переліку;
для видалення імені з переліку слід виділити його і натиснути кнопку Удалить ;
після уведення усіх імен натиснути ОК.

Рис. 4
Щоб уставити формулу з власним ім’ям необхідно:
у меню Вставкавибрати пункт Имя ,а потім пункт Вставить ;
у переліку Имя вибрати ім’я формули і натиснути ОК.
Для присвоєння імені вічку або інтервалу необхідно:
виділити вічко, інтервал комірок або декілька несуміжних інтервалів, яким слід привласнити ім’я;
натиснути мишею в полі імені в лівій частині рядку формул;
набрати ім’я для комірки або інтервалу
натиснути клавішу Enter
Якщо натиснути на кнопці зі стрілкою поруч із полем імені, то з’явиться перелік власних імен комірок. При виборі імені з цього переліку буде виділений відповідний вічко або інтервал комірок
Звичайно, якщо комірці або інтервалу привласнене ім’я, його можна використовувати на будь-якому іншому аркуші цієї ж книги. Можна також створювати імена, визначені тільки для поточного рівня робочого аркушу. Наприклад, щоб використовувати однакове ім’я на декількох різних аркушах однієї книги. Для цього необхідно:
у меню Вставкаслід вибрати команду Имя ,а потім команду Присвоить ;
у полі Имя необхідно набрати спочатку ім’я робочого аркушу, за ним знак оклику, а потім потрібне ім’я, наприклад, Лист5!Баланс ;
у полі Формула увести формулу або посилання (вона повинна починатися зі знака рівняння) і натиснути кнопку ОК .
При використанні того самого імені для того, щоб визначити ім’я на рівні аркушу і на рівні усієї книги, ім’я на рівні робочого аркушу буде перекривати загальне ім’я на тому аркуші, де воно визначено.
Створення приміток
Microsoft Excel дозволяє добавляти текстові примітки до комірок робочого аркушу. Це особливо корисно в однім із наступних випадків:
¯ робочий аркуш використовується спільно декількома користувачами;
¯ робочий аркуш великий і складний;
¯ робочий аркуш містить формули, у котрих потім буде важко розібратися.
Після додавання примітки до комірки в її верхньому правом куту з’являється покажчик примітки (червоний трикутник). Для додавання текстової примітки необхідно:
виділити вічко, до якого додається примітка;
викликати команду Примечание менюВставка ;
у полі, що з’явилося увести примітку (розмір поля можна змінити, пересуваючи маркери розміру);
натиснути мишею за межами поля.
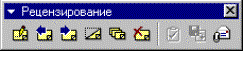
|
| Рис. 5 |
Примітка буде приєднана до комірки і буде з’являтися при наведенні на нього покажчика миші. Для зміни тексту примітки слід виділити відповідне вічко та в меню Вставка вибрати пункт Изменить примечание . Також для цього зручно використовувати контекстне меню.
Щоб побачити одночасно усі примітки та працювати з ними, можна перейти в режим Примечания через відповідний пункт у меню Вид . При цьому з’являється панель Рецензирование ( рис.5), що містить кнопки для роботи з примітками.
За результатами роботи оформити звіт, який повинен містити:
1. Титульний лист;
2. Тему и мету практичної роботи;
3. Завдання ;
4. Результати виконання завдання;
5. Висновки.
6. Список використаних джерел.
7. Зберегти звіт у власну папку з ім’ям „Прізвище_14.doc”.
8. Підготуватися до захисту роботи у викладача.