 |
|
Характеристика та можливості електронної таблиці Excel
Excel – найпопулярніша програма електронних таблиць, що призначена для експрес-моделювання облікових, економічних, статистичних, наукових та інших табличних розрахунків.
В даній дипломній роботі використовується електронна таблиця MS Excel, бази даних та їх сортування, адже при обліку робочого часу необхідні саме такі функції. Вікно табличного процесору MS Excel . - рис.1.1.
Для того, щоб створити таблицю нарахування заробітної плати, потрібно відкрити програму MS Excel за допомогою кнопки "Пуск"=>"Microsoft Excel".
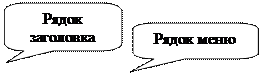 | |||||
 | |||||
 | |||||





Рис. 1.1. "Електронна таблиця MS Excel"
Програма Microsoft Excel являє собою велику таблицю, в яку можна вносити дані, тобто друкувати слова і цифри. Також, використовуючи функції цієї програми, можна виробляти з цифрами різні маніпуляції (складати, віднімати, множити, ділити і багато іншого).
У типовому варіанті вікно Excel має вигляд, наведений на малюнку. Вікно містить ряд типових елементів. Рядок заголовка (верхній рядок вікна) містить назву програми "Microsoft Excel". Крайня ліва кнопка є кнопкою виклику управляючого меню. Праворуч розміщені відповідно кнопка згортання, відновлення та закриття вікна. Рядок меню розміщується під вікном заголовка і включає такі пункти:- "Файл" — робота з файлами книг (створення, збереження, відкритті) файлів, друкування файлів книг);- "Правка" — редагування книг;- "Вид" -перегляд книг;- "Вставка" — вставка у аркуші книг малюнків, діаграм та інші типів даних;- "Формат" — форматування книг (встановлення параметрі форматів таблиць);- "Сервис" — сервісні функції (встановлення параметрі настройки Excel);- "Даннме" — робота з базами даних;- "Окно" — робота вікнами книг;- '' ?'' — виклик довідкової інформації. Панелі інструментів. Під рядком меню розміщуються звичайно панелі інструментів. Панелі інструментів — це рядок кнопок, при натискуванні на які виконується певна дія. Для натискування кнопки слід клацнути мишею по кнопці. За замовчуванні Excel виводить на екран панелі інструментів Стандартная і Форматирование. Рядок формул. Під панеллю інструментів розміщується рядок формул. Призначення полів цього рядка буде розглянуто пізніше.Рядок стану. Цей рядок розміщується у нижній частині вікна Excel. Уцей рядок виводиться інформація про хід виконання деяких операцій.
Клітинка може бути порожньою або містити один з таких типів даних:
- числовий, включаючи дату і час;
- текст;
- формула.
Числовий тип.
Можливі такі основні форми числа: ціле, дійсне, з експонентою, дробове. Для цілого числа допустимо використовувати цифри 0 . 9, а також знаки + і -. Дійсне число включає додатково крапку, яка розділяє цілу і дробову частини. Число з експонентою складається з мантиси і порядку, розділених латинською літерою е або Е.
Текстовий тип.
Якщо дані вводяться не у форматі числа, то Excel сприймає їх як текст. Якщо Excel може інтерпретувати введені дані як число або формулу, то даним має передувати апостроф (наприклад, якщо вводиться текст 1234, який може сприйнятися як число, тоді рядок введення повинен мати вигляд 1234).
Формула.
Формула починається із символу ''='' і являє собою сукупність операндів, з'єднаних знаками операцій і круглих дужок. Операндом може бути число, текст, логічне значення, адреса клітинки (посилання на клітинку), функція. В полі клітинки після введення формули може відображатись або формула, або значення, обчислене за формулою.
За допомогою Microsoft Excel можна створювати і обробляти бази даних. База даних в Microsoft Excel – таблиця, що складається з однотипних записів (рядків). Стовпці таблиці є полями запису в базі даних. Під імена полів приділяється перший рядок у базі даних. Наприклад, якщо базою даних вважати телефонний довідник, то полями запису будуть: прізвища, номера телефонів і адреси абонентів.
Розглянемо нарахування та відрахування заробітної плати працівників ВАТ "Прогрес". На підприємстві працює 20 осіб:
| № з/п | ПІП | Стать | Дата народження |
| Афанасьєв О. П. | чол. | 12.02.1979 | |
| Борисова О.М. | жін. | 06.12.1987 | |
| Бурштин О.Я. | чол. | 15.12.1989 | |
| Васильєв М. П. | чол. | 07.07.1985 | |
| Вулканова А. М. | жін. | 18.10.1988 | |
| Вязова М. А. | жін. | 16.01.1987 | |
| Гаджилов П. В. | чол. | 29.05.1982 | |
| Гузина В. О. | жін. | 17.07.1989 | |
| Жукова Н. М. | жін. | 30.10.1990 | |
| Зайцев О. В. | чол. | 06.08.1986 | |
| Зенькова А. І. | жін. | 04.10.1988 | |
| Кошель А. В. | жін. | 27.03.1985 | |
| Любимов Д. І. | чол. | 14.09.1986 | |
| Попов І. О. | чол. | 27.04.1989 | |
| Резник О. В. | чол. | 04.12.1987 | |
| Ротуш А. Я. | жін. | 27.07.1985 | |
| Сасова О. І. | жін. | 24.12.1988 | |
| Ушаков М. П. | чол. | 13.09.1988 | |
| Харитонов О. І. | чол. | 31.10.1982 | |
| Ушаков М. П. | чол. | 13.09.1988 |
Відображаємо ці дані в електронній таблиці MS Excel. - рис. 1.2., додаток 1.

Рис. 1.2. "Порожня база даних"
Премія становить 20% від розміру заробітної плати.
Існують 4 типи обов`язкових відрахуваннь із заробітної плати:
| Відрахування | |
| ПДФО | 8,0% |
| Соц.страх | 1,0% |
| Фонд безробіття | 0,5% |
| ПФ | 7,0% |
Ці кошти підлягають відрахуванню із нарахованної заробітної плати, та перераховані до бюджету країни. Розмір заробітної плати працівника ВАТ "Прогрес" залежить від посади, кількості відпрацьованих днів та якості виконаних робіт.
Відображаємо ці дані в електронній таблиці - рис. 1.3., додаток 2.

Рис. 1.3. "Заповнена база даних".
За допомогою електронної таблиці Excel можливо проводити підрахунки найрізноманітніших видів, не потрібно використовувати калькулятор і виконувати підрахунки самому. В даній дипломній роботі необхідно провести відрахування обов`язкових відрахувань із заробітної плати. Це можна провести за допомогою функції множенняв Excel.
В даній роботі потрібно суми відрахувань помножити на нараховану заробітну плату та премії. Суми відрахувань виділені рожевим кольором в окремій таблиці. Щоб помножити відсоток відрахувань на суму нарахованої зар. плати та премії потрібно:
· виділити порожню комірку, де має бути результат (в нашому випадку ця комірка розташована у полі "Відрахування"), та поставити в ній знак "=";
· виділити комірку з сумою нарахованої зар. плати та премії "Разом", поставити знак множення "*";
· клацнути на комірку в таблиці "Відрахування";
· клацнути клавішу F4 (ця клавіша робить абсолютну адресацію, тобто фіксує зв`язок саме з цією коміркою, і якщо змінити значення в комірці з абсолютною адресацією, то зміняться дані всієї бази даних).
Після підрахунку суми відрахуваннь, потрібно визначити кінцеву суму, яку працівник отримає на руки. Тобто, потрібно з нарахованої заробітної плати вирахувати всі суми відрахуваннь. Для виконання цього завдання використовується арифметичний оператор - (знак «мінус»).
В нашому випадку потрібно виділити комірку з нарахованною зарплатою та відняти від неї всі комірки з сумами відрахуваннь, та отримаємо кінцевий результат. - мал. 1.4.
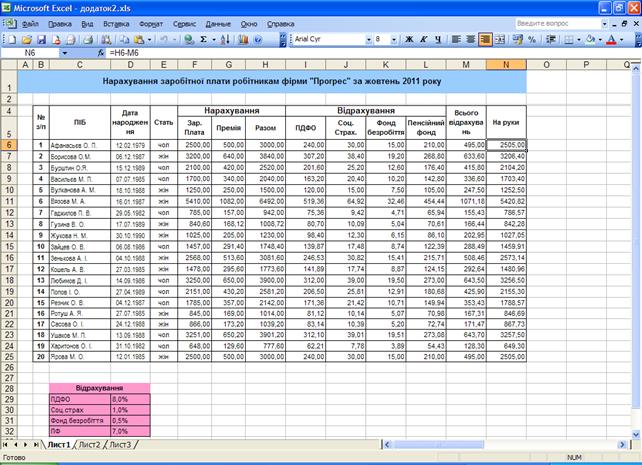
Рис. 1.4. "Відрахування у базі даних"
Сортування даних
Після проведення всіх обчисленнь, потрібно провести аналіз даних - сортувати дані. Excel дозволяє упорядкувати дані, приведені в таблиці, в алфавітно-цифровому порядку за збільшенням або убування значень. Залежно від виконуваної роботи потрібне сортування різних даних. Числа сортуються від найменшого негативного до найбільшого позитивного числа. При сортуванні алфавітно-цифрового тексту Excel порівнює значення посимвольний зліва направо.
Якщо сортування відбувається за одним ключем, то достатньо просто встановити курсор у ключове поле і скористатися однією з кнопок  . При цьому Excel сам виділить всютаблицю і виконає сортування за обраним ключем. Щоб Excel зміг правлильно визначити межі таблиці, у ній не повинно бути пустих рядків чи стовпців.
. При цьому Excel сам виділить всютаблицю і виконає сортування за обраним ключем. Щоб Excel зміг правлильно визначити межі таблиці, у ній не повинно бути пустих рядків чи стовпців.

Рис 1.5. "Вікно сортування діапазону"
Для сортування за декількома полями слід помістити курсор усередину таблиці або виділити діапазон комірок, що підлягає сортуванню, та вибрати в меню Данные опцію Сортировка. В результаті не екрані з'явиться вікно - див. рис.1.5.
В даній дипломній роботі можна відсортувати за декількома параметрами - за статтю, роком народження та розміром заробітної плати.- рис.. 1.6, 1.7, 1.8.; додаток 3, додаток 4..

Рис. 1.6. "Сортування діапазону за зростанням по полю Стать"

Рис. 1.7. "Сортування даних за зростанням по полю Дата народження"

Рис. 1.8. "Сортування даних за зростанням по полю На руки"
Фільтр даних
Розширений фільтр вибираємо командою Дані → Фільтр → Розширений фільтр. За допомогою розширеного фільтра можна виконувати пошук даних за складних умов, при цьому в окремому діапазоні відображаються на екрані умови, відповідно до яких слід виконати пошук та відображення даних.
Умови можуть бути такими:
1) кілька умов для одного стовпчика даних;
2) одна умова для кількох стовпчиків даних;
3) одна умова для одного стовпчика та інша для іншого;
4) набір умов для кількох стовпчиків;
5) пошук за умовою у вигляді формули.
За допомогою розширеного фільтра можна виконати фільтрацію на місці чи витягти відфільтровані записи і помістити їх на окремий аркуш.
В даній роботі проводимо фільтрацію даних по полю "На руки" за умов, що будуть відображатись рядки з даними від 2000 і більше - рис.1.9.

Рис. 1.9. "Вікно користувальницький автофільтр по полю На руки"
Або провести фільтрацію перших 10 найбільших даних - рис. 1.10, 1.11, додаток 5.

Рис.1.10. "Вікно Накладання умов за списком"

Рис. 1.11. "База даних після фільтрації"
Побудова діаграми
Діаграми служать для відображення рядів числових даних у графічному форматі, зручному для осягнення великих обсягів даних і співвідношень між різними рядами даних.
Створення діаграми в Excel починається із введення на аркуші числових даних для діаграми. Потім ці дані необхідно нанести на діаграму, вибравши потрібний тип діаграми на стрічці вкладка Вставлення, група Діаграми.
Більшість діаграм, наприклад стовпчасті діаграми або гістограми, можна будувати на основі даних, упорядкованих у рядки або стовпці на аркуші. Проте для деяких типів діаграм (наприклад, секторних і бульбашкових діаграм) потрібно впорядкувати дані особливим способом.
1. Упорядкуйте на аркуші дані, з яких потрібно побудувати діаграму.
Дані може бути об'єднано в рядки або стовпці — Excel автоматично визначає найкращий спосіб нанесення даних на діаграму.
2. Виділіть клітинки з даними, які потрібно використати в діаграмі.
3. На вкладці Вставлення у групі Діаграми виконайте одну з таких дій:
· Виберіть тип діаграми, а потім виберіть підтип, який потрібно використати.
· Щоб переглянути всі доступні типи діаграм, виберіть тип діаграми та виберіть пункт Усі типи діаграм, щоб з’явилося діалогове вікно Вставлення діаграми. За допомогою стрілок можна переглянути всі доступні типи та підтипи діаграм. Клацніть потрібний варіант діаграми.
В даній роботі побудована діаграма по сумам виданих заробітних плат. - рис. 1.12., додаток 6.

Рис. 1.11. "Діаграма по розмірам заробітних плат у процентному співвідношенні по діапазону "На руки"
Висновки
Електронна таблиця MS Excel допомагає вводити, рахувати, фільтрувати та сортувати дані, що дуже полегшує робочий процес, та забирає значно менше часу. Ця електронна таблиця допомагає проводити глибокий аналіз даних, підбивати статистику.
В цій дипломній роботі йдеться про нарахування заробітних плат, і MS Excel чудово допомагає в цій галузі, та значно заощаджує час людини. За допомогою таблиці можливо легко підрахувати розмір заробітних плат, відрахуваннь. За допомогою таблиці можна нарахувати заробітну плату, премію, відняти всі суми відрахувань, та без допомоги калькулятору. Також можна провести сортування за різними показниками - за розміром заробітної плати, віком працівників, тощо.
Важливу роль грає фільтрація інформації, адже на великих підприємствах при великих обсягах інформації неможливо вручну відсортувати всі дані. За допомогою фільтру можливо проводити аналіз роботи підприємства за найрізноманітнішими критеріями.
Діаграма допомагає візуально уявити всі розрахунки, проведені в таблиці. Я вважаю, що електронна таблиця MS Excel є незамінним на будь-якому підприємстві, адже це універсальний помічник.
Охорона праці