 |
|
Методическая разработка
для студентов 1 курса стоматологического факультета
к практическому занятию по теме
«Power Point.Оформление слайдов презентации.
Использование шаблонов оформления. Использование цветовой схемы. Индивидуальное оформление слайдов. Оформление текста.
Оформление объектов.»
1. Научно-методическое обоснование темы:
Овладение средствами разработки презентаций, применение эффектов анимации, звуковое сопровождение, вставка видеоматериалов, диаграмм и т.д. позволит сделать проект привлекательным для аудитории, подчеркнёт авторский замысел, значимость проделанной работы.
2. Краткая теория:
1. Использование шаблонов оформления
Шаблон оформления содержит стили презентации, включая типы и размеры маркеров и шрифтов, размеры и положение рамок, параметры оформления фона, цветовые схемы, образец слайдов и дополнительный образец заголовков. Шаблон может быть применен к новой или существующей презентации для изменения ее общего вида.
Для применения шаблона сразу ко всей презентации выполните команду Формат/Оформление слайда, после чего появится область задач Дизайн слайда. Выберите желаемый шаблон оформления и щелкните по нему мышью.

Рис. 1. Применение шаблона оформления
Шаблон оформления можно применить не только сразу ко всей презентации, но и к отдельным выделенным слайдам. Для этого в области задач Дизайн слайда выберите команду Применить ко всем слайдам или Применить к выделенным слайдам.
Наведите курсор на любой из эскизов шаблона оформления. Всплывет подсказка с названием шаблона и появится кнопка со стрелкой вниз.
Щелкните эту кнопку. Появится меню. Выберите нужный пункт меню (рис. 2).


Рис. 2. Применение шаблона оформления к выделенным слайдам.
Таким образом, мы видим, что применение готовых шаблонов оформления приводит к значительному изменению презентации.
2. Использование цветовой схемы
Цветовая схема состоит из восьми цветов, которые можно использовать при оформлении слайда для цветового выделения фона, текста или отдельных строк, теней, текста заголовка, заливок, акцентов и гиперссылок. Цветовая схема презентации задается в примененном шаблоне оформления. Однако цветовую схему можно заменить, не изменяя всего шаблона.
Для применения к презентации новой цветовой схемы выполните команду Формат/Оформление слайда. В области задач Дизайн слайда (рис. 3) щелкните по ссылке Цветовые схемы, после чего в области задач появятся эскизы цветовых схем. Выберите желаемую схему и щелкните по ней мышью.

Рис. 3. Применение цветовой схемы
Цветовую схему можно применить не только сразу ко всей презентации, но и к отдельным выделенным слайдам. Для этого в области задач Дизайн слайда выберите команду Применить ко всем слайдам или Применить к выделенным слайдам из контекстного меню (рис. 4).

Рис. 4. Применение цветовой схемы к выделенным слайдам.
3. Создание собственных цветовых схем
Вы можете изменить цветовую схему. Для этого щелкните команду Изменить цветовые схемы...внизу области задач Цветовые схемы. Откроется окно (рис. 5):

Рис. 5. Создание собственных цветовых схем.
Перейдем на вкладку Специальная, выберем нужные элементы оформления и с помощью кнопки Изменить цвет выберем в открывшейся палитре другие цвета. Изменения цветовой схемы можно увидеть на образце слайда открытого диалогового окна.
Щелкните кнопку Добавить как стандартную схему, а затем кнопку Применить. В области задач появится новая цветовая схема.
4. Индивидуальное оформление слайдов
Если Вы хотите создать уникальную презентацию и применить в качестве фона слайда свое изображение, то для этого правой кнопкой мыши щелкните в свободной области слайда. В появившемся контекстном меню выберите пункт – Фон (или команда Формат/Фон). В открывшемся диалоговом окне из списка выберите пункт - Способы заливки(рис. 6). После того как ваш выбор способа оформления слайдов будет определен, нажмите кнопку ОКи в зависимости от оформления кнопку Применить ко всем/Применить.






Рис. 6. Настройка фона слайда
Фон часто является стратегическим элементом всей презентации. Предоставлены следующие возможности:
· залить фон нужным цветом (Формат, Фон)
· сделать фон в виде плавного перехода одного цвета в другой (часто такую раскраску называют "растяжкой цветов") (Формат, Фон, из раскрывающегося списка выбрать Способы заливки, вкладка Градиентная)
· залить фон цветом и одноцветными изображениями-примитивами (например, линиями, клетками, кирпичиками и т.д.) (Формат, Фон, из раскрывающегося списка выбрать Способы заливки, вкладку Узор)
· сделать фон на основе заготовленной текстуры (небольших графических изображений, которые многократно повторяются, образуя фон) (Формат, Фон, из раскрывающегося списка выбрать Способы заливки, вкладку Текстура)
· загрузить в качестве фона внешнее графическое изображение (например, фотографию) (Формат, Фон, из раскрывающегося списка выбрать Способы заливки, вкладку Рисунок).
5. Оформление текста
Можно изменять оформление сразу всего текста, находящегося в текстовом поле. Для этого надо выделить текстовое поле так, чтобы отображались маркеры поля, но текстовый курсор в поле не мигал.
Можно изменять оформление отдельных фрагментов текста текстового поля. Для этого следует выделить оформляемые фрагменты текста.
Для оформления текста используют элементы панели инструментов Форматирование, а также команды меню Формат/Шрифт и соответствующие диалоговые окна.
В PowerPoint обеспечиваются следующие возможности работы с текстом:
· определение шрифта, начертания, размера, цвета и специальных параметров;
· определение интервалов между строками;
· определение отступов;
· выравнивание текста;
· вращение текста;
· формирование текста с графическими элементами;
· маркирование текста;
· использование позиций табуляции;
· обрамление текста рамкой;
· выравнивание нескольких текстовых элементов на слайде относительно выделенной позиции;
· равномерное распределение нескольких текстовых элементов;
· дублирование текстовых элементов;
· применение к текстовому элементу эффектов для графики.
Если выбрать в контекстном меню команду Формат прототипа, текстовый объект списка будет выделен, и на экране появится окно диалога Формат автофигуры (рис. 7). Здесь можно настроить оформление текста.
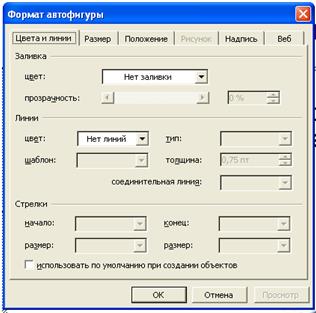
Рис. 7. Диалоговое окно Настройка автофигуры
6. Оформление объектов
В PowerPoint любой текст, так же как рисунок, диаграмма или таблица, представляет собой отдельный объект или автофигуру, которую можно перемещать, масштабировать, поворачивать и раскрашивать. Для форматирования графических объектов используются кнопки и команды панели инструментов Рисование(рис. 8).

Рис. 8. Форматирование графических объектов
Программа обладает большими возможностями по импорту и обработке уже созданных графических изображений. В PowerPoint векторное изображение можно создавать на основе примитивов, строить на основе изображений коллекции, поставляемой в комплекте с программой PowerPoint (в главном меню Вставка, Рисунок), или получать путем импорта изображений, подготовленных в различных форматах (например, CorelDRAW(.cdr)).
Перечень основных возможностей PowerPoint по обработке векторных изображений:
· создание простейших графических примитивов: элипсов, прямоугольников, стрелок, элементов блок-схем, выносок, соединительных линий и т.д.;
· масштабирование изображения;
· группировка изображений с целью формирования нового;
· разгруппировка сложного изображения и его перегруппировка;
· корректировка простейших элементов изображения (линий, точек);
· изменение толщины линий;
· добавление к изображению эффекта трехмерности и тени;
· раскраска и перекраска изображений;
· дублирование изображений;
3. Цель деятельности студентов на занятии:
Студент должен знать:
1. Использование шаблонов оформления.
2. Использование цветовой схемы.
3. Индивидуальное оформление слайдов.
4. Оформление текста.
5. Оформление объектов.
6. Применение эффектов анимации к слайдам.
7. Применение эффектов анимации к объектам.
Студент должен уметь:
1. Использовать возможности приложения PowerPoint для создания презентаций.
2. Пользоваться шаблонами оформления и цветовыми схемами при оформлении слайдов.
4. Содержание обучения:
1. Использование шаблонов оформления
2. Использование цветовой схемы
3. Создание собственных цветовых схем
4. Индивидуальное оформление слайдов
Оформление текста
6. Оформление объектов
5. Перечень вопросов для проверки уровня знаний:
1.Опишите назначение и возможности программы PowerPoint.
2. Как вставить различные элементына слайдыPowerPoint?