 |
|
Методика выполнения упражнения
Лабораторная работа № 2. Создание диаграммы декомпозиции
1 Выберите кнопку  перехода на нижний уровень в палитре инструментов и в диалоговом окне Activity Box Count (рисунок 2.1) установите число работ на диаграмме нижнего уровня - 3 - и нажмите кнопку ОК.
перехода на нижний уровень в палитре инструментов и в диалоговом окне Activity Box Count (рисунок 2.1) установите число работ на диаграмме нижнего уровня - 3 - и нажмите кнопку ОК.
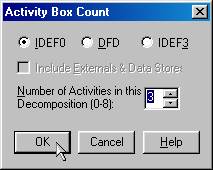
Рисунок 2.1 – Диалоговое окно Activity Box Count
2 Автоматически будет создана диаграмма декомпозиции (рисунок 2.2).

Рисунок 2.2 – Диаграмма декомпозиции
Правой кнопкой мыши щелкните по работе расположенной в левом верхнем углу области редактирования модели, выберите в контекстном меню опцию Name и внесите имя работы. Повторите операцию для оставшихся двух работ. Затем внесите определение, статус и источник для каждой работы согласно данным таблицы 2.1.
Таблица 2.1 - Работы диаграммы декомпозиции А0
| Название работы (Activity Name) | Определение работы (Activity Definition) |
| Провести маркетинговые исследования | Телемаркетинг и презентации, выставки |
| Собрать и протестировать компьютеры | Сборка и тестирование настольных и портативных компьютеров |
| Отгрузить и получить компьютеры | Отгрузка заказов клиентам и получение компонентов от поставщиков |
Диаграмма декомпозиции примет вид представленный на рисунке 2.3.

Рисунок 2.3 – Диаграмма декомпозиции после присвоения работам наименований
3 Перейдите в режим рисования стрелок и свяжите граничные стрелки, воспользовавшись кнопкой  на палитре инструментов так, как это показано на рисунке 2.4.
на палитре инструментов так, как это показано на рисунке 2.4.

Рисунок 2.4 - Связанные граничные стрелки на диаграмме А0
4 Правой кнопкой мыши щелкните по ветви стрелки управления работы "Собрать и протестировать компьютеры"и переименуйте ее в "Правила сборки и тестирования"(рисунок 2.5).
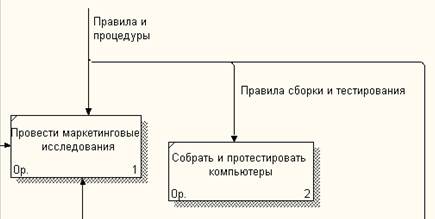
Рисунок 2.5 - Стрелка "Правила сборки и тестирования"
Внесите определение для новой ветви: "Инструкции по сборке, процедуры тестирования, критерии производительности и т. д." Правой кнопкой мыши щелкните по ветви стрелки механизма работы "Провести маркетинговые исследования"и переименуйте ее как "Система оформления заказов" (рисунок 2.6).
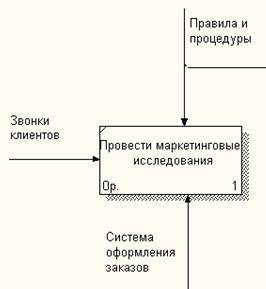
Рисунок 2.6 - Стрелка "Система оформления заказов "
5 Создайте новые внутренние стрелки так, как показано на рисунке 2.7.

Рисунок 2.7 - Внутренние стрелки диаграммы А0
6 Создайте стрелку обратной связи (по управлению) "Результаты сборки и тестирования", идущую от работы "Собрать и протестировать компьютеры"к работе "Провести маркетинговые исследования".Измените, при необходимости, стиль стрелки (толщина линий) и установите опцию Extra Arrowhead (Дополнительный Наконечник стрелы) (из контекстного меню). Методом drag&drop перенесите имена стрелок так, чтобы их было удобнее читать. Если необходимо, установите из контекстного менюSquiggle (Загогулину J). Результат возможных изменений показан на рисунке 2.8.

Рисунок 2.8 - Результат редактирования стрелок на диаграмме А0
7 Создайте новую граничную стрелку выхода "Маркетинговые материалы", выходящую из работы "Провести маркетинговые исследования".Эта стрелка автоматически не попадает на диаграмму верхнего уровня и имеет квадратные скобки на наконечнике  (рисунок 2.9).
(рисунок 2.9).
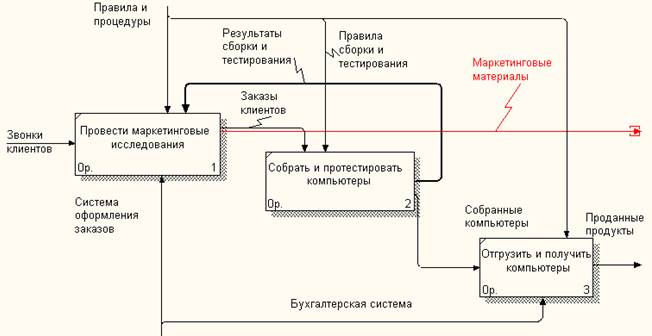
Рисунок 2.9 – Стрелка Маркетинговые материалы
8 Щелкните правой кнопкой мыши по квадратным скобкам и выберите пункт меню Arrow Tunnel (рисунок 2.10).
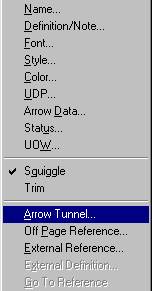
Рисунок 2.10 - Пункт меню Arrow Tunnel
В диалоговом окне Border Arrow Editor (Редактор Граничных Стрелок) выберите опцию Resolve it to Border Arrow (Разрешить как Граничную Стрелку) (рисунок 2.11).

Рисунок 2.11 – Диалоговое окно Border Arrow Editor
Для стрелки "Маркетинговые материалы"выберите опцию Trim (Упорядочить) из контекстного меню. Результат выполнения упражнения 2 показан на рис. 2.12.

Рисунок 2.12 - Результат выполнения упражнения 2 - диаграмма А0
На этом выполнение упражнения 2 считается завершенным.