 |
|
Компоненты операционной системы
- Загрузчик
- Ядро
- Командный процессор (интерпретатор)
- Драйверы устройств
- Интерфейс
Основные функции:
- Выполнение по запросу программ (ввод и вывод данных, запуск и остановка других программ, выделение и освобождение дополнительной памяти и др.).
- Загрузка программ в оперативную память и их выполнение.
- Стандартизованный доступ к периферийным устройствам (устройства ввода-вывода).
- Управление оперативной памятью (распределение между процессами, организация виртуальной памяти).
- Управление доступом к данным на энергонезависимых носителях (таких как жёсткий диск, оптические диски и др.), организованным в той или иной файловой системе.
- Обеспечение пользовательского интерфейса.
- Сохранение информации об ошибках системы.
2. Основные понятия архивации данных.
архиватор — это программный продукт, позволяющий объединить несколько файлов в один архив, а также позволяющий изменять путем сжатия размер архива. Но данное определение будет не полным, если не разобраться с сущностью самого процесса сжатия.
Сжатие — это процесс перекодирования информации, в результате которого уменьшается объем файла. Встречаются также такие названия данного процесса как кодирование, компрессия, упаковка и соответственно обратные данным процессы: декодирование, декомпрессия и распаковка. Работа архиваторов основана на том факте, что каждый сжимаемый файл содержит «излишнюю» информацию, то есть в нем можно найти много повторов одной и той же информации. Особенно наглядно это проявляется в текстовых данных, где может встречаться несколько повторов одного и того же слова, словосочетания или даже целой фразы.
На данный момент существует два способа сжатия информации:
· Без потерь («lossless compression»);
· С потерями («lossy compression»).
В первом случае восстановление файла из архива происходит без изменения качества первоначального файла, во втором — с небольшими потерями качества. Сжатие без потерь или «полностью обратимое сжатие» основано на методе разделения исходного файла, на небольшие части и восстановления этих частей в исходный файл при распаковке архива. В случае «lossy compression» происходит потеря части информации, а та часть информации, которую нужно сохранить, выделяется с помощью определенного алгоритма.
3. Защита курсового проекта.
Билет №4.
1. Аппаратная реализация компьютера: системный блок компьютера, внешняя память.
Обычно персональный компьютер состоит из трех частей:
 системного блока;
системного блока;
 клавиатуры, позволяющей вводить символы в компьютер;
клавиатуры, позволяющей вводить символы в компьютер;
 монитора (или дисплея) – для изображения текстовой или графической информации.
монитора (или дисплея) – для изображения текстовой или графической информации.
Основной памятью компьютера:
- оперативное запоминающее устройство (RAM) хранит работающую программу и данные;
- постоянное запоминающее устройство (ROM) - хранит информацию, которая необходима для постоянной работы.
RAM и ROM разбиты на ячейки, каждой из которых присвоен порядковый номер (адрес).
б) Внешней памятью:
- накопители на жестких магнитных дисках – устройства с несъемными носителями (винчестеры). Жесткие диски служат для постоянного хранения в компьютере программ и данных.
Выполнение многих современных прикладных программ без них невозможно. Большинство жестких дисков, в отличие от имеющих меньшую емкость дискет, нельзя снять, поэтому их иногда называют несъемными дисками. Можно, однако приобрести и съемные жесткие диски. Они ценны, когда нужно сохранять конфиденциальность информации и как средство переноса больших объемов данных между компьютерами. Емкость современных накопителей на жестких магнитных дисках может достигать нескольких Гбайт.
Основные компоненты системного блока:
1. Корпус - весьма важный компонент, входящий в устройство компьютера. Бывают разных размеров и формфакторов. К выбору корпуса системного блока следует подойти внимательно. В принципе, чем корпус больше и тяжелее, тем лучше - будет легче обеспечить хорошее охлаждение и низкий уровень шума. Рекомендуются корпуса только известных брэндов, например: InWin, Thermaltake, Chieftec, Asus и др.
2. Блок питания - один из самых важных компонентов системного блока компьютера. Вы можете сэкономить на чем угодно, но только не на блоке питания. Как ни странно, но качество блока питания косвенно можно определить на вес - чем тяжелее, тем лучше. Возьмите в одну руку дешевый безымянный блок питания, а в другую дорогой брэндовый, и вы все поймете.Качественные радиаторы и трансформаторы достаточно тяжелые. Блок питания обеспечивает питание всех компонентов системного блока, и качество этого питания оказывает существенное влияние на здоровье всех комплектующих. Некачественный блок питания может являться причиной нестабильной работы компьютера и даже причиной выгорания дорогостоящих комплектующих. Брэндовые корпуса обычнокомплектуются достаточно качественными блоками питания. При выборе блока питания также необходимо обращать внимание на его мощность, например для офисного компьютера достаточно будет 300 Вт, а для игрового может и 500 Вт не хватить.
3. Микропроцессор (CPU - центральный процессор) с охлаждающим радиатором и вентилятором. Микропроцессор - это главное вычислительное устройство компьютера, именно он выполняет команды, из последовательности которых состоят программы. От быстродействия процессора во многом зависит производительность компьютера. Быстродействие процессора определяется частотой, на которой он работает, количеством ядер и архитектурой. Сейчас на рынке присутствуют два основных брэнда: Intel и AMD. Выбор процессора определяется задачами, для решения которых покупается компьютер. Топовые модели обычно нужны для игр, видеообработки и подобных задач. (ofnet.ru)
4. Корпусной вентилятор. Он необязателен, но желателен для улучшения охлаждения.
5. Модули оперативной памяти. Оперативная память (ОЗУ - оперативное запоминающее устройство, RAM) - это быстродействующая память компьютера. Именно с этой памятью напрямую работает процессор. После выключения компьютера хранимая в ней информация стирается. С учетом прожорливости современных программ правило такое: чем больше оперативной памяти, тем лучше. На данный момент оптимальным объемом оперативной памяти, пожалуй, будет 2 - 4 Гигабайта.
6. Видеокарта (видеоадаптер, видеоплата, videocard, videoadapter) - занимается обработкой и выводом графической информации на монитор. В видеокарте имеется свой специализированный графический процессор, который занимается обработкой 2D/3D графической информации. Это позволяет снизить вычислительную нагрузку на центральный процессор (CPU). Для офисных приложений подойдет практически любая видеокарта (даже встроенная в материнскую плату), а вот для игрушек придется раскошелиться. Выбирать игровую видекарту, думаю, следует предварительно определившись с набором игр, в которые хотелось бы поиграть. Выбирая топовую видеокарту убедитесь, что мощности вашего блока питания будет достаточно.
7. Модем.
8. Сетевая карта. Через сетевую карту компьютер подключается к локальной или глобальной сети (Интернет). В настоящее время сетевые платы как правило интегрируются в материнские платы.
9, 10. CD или DVD накопитель (CD/DVD-ROM). Бывают как пишушие, так и не пишущие. Могут отличаться скоростью чтения и записи.
11. Жесткий диск (накопитель на жестких магнитных дисках, harddisk, HDD) - это устройство долговременной памяти, данные при выключении питания не стираются, скорость работы намного ниже, чем у оперативной памяти, а емкость намного выше. Все ваши установленные программы, документы, музыка и фильмы храняться именно на жестком диске. Его емкость измеряется в Гигабайтах - чем больше, тем лучше, хотя для большинства офисных применений достаточно 40-80 Гигабайт.
12. Материнская плата - основной компонент системного блока, т.к. она объединяет все перечисленные устройства, а также содержит дополнительные компоненты: сетевой адаптер, видеокарта, звуковая карта, устройства ввода-вывода и пр.
2. Глобальная компьютерная сеть Интернет.
Интерне́т (англ. Internet, МФА: [ˈɪn.tə.net][1]) — всемирная система объединённых компьютерных сетей, построенная на использовании протокола IP и маршрутизации пакетов данных. Интернет образует глобальное информационное пространство, служит физической основой для Всемирной паутины (World Wide Web, WWW) и множества других систем (протоколов) передачи данных. Часто упоминается как Всемирная сеть и Глобальная сеть, в обиходе иногда употребляют сокращённое наименование Ине́т.
В настоящее время под словом «Интернет» чаще всего имеется в виду Всемирная паутина и доступная в ней информация, а не физическая сеть.
В России День Интернета празднуется 30 сентября.
В 1957 году Министерство обороны США посчитало, что на случай войны Америке нужна надёжная система передачи информации. Агентство передовых оборонных исследовательских проектов США (DARPA) предложило разработать для этого компьютерную сеть. Разработка такой сети была поручена Калифорнийскому университету в Лос-Анджелесе, Стэнфордскому исследовательскому центру, Университету Юты и Университету штата Калифорния в Санта-Барбаре. Компьютерная сеть была названа ARPANET (англ. Advanced Research Projects Agency Network), и в 1969 году в рамках проекта сеть объединила четыре указанных научных учреждения. Все работы финансировались Министерством обороны США. Затем сеть ARPANET начала активно расти и развиваться, её начали использовать учёные из разных областей науки.
Первый сервер ARPANET был установлен 2 сентября 1969 года в Калифорнийском университете (Лос-Анджелес). Компьютер Honeywell DP-516 имел 24 Кб оперативной памяти.
Браузер — компьютерная программа для просмотра веб-страниц. Существует довольно много браузеров. Самые популярные из них — это Internet Explorer, Mozilla Firefox, Google Chrome, Safari и Opera.
В настоящее время в Интернете существует достаточно большое количество сервисов, обеспечивающих работу со всем спектром ресурсов. Наиболее известными среди них являются:
электронная почта (E-mail), обеспечивающая возможность обмена сообщениями одного человека с одним или несколькими абонентами;
телеконференции, или группы новостей (Usenet), обеспечивающие возможность коллективного обмена сообщениями;
сервис FTP — система файловых архивов, обеспечивающая хранение и пересылку файлов различных типов;
сервис Telnet, предназначенный для управления удаленными компьютерами в терминальном режиме;
World Wide Web (WWW, W3) — гипертекстовая (гипермедиа) система, предназначенная для интеграции различных сетевых ресурсов в единое информационное пространство;
сервис DNS, или система доменных имен, обеспечивающий возможность использования для адресации узлов сети мнемонических имен вместо числовых адресов;
сервис IRC, предназначенный для поддержки текстового общения в реальном времени (chat);
Потоковое мультимедиа.
Сейчас наиболее популярные услуги Интернета — это:
Всемирная паутина
Веб-форумы
Блоги
Вики-проекты (и, в частности, Википедия)
Интернет-магазины
Интернет-аукционы
Социальные сети
Электронная почта и списки рассылки
Группы новостей (в основном, Usenet)
Файлообменные сети
Электронные платёжные системы
Интернет-радио
Интернет-телевидение
IP-телефония
Мессенджеры
FTP-серверы
IRC (реализовано также как веб-чаты)
Поисковые системы
Интернет-реклама
Удалённые терминалы
Удалённое управление
Многопользовательские игры
Web 2.0
3. Защита курсового проекта.
Билет №5.
1. Устройства ввода и вывода информации.
Устройство ввода-вы́вода — компонент типовой архитектуры ЭВМ, предоставляющий компьютеру возможность взаимодействия с внешним миром и, в частности, с пользователями и другими компьютерами.
Подразделяются на:
Устройство ввода
Устройство вывода
Устройства ввода-вывода — компоненты ЭВМ с переносными носителями (дисководы), двунаправленные интерфейсы (различные порты компьютера, различные сетевые интерфейсы)
УСТРОЙСТВА ВВОДА ДАННЫХ
Клавиатура
Клавиатура (keyboard) – традиционное устройство ввода данных в компьютер. Клавиатурами оснащены как персональные компьютеры, так и терминалы мэйнфреймов. Клавиатура современного компьютера содержит обычно 101 или 102 клавиши, разделенные на 4 блока:
алфавитно-цифровой блок – содержит клавиши латинского и национального алфавитов, а также клавиши цифр и специальных символов;
блок управляющих клавиш;
блок расширенной цифровой клавиатуры;
блок навигации.
Компьютерная мышь
Мышь (mouse) была разработана довольно давно (в 60-х годах), но стала широко использоваться только с приходом в мир персональных компьютеров графического пользовательского интерфейса. Обычно мышь, как и клавиатура, подключается к компьютеру с помощью кабеля. Пользоваться мышью легко – вы передвигаете ее по столу, а на экране компьютера синхронно перемещается курсор. Чтобы активизировать некоторую опцию, нужно щелкнуть левой (left) клавишей мыши. С помощью мыши можно также "рисовать" на экране картинки.
Сенсорные экраны
Сенсорные экраны (touch screens) предназначены для тех, кто не может пользоваться обычной клавиатурой. Пользователь может ввести символ или команду прикосновением пальца к определенной области экрана. Сенсорные экраны используются в основном на сладах продукции, в ресторанах, супермаркетах. К примеру, в магазинах Muse Inc. (Бруклин), продающей компакт-диски, можно прослушать желаемую композицию, прикоснувшись пальцем к ее названию на экране компьютера. Слушая выбранную мелодию, вы можете одним прикосновением вызвать список других композиций исполнителя.
СТРОЙСТВА ВЫВОДА ИНФОРМАЦИИ
Основные устройства вывода информации – мониторы и принтеры.
Мониторы
Мониторы (monitors) – наиболее популярные устройства отображения информации. Основа большинства современных мониторов – электронно-лучевая трубка, ЭЛТ (cathode ray tube, CRT). По принципу работы ЭЛТ напоминают кинескопы, используемые в обычных телевизорах – электронная пушка испускает пучок электронов, высвечивающих на экране картинку, состоящую из точек (pixels). Чем больше точек может вместить экран, тем выше разрешение (resolution) монитора. Большинство мониторов поддерживают режимы разрешения 800x600 и 1024x768 точек. Кроме разрешения, мониторы характеризуются следующими параметрами, определяющими качество изображения:
размер зерна (dot size), дюйм (inch) – физический размер одной точки экрана монитора. Чем меньше размер зерна, тем выше качество изображения. Большинство мониторов бизнес-класса имеют размер зерна, равный 0.28 дюйма;
размер ЭЛТ по диагонали (CRT size), дюйм (inch). Еще недавно стандартом был размер ЭЛТ 14 дюймов, но сейчас в сфере бизнеса применяют мониторы с размерами ЭЛТ 15, 17, 19 и 21 дюйм;
частота развертки (refresh frequency), Гц (Hz) – частота смены кадров. Чем выше частота развертки, тем меньше устают глаза пользователя. Относительно безопасной является частота развертки от 85 Гц и выше.
Принтеры
Принтеры (printers) выполняют печать информации на бумаге или пленке (результат, получаемый при печати, называют твердой копией [hard copy]).
Принтеры бывают матричные (dot matrix), струйные (inkjet), лазерные (laser) и термографические (thermal transfer). К последним относятся сублимационные и твердочернильные. Большинство принтеров печатают от 2 до 8 страниц в минуту. Линейно-матричные принтеры могут печатать до 20000 строк в минуту.
Основные характеристики принтеров:
разрешение (print resolution) – количество точек на один квадратный дюйм. Чем выше разрешение, тем качественнее печать. Матричные принтеры обеспечивают сравнительно низкое разрешение – от 80 до 200 точек на кв. дюйм; струйные – до 720, лазерные – до 1200, термографические – от 1200 до 5000 точек на кв. дюйм;
скорость печати (print speed), страниц в минуту (ppm). Скорость печати варьируется от 2 ppm у матричных принтеров до 4-6 ppm у струйных и 4-8 ppm у лазерных. Мощные лазерные и термографические принтеры способны выводить на печать до 100 страниц в минуту;
поддержка цветной печати (color print) – очень важное свойство для тех, кто занимается компьютерной графикой и дизайном. Также очень удобно пользоваться цветными принтерами при печати графиков и диаграмм. В качестве устройств цветной печати используются в основном струйные принтеры. Возможности цветной печати есть и у других типов принтеров. Однако, матричные цветные принтеры неудобны в управлении и не обеспечивают приемлемое качество печати. Лазерные и термографические принтеры способны обеспечить высочайшее качество изображения, но эти печатающие устройства пока слишком дороги для применения в бизнесе.
Другие устройства вывода информации
Высококачественные графические документы могут быть созданы при использовании графопостроителей (plotters). Графопостроители оснащаются набором перьев, в который входят рапидографы для рисования линий разной толщины и разного цвета. Плоттеры несколько медленнее принтеров, зато позволяют получать документы больших размеров – чертежи, карты, схемы.
2. Виды антивирусных программ.
Виды и методы защиты совершенствовались параллельно с развитием вирусов. Нижеприведенные варианты программ в чистом виде сегодня практически не встречаются, так как современный мир вредоносных объектов вынуждает разработчиков антивирусов включать в свои продукты практически все основные типы антивирусных программ, которые по отношению к нынешним решениям безопасности правильнее было бы назвать компонентами или составляющими, нежели самостоятельными приложениями:
сканеры – основной элемент любого антивируса, осуществляет, если можно так выразиться, пассивную защиту. По запросу пользователя или заданному распорядку производит проверку файлов в выбранной области системы. Вредоносные объекты выявляет путем поиска и сравнения программного кода вируса. Примеры программных кодов содержатся в заранее установленных сигнатурах (наборах, характерных последовательностей байтов для известных вирусов). В первую очередь к недостаткам данных программ относится беззащитность перед вирусами, не имеющими постоянного программного кода и способными видоизменяться при сохранении основных функций. Также сканеры не могут противостоять разновидностям одного и того же вируса, что требует от пользователя постоянного обновления антивирусных баз. Однако наиболее уязвимое место этого инструмента – неспособность обнаруживать новые и неизвестные вирусы, что особенно актуально, когда посредством e-mail новоявленная угроза способна заразить тысячи компьютеров по всему миру за считаные часы;
мониторы – в совокупности со сканерами образуют базовую защиту компьютера. На основе имеющихся сигнатур проводят проверку текущих процессов в режиме реального времени. Осуществляют предварительную проверку при попытке просмотра или запуска файла. Различают файловые мониторы, мониторы для почтовых клиентов (MS Outlook, Lotus Notes, Pegasus, The Bat и другие, использующие протоколы POP3, IMAP, NNTP и SMTP) и специальные мониторы для отдельных приложений. Как правило, последние представлены модулями проверки файлов Microsoft Office. Основное их достоинство – способность обнаруживать вирусы на самой ранней стадии активности;
ревизоры – сохраняют в отдельную базу данные о состоянии на определенный момент критических для работы областей системы. Впоследствии сравнивает текущие файлы с зарегистрированными ранее, позволяя таким образом выявлять любые подозрительные изменения. Преимущество ревизоров заключается в низких аппаратных требованиях и высокой скорости работы. Дело в том, что ревизору вообще не требуется антивирусная база, восприятие и различие производятся только на уровне неизменности изначальных файлов. Это позволяет эффективно восстанавливать систему, поврежденную деятельностью вредоносных модулей. Недостаток ревизоров состоит в невозможности оперативно реагировать на появление вируса в системе. Кроме того, при проверке исключаются новые файлы, чем пользуются многие вирусы, заражающие только заново создаваемые файлы;
вакцины (иммунизаторы) – имитируют заражение файлов определенными вирусами. Таким образом, настоящие вирусы сталкиваются со своими “собратьями” и прекращают попытки заражения. Это не самый эффективный способ защиты компьютера, так как некоторые вирусы вообще не проверяют, заражена система или нет, причем способы проверки у разных вирусов могут существенно отличаться. В настоящее время данный тип программ практически не используется.
3. Защита курсового проекта.
Билет №6.
1. Графический интерфейс пользователя: пользовательский интерфейс
Графи́ческий интерфе́йс по́льзователя (ГИП), графический пользовательский интерфейс (ГПИ) (англ. Graphical user interface, GUI; сленг. ГУИ, ГУЙ) — разновидность пользовательского интерфейса, в котором элементы интерфейса (меню, кнопки, значки, списки и т. п.), представленные пользователю на дисплее, исполнены в виде графических изображений.
В отличие от интерфейса командной строки, в ГПИ пользователь имеет произвольный доступ (с помощью устройств ввода — клавиатуры, мыши, джойстика и т. п.) ко всем видимым экранным объектам (элементам интерфейса) и осуществляет непосредственное манипулирование ими. Чаще всего элементы интерфейса в ГИ реализованы на основе метафор и отображают их назначение и свойства, что облегчает понимание и освоение программ неподготовленными пользователями.
Можно выделить следующие виды ГИП:
простой: типовые экранные формы и стандартные элементы интерфейса, обеспечиваемые самой подсистемой ГИП;
истинно-графический, двумерный: нестандартные элементы интерфейса и оригинальные метафоры, реализованные собственными средствами приложения или сторонней библиотекой;
трёхмерный
2. Обработка информации в базе данных.
Microsoft Access обладает всеми чертами классической системы управления базами данных (СУБД). Access - это не только мощная, гибкая и простая в использовании СУБД, но и система для разработки приложений баз данных. К числу наиболее мощных средств Access относятся средства разработки объектов - мастера, которые можно использовать для создания таблиц, запросов, различных типов форм и отчетов. В Microsoft Access включены мастера, помогающие производить анализ структуры данных, импортировать электронные таблицы и текстовые данные, повышать быстродействие приложения, создавать и настраивать одно из более, чем двадцати типов приложений с использованием встроенных шаблонов. Чтобы полностью автоматизировать работу приложения, можно использовать макросы для связывания данных с формами и отчетами. Большинство приложений можно создать, не написав ни единой строки программного кода.
Базы данных можно классифицировать по разным признакам.
I. По характеру хранимой информации БД делятся на:
Фактографические БД – содержат краткие сведения об описываемых объектах, представленные в строго определенном формате;
Документальные БД – содержат обширную информацию самого разного типа: текст, графику, видео и звук(мультимедиа).
Если проводить аналогию с описанными выше примерами информационных хранилищ, то фактографические БД – это картотеки, а документальные — это архивы.
II. По способу хранения данных БД делятся на:
Централизованные – вся информация хранится на одном компьютере. Это может быть автономный ПК или сервер сети, к которому имеют доступ пользователи – клиенты;
Распределенные – используются в локальных и глобальных компьютерных сетях. В таком случае разные части базы хранятся на разных компьютерах.
III. По структуре организации данных
Базы данных, использующие эти способы организации информации, называются соответственно реляционными (табличные БД), иерархическими и сетевыми БД.
3. Защита курсового проекта.
Билет №7.
1. Рабочий стол и его компоненты. Работа с файлами и папками.
Файл — это элемент, содержащий данные, например текст, изображения или музыку. Открытый файл очень похож на текстовый документ или изображение, которое можно найти на чьем-то столе или в канцелярском шкафу. На компьютере файлы отображаются в виде значков, которые помогают легко определить тип файла.
Папка — это контейнер для хранения файлов. Если бы рабочий стол был завален тысячами бумажных документов, то было бы практически невозможно при необходимости найти определенный документ. Вот почему люди часто хранят бумажные документы в папках в канцелярском шкафу. Папки в компьютере выполняют ту же функцию.
В папках также могут храниться другие папки. Папку внутри папки обычно называют вложенной папкой. Можно создать любое число вложенных папок, и каждая их них может содержать любое число файлов и дополнительных вложенных папок.
Части окна
Открыв папку или библиотеку, пользователь видит ее в окне. Назначение различных частей этого окна - помочь ориентироваться в Windows или упростить работу с файлами, папками и библиотеками. Вот как выглядят типичное окно и его части.
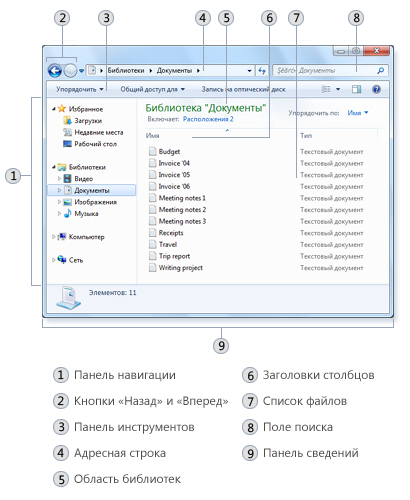
Часть окна
Применение
Область навигации
Для доступа к библиотекам, папкам, сохраненным запросам поиска и даже целиком к жестким дискам используется область навигации. Чтобы открыть наиболее часто используемые папки и запросы поиска, используйте раздел «Избранное», а для доступа к библиотекам используйте раздел «Библиотеки». Для просмотра папок и вложенных папок можно также использовать папку «Компьютер». Дополнительные сведения см. в разделе Работа с панелью навигации.
Кнопки «Вперед» и «Назад»
Чтобы, не закрывая текущее окно, перейти к другим, уже открывавшимся, папкам и библиотекам, используются кнопки Назад и Вперед. Эти кнопки работают в сочетании с адресной строкой. Например, изменив папку с помощью адресной строки, можно воспользоваться кнопкой «Назад», чтобы вернуться в предыдущую папку.
Панель инструментов
Панель инструментов позволяет выполнять такие типичные задачи, как изменение вида файлов и папок, копирование файлов на компакт-диск или запуск показа слайдов цифровых фотографий. Кнопки панели инструментов изменяются, показывая только соответствующие команды. Например, если щелкнуть файл картинки, на панели инструментов появятся кнопки, отличающиеся от представляемых щелчком музыкального файла.
Адресная строка
Адресная строка используется для перехода к другой папке или библиотеке либо для возвращения к предыдущей папке или библиотеке. Дополнительные сведения см. в разделе Переход с помощью адресной строки.
Область библиотек
Область библиотек появляется, только когда пользователь находится в библиотеке (например в библиотеке «Документы»). Используйте область библиотек для настройки библиотеки или упорядочения файлов по различным свойствам. Дополнительные сведения см. в разделе Работа с библиотеками.
Заголовки столбцов
Заголовки столбцов позволяют изменить порядок файлов списка. Например, щелкнув левую сторону заголовка столбца, можно изменить порядок отображения файлов и папок, а щелкнув правую сторону - отфильтровать файлы различными способами. (Обратите внимание, что заголовки столбцов доступны только в представлении «Таблица». Сведения о том, как переключиться в представление «Таблица», см. в разделе «Просмотр и упорядочение файлов и папок» ниже в этой главе.)
Список файлов
Здесь отображается содержимое текущей папки или библиотеки. Если в поле поиска введена часть имени файла, появятся только файлы, соответствующие текущему запросу (включая файлы во вложенных папках).
Поле поиска
Для поиска элемента в текущей папке или библиотеке, введите слово или фразу в поле поиска. Поиск начинается с вводом первого же знака - например, при вводе буквы «B» в списке файлов появляются все файлы, имена которых начинаются с буквы «B». Дополнительные сведения см. в разделе Поиск файла или папки.
Панель «Сведения»
Область сведений используется для просмотра наиболее общих свойств, связанных с выбранным файлом. Свойства файла - это такие сведения, как его автор, дата последнего изменения и любые описательные метки, которые можно добавить к файлу. Дополнительные сведения см. в разделе Изменение свойств файла.
Область просмотра
В области просмотра отображается содержимое файлов большинства типов. Например, содержимое выделенного сообщения электронной почты, текстового файла или рисунка можно увидеть, не открывая эти файлы в программе. Если панель просмотра не видна, нажмите на панели инструментов кнопку Область просмотра, чтобы ее включить.
Поиск файлов
В зависимости от количества файлов и способа их упорядочения поиск файла может означать просмотр сотен файлов и вложенных папок - непростая задача. Для экономии сил и времени при поиске нужного файла воспользуйтесь полем поиска.
Поле поиска
Поле поиска находится в верхней части каждого окна. Для поиска файла откройте папку или библиотеку, которые наиболее логично использовать в качестве отправной точки для поиска, щелкните поле поиска и начните ввод. Поле поиска фильтрует текущее представление на основе вводимого текста. В результате поиска отображаются файлы, соответствующие условиям, заданным для имени, меток, других свойств файла, или даже текста в текстовом документе.
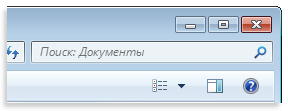
При поиске файла с использованием свойства (такого как тип файла) можно сузить поиск до начала ввода, щелкнув поле поиска, а затем выбрав одно из свойств прямо под полем поиска. Это действие добавляет фильтр поиска (например «тип») в текст поиска, позволяя получить более точные результаты.
Если не удалось найти нужный файл, можно изменить всю область поиска, щелкнув один из вариантов в нижней части списка результатов поиска. Например, если поиск файла в библиотеке «Документы» закончился неудачей, можно щелкнуть Библиотеки, чтобы включить в поиск остальные библиотеки. Дополнительные сведения см. в разделе Поиск файла или папки.
К началу страницы
Копирование и перемещение файлов и папок
Иногда может понадобиться изменить место хранения файлов на компьютере. Например, может понадобиться переместить файлы в другую папку или скопировать их на съемный носитель (скажем, компакт-диск или карту памяти) для передачи другому человеку.
Большинство людей копируют и перемещают файлы с помощью метода, называемого перетаскиванием. Сначала откройте папку, содержащую файл или папку, которые требуется переместить. Затем откройте в другом окне папку, в которую нужно переместить файл или папку. Расположите окна на рабочем столе рядом, чтобы видеть содержимое обеих папок.
Создание и удаление файлов
Чаще всего новые файлы создаются с помощью программы. Например, можно создать текстовый документ в программе обработки текста или файл фильма в программе редактирования видео.
Некоторые программы создают файл при своем запуске. Например, открывающийся редактор WordPad запускается с чистой страницей. Она представляет собой пустой (и несохраненный) файл. Начните ввод текста, а когда будете готовы сохранить свою работу, нажмите кнопку Сохранить. В появившемся диалоговом окне введите имя файла, которое поможет найти его в будущем, и щелкните Сохранить.
По умолчанию большинство программ сохраняет файлы в типовых папках, таких как «Мои документы» и «Мои рисунки», что облегчает поиск этих файлов в будущем.
Ненужный файл можно удалить из компьютера для экономии места и во избежание переполнения компьютера ненужными файлами. Для удаления файла откройте содержащую его папку или библиотеку и выделите файл. Нажмите клавишу DELETE, а затем в диалоговом окне Удаление файла нажмите кнопку Да.
Удаляемый файл временно сохраняется в корзине. Считайте корзину средством безопасности, позволяющим восстановить случайно удаленные файлы и папки. Для освобождения на жестком диске места, используемого ненужными файлами, корзину время от времени нужно очищать. Дополнительные сведения см. в разделе Окончательное удаление файлов из корзины.
После этого перетащите файл или папку из первой папки во вторую.
2. Правовая охрана информации.
3. Защита курсового проекта.
Билет №8.
1. Основные понятия программ для работы с текстовыми документами.(Блокнот, и Word опишите)
2. Методы защиты информации.
3. Защита курсового проекта.
Билет №9.
1. Форматирование текста в текстовом процессоре Word.
2. Программы-архиваторы.
3. Защита курсового проекта.
Билет №10.
1. Работа с графическими объектами в текстовом процессоре Word.
2. Электронная почта.
3. Защита курсового проекта.
Билет №11.
1. Создание и редактирование таблиц в текстовом процессоре Word.
2. Типы баз данных.
3. Защита курсового проекта.
Билет №12.
1. Основные понятия электронной таблицы.
2. Презентация как средство технологий мультимедиа.
3. Защита курсового проекта.
Билет №13.
1. Элементы табличного процессора Excel: типы данных, ссылки, функции.
2. Технологии мультимедиа.
3. Защита курсового проекта.
Билет №14.
1. Построение диаграмм и графиков в табличном процессоре Excel.
2. Локальные вычислительные сети.
Лока́льная вычисли́тельная сеть (ЛВС, локальная сеть, сленг. локалка; англ. Local Area Network, LAN) — компьютерная сеть, покрывающая обычно относительно небольшую территорию или небольшую группу зданий (дом, офис, фирму, институт). Также существуют локальные сети, узлы которых разнесены географически на расстояния более 12 500 км (космические станции и орбитальные центры). Несмотря на такие расстояния, подобные сети всё равно относят к локальным. Существует множество способов классификации сетей. Основным критерием классификации принято считать способ администрирования. То есть в зависимости от того, как организована сеть и как она управляется, её можно отнести к локальной, распределённой, городской или глобальной сети. Управляет сетью или её сегментом сетевой администратор. В случае сложных сетей их права и обязанности строго распределены, ведётся документация и журналирование действий команды администраторов.
Компьютеры могут соединяться между собой, используя различные среды доступа: медные проводники (витая пара), оптические проводники (оптические кабели) и через радиоканал (беспроводные технологии). Проводные связи устанавливаются через Ethernet, беспроводные — через Wi-Fi, Bluetooth, GPRS и прочие средства. Отдельная локальная вычислительная сеть может иметь связь с другими локальными сетями через шлюзы, а также быть частью глобальной вычислительной сети (например, Интернет) или иметь подключение к ней. В локальных сетях, основанных на протоколе IPv4, могут использоваться специальные адреса, назначенные IANA (стандарты RFC 1918 и RFC 1597):
10.0.0.0—10.255.255.255;
172.16.0.0—172.31.255.255;
192.168.0.0—192.168.255.255.
Такие адреса называют частными, внутренними, локальными или «серыми»; эти адреса не доступны из сети Интернет. Необходимость использовать такие адреса возникла из-за того, что при разработке протокола IP не предусматривалось столь широкое его распространение, и постепенно адресов стало не хватать. Для решения этой проблемы был разработан протокол IPv6, однако он пока малопопулярен.
3. Защита курсового проекта.
Билет №15.
1. Система управления базами данных.
2. Компьютерные вирусы, их свойства и классификация.
3. Защита курсового проекта.