 |
|
Теоретическое обоснование
Лабораторная работа № 1
Microsoft Word 2007: Создание и редактирование документа
Цель и содержание: научиться форматировать текст (абзацы и символы); вставлять символы шрифта, отличного от основного.
Теоретическое обоснование
Текстовый процессор Microsoft Word 2007 предназначен для создания и редактирования текстовых документов. Новый интерфейс Microsoft Word 2007 позволяет быстро провести стилевое форматирование документа и предоставляет возможность экономить время при задании формата текста и таблиц. Откройте текстовый процессор Word 2007. Для этого щелкните Пуск, Программы, Microsoft Word 2007.
Общий вид нового интерфейса окна программы Microsoft Word 2007 представлен на рисунке 1.1

Рисунок 1.1 – Общий вид интерфейса Microsoft Word 2007
Основными элементами Word 2007 является область документа, в которой будет создаваться текст и «Лента». «Лента» - это область окна приложения, расположенная между строкой заголовка (Документ 1 – Microsoft Word) и окном редактирования документа.
По умолчанию в окне приложения Word 2007 на «Ленте» открывается вкладка Главная. На вкладке Главная расположены все инструменты для ввода текста в документ и его форматирования.
Рассмотрим основные методы форматирования текста.
1. Выравнивание текста. Основные типы выравнивания текста: «По центру», «По ширине», «По левому краю», «По правому краю». Эти типы находятся на вкладке «Главная». Например, чтобы обеспечить положение текста по центру страницы, нужно выбрать выравнивание «По центру» (рисунок 1.2). Для этого нужно поставить курсор на редактируемый абзац и нажать указанную на рисунке 1.2 кнопку. Второй вариант – кликнуть правой кнопкой мыши на редактируемый текст, в выпавшем контекстном меню выбрать Абзац и на вкладке Отступы и интервалы выбрать По центру.

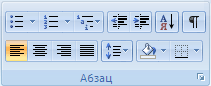
Рисунок 1.2 – Группа Абзац вкладки Главная «По центру»
2. Изменение начертания шрифта. Например, чтобы сделать полужирный текст, нужно выделить нужный текст, затем либо нажать кнопку Полужирный (Ж) в группе Абзац вкладки Главная (рисунок 1.3), либо нажать сочетание клавиш Ctrl+B.

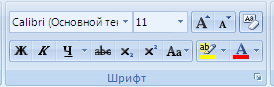
Рисунок 1.3 – Группа Абзац вкладки Главная. Полужирный
Если необходимо сделать текст курсивом, нужно выделить текст, затем либо нажать кнопку Курсив (К) в группе Абзац вкладки Главная (рисунок 1.4), либо нажать сочетание клавиш Ctrl+I.

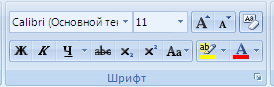
Рисунок 1.4 – Группа Абзац вкладки Главная. Курсив
3. Красная строка. Отступ для первой строки абзаца получается, если кликнуть правой кнопкой мыши на редактируемый текст, в выпавшем меню выбрать Абзац и на вкладке Отступы и интервалы (рисунок 1.5) ввести нужное значение в окне Первая строка/Отступ/на (число).
4. Для отступа слева для всего абзаца необходимо кликнуть правой кнопкой мыши на редактируемый текст, в выпавшем меню выбрать Абзац и на вкладке Отступы и интервалы (рисунок 1.5) ввести нужное значение в окне Отступ/Слева.

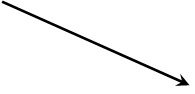

Рисунок 1.5 – Абзац/Отступы и интервалы
Рассмотрим дополнительные возможности Word 2007.
5.Ввод символов. Для добавления в текст символов, которые невозможно выводить с клавиатуры используется кнопка «Символы» на ленте «Вставка» в Word 2007 (рисунок 1.6) и выберите вкладку «Символ»:

Рисунок 1.6 – Вставка символов
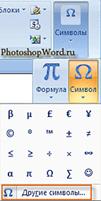
Рисунок 1.8 – Набор символов
Перед вами откроется набор символов Word 2007 (рисунок 1.8), которые чаще всего употребляются. Для добавления необходимого символа в документ Word 2007, нужно щелкнуть по символу левой кнопкой мыши. Для добавления еще одного символа, то необходимо снова перейти на вкладку Символы и выбрать нужный символ.
Если нужного символа нет в наборе символов Word 2007, то необходимо щелкнуть по вкладке «Другие символы» (рисунок 1.9).
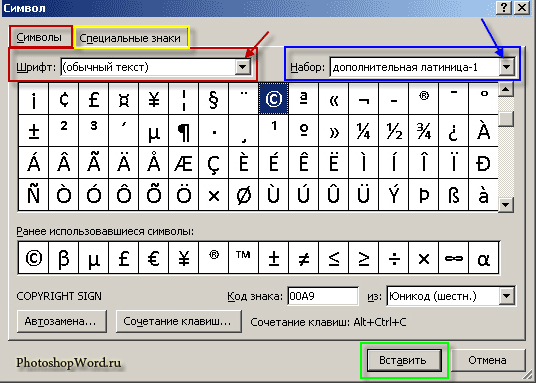
Рисунок 1.9 – Вставка других Символов
6.Графика в документах. В документах Microsoft Word 2007 часто используется различного вида графика, возможна вставка графических изображений, созданных специализированными средствами машинной графики (например, диаграммы, рисунки, иллюстрации). Графические изображения вставляются в текст по месту установки курсора.
В документ Word 2007 можно вставить графику с помощью кнопок «Рисунок», «Клип», «Фигуры», «SmartArt» и «Диаграмма», расположенных на вкладке «Вставка» в группе «Иллюстрации» (рисунок 1.10).

Рисунок 1.10 – Группа «Иллюстрации»
Графические объекты или векторную графику Надпись и WordArt можно вставить из группы «Текст» на вкладке Вставка (рисунок 1.11).

Рисунок 1.11 – Вставка графических объектов из группы «Текст»
После вставки графики в документ Word 2007, на Ленте появятся контекстно-зависимые инструменты под общим названием, которое отображается в строке заголовка окна приложения. Контекстные инструменты, разделенные на контекстные вкладки, появляются только тогда, когда в документе выделен объект определенного типа.
7. Установка границ. Заливка абзацев. Границы устанавливают с использованием кнопки Граница, которая расположена в группе Абзац вкладки Главная. Чтобы установить границы необходимо выделить один или несколько абзацев, щелкнуть во вкладке Главная в группе Абзац по стрелке кнопки Граница и выбрать требуемое расположение границ (рисунок 1.12).

Рисунок 1.12 – Установка границ
Для установки заливки используют кнопку Заливка, которая расположена в группе Абзац вкладки Главная. Для установки заливки необходимо выделить абзац. Во вкладке Главная в группе Абзац щелкнуть по стрелке кнопки Заливка и выберите необходимый цвет (рисунок 1.13). При наведении указателя мыши на выбираемый цвет срабатывает функция предпросмотра, и фрагмент документа отображается с заливкой указанным цветом.
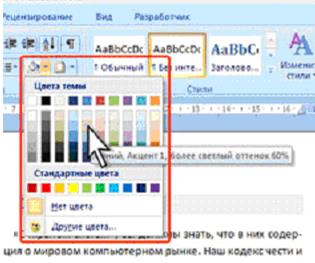
Рисунок 1.13 – Установка заливки