 |
|
Основы форматирования в Word
ОСНОВЫ ИНФОРМАЦИОННЫХ ТЕХНОЛОГИЙ
Рекомендовано УМО по образованию в области культуры
и искусств в качестве учебно-методического пособия для студентов высших учебных заведений по направлению специальности
1-21 04 01-02 Культурология (прикладная)
Минск
БГУКИ
УДК 004.9(076.5)
ББК 78.071я73-5
О -75
Авторы:
С.А.Гончарова, Т.С.Жилинская, Т.Д.Орешко, Н.Г.Гончарик, Л.А.Серегина
Рецензенты:
А.П.Монастырный, первый проректор ГУО «Академия последипломного образования», кандидат физико-математических наук, доцент;
И.Р.Лукьянович, доцент кафедры информационных технологий БГУ, кандидат технических наук
| О-75 | Основыинформационных технологий : учеб.-метод. пособие / С. А. Гончарова [и др.] ; Мин-во культуры Респ. Беларусь, Белорус. гос. ун-т культуры и искусств. – Минск : БГУКИ, 2012. – 94 c. ISBN 978-985-522-055-9. Учебно-методическое пособие структурировано по тематике лабораторных работ в соответствии с учебной программой дисциплины. Для каждой лабораторной работы определены тема, цель, даются краткие теоретические сведения, предложены упражнения для выполнения с пошаговой детализацией, задания для самостоятельной работы, а также вопросы для самоконтроля. Адресуется студентам вузов культуры и искусств. Может быть использовано преподавателями при обучении студентов гуманитарных специальностей для формирования и систематизации умений и навыков использования информационных технологий. |
УДК 004.9(076.5)
ББК 78.071я73-5
ISBN 978-985-522-055-9© Коллектив авторов, 2012
 |
СОДЕРЖАНИЕ
| Предисловие …….…………………………………………………. 1. Программное обеспечение информационных технологий Лабораторная работа № 1. Операционные системы с графическим интерфейсом …………………………………………………. | |
| 2. Обработка текстовой информации Лабораторная работа № 2. Форматирование текста в редакторе Word ………………………………………………………………… Лабораторная работа № 3. Редактирование текста в редакторе Word …………………………………………………………………. Лабораторная работа № 4. Создание таблиц в редакторе Word…. Лабораторная работа № 5. Применение автотекста, автозамены и макрокоманд ……………………………………………………… Лабораторная работа № 6. Создание формул, рисунков и шаблонов ………………………………………………………………… | |
| 3. Обработка и анализ данных средствами электронных таблиц Лабораторная работа № 7. Создание, заполнение, редактирование и форматирование таблиц …………………………………….. Лабораторная работа № 8. Работа с числовыми, тестовыми данными. Расчеты по формулам ………………………………………. Лабораторная работа № 9. Работа с функциями …………………. Лабораторная работа № 10. Создание и редактирование диаграмм ………………………………………………………………... | |
| 4. Системы управления базами данных Лабораторная работа № 11. Создание таблиц ……………………. Лабораторная работа № 12. Создание запросов …………………. Лабораторная работа № 13. Создание форм ……………………... Лабораторная работа № 14. Создание отчетов …………………... | |
| 5. Использование средств мультимедиа Лабораторная работа № 15. Создание презентации ……………... Лабораторная работа № 16. Вставка звука в презентацию ……… | |
| 6. Интернет. Основы функционирования Лабораторная работа № 17. Технологии информационных коммуникаций ………………………………………………………….. |
ПРЕДИСЛОВИЕ
В условиях глобальной информатизации общества неотъемлемым качеством квалифицированного специалиста любого профиля становится высокий уровень информационной культуры. Это предполагает знание основ и базовых понятий информатизации и умение применять современные информационные технологии в различных сферах производства, общественной и личной жизни людей. Интенсивное развитие информационных технологий и их широкое применение в сфере культуры обусловливают значимость качественной подготовки специалистов данной сферы в этой области.
Цель преподавания дисциплины «Основы информационных технологий» – обучить студентов теоретическим основам информационных технологий, базирующихся на применении персональных компьютеров и вычислительных сетей, и развить практические навыки работы с операционными системами, интернет-технологиями, разнообразными служебными и сервисными средствами, офисными пакетами и другими программными продуктами, которые используются в сфере культуры и искусств.
Задача курса – обеспечить студентов знаниями в области информационных технологий с учетом истории, текущего состояния и мировых тенденций развития программных и технических средств и возможностями их использования в учебной и профессиональной деятельности.
Основная цель лабораторных работ по дисциплине «Основы информационных технологий» – закрепление знаний, полученных на лекционных занятиях, формирование умений и навыков применения этих знаний на практике для организации учебной, в том числе самостоятельной, работы студента.
Содержание данного учебно-методического пособия структурировано по тематике лабораторных работ в соответствии с учебной программой дисциплины. Для каждой лабораторной работы определены тема, цель, приведены краткие теоретические сведения, предложены упражнения для выполнения с пошаговой детализацией, задания для самостоятельной работы, а также вопросы для самоконтроля.
Лабораторные работы имеют четкую целевую направленность. Выполняя их, студенты приобретают навыки работы с интерфейсом пользователя современной вычислительной техники и современных программных продуктов, учатся создавать с помощью современного программного обеспечения разнородные электронные документы, содержащие текст, диаграммы, графики, рисунки и таблицы, учатся форматировать, редактировать и анализировать созданный электронный документ.
Для выполнения заданий лабораторных работ используются следующие программные средства: операционная система Microsoft Windows XP, ее стандартные программы, текстовый процессор Microsoft Word, табличный процессор Excel, система управления базами данных Access и мультимедийная программа создания презентаций Microsoft PowerPoint.
Изучив курс и выполнив предложенные лабораторные работы, студент должен:
– освоить основные приемы работы с интерфейсами операционных систем Windows и операционных оболочек типа Total Commander;
– уметь создавать папки и файлы в указанных операционных средах, их копировать, перемещать, сохранять и удалять, а также осуществлять обмен данными между их различными приложениями;
– уметь создавать электронные документы, содержащие тексты, таблицы, рисунки и диаграммы на основе изученных практических приемов создания, редактирования и форматирования текстов, таблиц, рисунков и диаграмм;
– освоить приемы создания презентаций на основе мультимедийной программы PowerPoint;
– уметь создавать электронные презентации, содержащие тексты, таблицы, рисунки и диаграммы, музыкальные фрагменты, настраивать анимацию;
– освоить технологию разработки электронной таблицы;
– уметь создавать электронные таблицы, содержащие различные форматы данных, производить вычисления с использованием формул и функций, строить диаграммы;
– освоить технологию создания баз данных;
– уметь создавать таблицы, запросы различных типов, формы, отчеты для управления базой данных.
Приведенные лабораторные работы являются базовыми.
В них даются теоретические сведения и приемы практической работы, необходимые для обучения студентов. Однако данные работы могут быть дополнены и расширены преподавателем в зависимости от исходной подготовки студентов.
Краткие рекомендации по выполнению лабораторных работ. В процессе проведения лабораторной работы студент получает раздаточные материалы (методические материалы и задание на проведение работы) от преподавателя в электронном виде, копирует их в свою папку, изучает методические и краткие теоретические материалы по теме, выполняет задание по лабораторной работе, составляет отчет о выполненной работе в электронном виде в соответствии с изложенными ниже требованиями и сдает его преподавателю.
Сдача лабораторных работ происходит в конце каждого учебного занятия при наличии электронной версии отчета о проделанной работе. При сдаче лабораторной работы преподаватель проверяет отчет о проделанной работе, проверяет теоретические знания (с помощью контрольных вопросов) и оценивает выполненную работу в баллах по рейтинговой системе. Оценка является комплексной: она учитывает теоретические знания в объеме лекционного курса, практические навыки работы на компьютере, активность в процессе проведения практических занятий в компьютерном классе, выполнение графика учебного процесса и качество оформления документов на электронном и бумажном носителях.
После создания учебного файла следует сохранить его в нужной папке и под требуемым именем. Названия всех файлов на электронных носителях должны начинаться с фамилии и инициалов автора работы, например, «Кузнецов И.А. – Операционные системы.doc».
Все сдаваемые преподавателю материалы должны быть аккуратно оформлены, легко поддаваться идентификации и не вызывать никаких сомнений в авторской принадлежности.
Правила оформления отчета по выполнению лабораторной работы. Отчет о лабораторной работе начинается с оформления титульного листа, затем следуют описание самой лабораторной работы и ответы на контрольные вопросы.
Все страницы нумеруются. Титульный лист включают в общую нумерацию, но номер «1» на нем не ставится. Рекомендуемые параметры при наборе в редакторе Microsoft Word: межстрочный интервал – одинарный, шрифт – Times New Roman, кегль – 14.
Сдаваемые преподавателю печатные работы должны иметь титульные листы, на которых должны быть указаны факультет, группа, фамилия, имя и отчество студента и стоять его подпись.
Оформление титульного листа. Первая страница отчета о лабораторных работах - это титульный лист. Титульный лист заполняется по строго определенным правилам. В верхней части страницы указывается полное наименование учебного заведения; ниже – факультет и кафедра. В средней части страницы пишутся название курса обучения и тема лабораторной работы. Тема в кавычки не заключается. Ниже темы, справа, пишется «Выполнил», затем: группа, фамилия, имя и отчество студента. Еще ниже пишется «Проверил» и указываются: ученое звание, ученая степень, фамилия и инициалы преподавателя. Внизу титульного листа, по центру, указываются место выполнения отчета и год.
 |
1. ПРОГРАММНОЕ ОБЕСПЕЧЕНИЕ
ИНФОРМАЦИОННЫХ ТЕХНОЛОГИЙ
Операционная система – комплекс управляющих и обрабатывающих программ, которые выступают как интерфейс между устройствами компьютера и прикладными программами, предназначены для управления устройствами, управления вычислительными процессами, для эффективного распределения вычислительных ресурсов между ними, организации надежных вычислений и обеспечения взаимодействия пользователя
с компьютером.
Windows – название семейства операционных систем дляIBM-совместимых персональных компьютеров, разработано фирмой Microsoft.
Рабочий стол – это главная область экрана, которая появляется после включения компьютера и загрузки операционной системы Windows. На рабочем столе располагается Панель задач. На ней отображаются значки запущенных программ. Она также содержит кнопку Пуск, которой можно воспользоваться для доступа к программам, папкам и параметрам компьютера.
Под объектами операционной системы понимают папки, файлы, окна, значки и др.
Значки – это графическое представление объектов, которые обозначают программы, файлы, папки и другие объекты.
Ярлык объекта – это путь к объекту, указатель на объект,
в качестве которого могут выступать программа, файл, папка, принтер и т.д. Удаление (копирование) ярлыка приводит к удалению (копированию) указателя, но не объекта. Ярлык к программе, документу или принтеру может быть создан в любой папке.
Файлы – поименованная последовательность байтов.
Папка – элемент файловой системы, структура для хранения файлов и других папок.
Корзина– папка, в которой хранятся удаленные пользователем файлы. ЗначокКорзина располагается непосредственно на Рабочем столе.
Проводник – программа-менеджер для работы с файловой структурой − дисками, папками и файлами.
Архивация – способ сжатия (упаковки) файла или группы файлов для дальнейшего хранения и переноса. Под архивом понимается массив из сжатых файлов, имеющий одно имя. Целями упаковки файлов являются обеспечение более компактного размещения информации на диске, сокращение времени и соответственно стоимости передачи информации по каналам связи в компьютерных сетях. Кроме того, упаковка в один архивный файл группы файлов существенно упрощает их перенос с одного компьютера на другой, сокращает время копирования файлов на диски, позволяет защитить информацию от несанкционированного доступа, способствует защите от заражения компьютерными вирусами.
Архиваторы – программы, выполняющие сжатие и восстановление сжатых файлов в первоначальном виде. Наиболее популярные форматы архивов − ZIP, RAR, ARJ, CAB, GZIP.
Самораспаковывающийся архивный файл–это загрузочный исполняемый файл, который способен к самостоятельной разархивации находящихся в нем файлов без использования программы-архиватора.
Лабораторная работа № 1
Операционные системы с графическим интерфейсом
Цель. Систематизировать, углубить имеющиеся знания по работе с объектами графического интерфейса ОС Windows, приобрести навыки работы с программами-архиваторами.
Порядок выполнения
Задание 1. Изучите организацию справочной системы. Откройте справочную информацию о настройках компьютера в Windows XP – кнопка Пуск / Справка и поддержка. Изучите информацию о настройке рабочего стола, о настройке свойств экрана, изменении разрешения экрана, о выборе языка, о создании ярлыков, использовании проводника Windows.
Задание 2. Настройка рабочей среды Windows.
1. Скорректируйте установленные дату и время.
2. Настройте цветовую гамму экрана, выберите серый цвет фона Рабочего стола.
3. Установите новую экранную заставку, отрегулируйте ее параметры.
4. Добавьте в список языков, используемых на компьютере, немецкий язык, воспользовавшись меню Пуск / Панель управления / Язык и региональные стандарты. Проверьте внесенные изменения, для чего, щелкнув значок языка на панели задач, откройте список установленных на компьютере языков ввода и выберите нужный.
5. Перенесите Панель задач вправо. Измените ширину панели так, чтобы она занимала половину экрана. Восстановите стандартные размеры и положение Панели задач.
6. Измените настройку Панели задач, чтобы Панель задач автоматически убиралась с экрана, а меню Пуск отображалось в классическом стиле. Для этого вызовите из контекстного меню команду Свойства.
7. Заполните таблицу 1.
Таблица 1
| Действия | Значения | Алгоритм выполнения |
| Установление языков | ||
| Назначение сочетания клавиш для переключения шрифта | ||
| Изменение разрешения экрана |
Задание 3. Запуск программ и открытие документов. Управление открытыми окнами.
1. Запустите из стартового меню Программы / Стандартные программы WordPad, Paint, Калькулятор и Проводник.
2. С помощью программы Проводник откройте любой документ на диске D: (файл с расширением .doc). Запомните путь к этому документу. Закройте окно.
3. Дважды щелкните на значке Мой компьютер, найдите и откройте тот же документ, что и в пункте 2. Закройте окно.
4. Откройте окна Проводник, Калькулятор. Измените размеры открытых окон и поменяйте окна местами.
5. Сделайте окно Проводник активным, разверните окно во весь экран и возвратите к первоначальному состоянию.
6. Откройте окно Мой компьютер. Расположите все три окна: каскадом, сверху вниз, слева направо. Для этого вызовите контекстное меню панели задач(щелчок правой кнопки мыши на полосе панели задач) и активизируйте соответствующую команду.
7. Восстановите первоначальный вид рабочего стола.
Задание 4. Работа с ярлыками.
1. Откройте папку Мои документы. Создайте в этой папке ярлык для папки D:\Student.
2. Создайте ярлык для программы Калькулятор, назовите этот ярлык Калькулятор. Используя ярлык Калькулятор, запустите одноименную программу.
3. Для любого документа из папки Мои документы создайте на рабочем столе ярлык, назовите этот ярлык Пример.
4. Измените значок ярлыка. Удалите ярлык Пример.
5. Создайте на рабочем столе ярлык для программы Блокнот.
6. Просмотрите свойства ярлыка для программы Блокнот и измените их так, чтобы программа выполнялась в окне, развернутом на весь экран, и разрешение экрана составляло 640 х 480 точек. Для этого, указав ярлык Блокнот, вызовите контекстное меню, в нем выберите опцию Свойства. В окне Свойства: Блокнот выберите вкладку Ярлык и в поле Окно выберите вариант «развернутое на весь экран», на вкладке Совместимость в группе Параметры включите опцию Разрешение экрана 640х480. Щелкните кнопку Применить.
7. Запустите программу Блокнот, используя созданный ярлык, и убедитесь в том, что заданные свойства проявляются. Закройте окно программы Блокнот.
8. Скопируйте ярлык Блокнот на панель задач, для чего, указав ярлык мышкой, нажмите левую кнопку мыши и оттащите ярлык Блокнот на панель задач.
9. Скопируйте значок приложения Мой компьютерс рабочего стола в папку Мои документы. Проанализируйте и объясните изменение вида значка. Смените значок для ярлыка.
10. Запустите приложение Мой компьютер из папки Мои документы.
11. Упорядочите на рабочем столе ярлыки различными способами.
Задание 5.Работа с папкой Мой компьютер.
1. Откройте папку Мой компьютер и просмотрите содержимое компьютера. Найдите информацию о дисках. Результаты отразите в виде таблицы 2.
Таблица 2
| Задание | Значение |
| Количество дисков | |
| Метки дисков | |
| Емкость дисков | |
| Количество свободного места |
2. Познакомьтесь с опциями команды Вид. Посмотрите содержимое папки Student диска D: (обратите внимание на строку состояния):
− выведите в окне только имена файлов;
− выведите всю информацию о файлах;
− упорядочите значки по именам файлов, по типам файлов;
− отсортируйте размещение значков папок и файлов по возрастанию даты последнего изменения объекта.
3. Установите отображение элементов как Вид / Плитка. Переместите несколько элементов окна. Включите режим автоматического упорядочения значков. Можно ли переместить значки теперь?
4. Создайте в папке Мои документы три папки с помощью меню и с помощью контекстного меню (щелчок правой кнопкой мыши на свободной от значков рабочей области окна текущей папки). Дайте папкам имена Группа, Факультет, Кафедра.
5. Скопируйте в папку Мои документы любые 5 файлов из других папок.
Для копирования или перемещения папок и файлов можно использовать один из следующих способов:
−менюПравкаи командыВырезать, Копировать, Вставить;
− соответствующие кнопки панели инструментов;
− правый щелчок на папке или файле и команды контекстного меню;
− операцию перетаскивания объектов мышью, при этом для копирования надо предварительно нажать и удерживать клавишуCtrl.
6. С помощью текстового редактора Блокнот создайте файл ФИО.txt, содержащий ваше полное имя и фамилию, номер группы и номер домашнего телефона. Сохраните файл в папке Группа.
7. Откройте созданные папки. Расположите окна слева направо.
8. В окне Мои документы выделите значки папок Группа,Кафедра и переместите их в папку Факультет.
9. Удалите из папки Группа файлФИО.txt.
10. Найдите в Корзине удаленный файл ФИО.txt. Восстановите его при помощи меню, вызываемого правой клавишей мыши. Убедитесь, что файл ФИО.txt. снова появился в папке Группа ипутьк вашему файлу имеет вид: Мои документы\ Факультет\ Группа\ФИО.txt.
Задание 6.Работа в Проводнике.
1. Запустите Проводник и познакомьтесь с основными элементами окна. Выполните различные настройки дерева проводника. Работайте с диском D:.
2. Задайте представление отображения папок и файлов в окне Проводника в виде таблицы, для чего в меню Вид выберите опцию Таблица.
3. Отсортируйте размещение значков папок и файлов по возрастанию даты последнего изменения, для чего щелкните в правой части окна Проводника на заголовке столбца Изменен.
4. Отрегулируйте размеры левой и правой части Проводника.
5. Откройте программу Explorer c помощью Проводника (Мой компьютер\С:\Windows\Explorer.exe).
6. Раскройте в левой части окна оглавление диска D:,найдитепапку Student и создайте в ней свою рабочую папку по названию специальности и номеру группы. В дальнейшем тексте она будет называться Папка группы.
7. В левой части Проводника выделите папку Мои документы. В правой части окна Проводника отобразилось содержание папки. Выделите первый, последний файлы и файл в середине папки щелчком мыши при нажатой клавише Ctrl. Скопируйте их в буфер обмена, используя сочетания клавиш Ctrl+C (копировать), и вставьте содержимое буфера обмена в Папку группы, используя сочетания клавиш Ctrl +V (вставить).
Задание 7.Поиск файлов.
1. Изучите справочную информацию Windows о поиске файлов и папок, для чего в меню Пуск выберите команду Справка и поддержка. В окне Центр справки и поддержки введите образ поиска «поиск файлов и папок».
2. Выполните поиск файла notepad на диске С:, указав имя и папку – Windows. Запустите программу notepad. Создайте новый документ с именем abc.txt в Папке группы.
3. Найдите файл ФИО.txt и создайте для данного файла ярлык в Папке группы.Для этого откройте Папку группы и перетяните в нее с нажатой правой кнопкой мыши значок найденного файла ФИО.txt из окна Результаты поиска. В открывшемся меню выберите Создать ярлык.
4. Найдите на диске D: файлы, задавая последовательно критерии поиска: по диапазону дат; по типу файла; по искомому тексту; по размеру файла.
5. Найдите на диске D: файлы с расширением doc, в которых содержится текст «документ». Для этого выполните следующие операции: в поле окна поиска Часть имени файла или имя целиком введите расширение *.doc, в поле Слово или фраза в файле задайте образ поиска «документ». Откройте список Поиск в и выберите в нем диск С: и, щелкнув кнопку Найти, проведите поиск. Скопируйте один из найденных при выполнении задания файлов в Папку группы и переименуйте его. Для этого выделите файл, вызовите контекстное меню и, выбрав в нем команду Переименовать, задайте новое имя файла.
6. Найдите: все файлы, измененные за последние два дня на диске D:; самый большой файл на диске С:; файлы WinRarиWinZip; все файлы с расширением txt в папке Мои документы. Результаты поиска оформите в виде таблицы 3.
Таблица 3
| Задание | Результаты поиска | Поисковый запрос |
| Количество файлов на диске D:, измененных за последние два дня | ||
| Путь к файлу WinRar | ||
| Путь к файлу WinZip | ||
| Самый большой файл на диске C: | ||
| Количество текстовых файлов в папке Мои документы |
Задание 8. Архивирование файлов.
1. Скопируйте в Папку группы не менее 10 файлов с расширениями .dat, .doc, .bmp. Для поиска файлов используйте известные вам инструменты поиска.
2. C помощью архиваторов WinRarиWinZip, найденных в задании 7.6, упакуйте файлы, находящиеся в Папке группы. Выполните это задание, применив различные методы сжатия: Обычный и Максимальный. Сравните размеры полученных архивов и исходного каталога. Рассчитайте коэффициент сжатия по формуле: размер файла/размер архива. Какие опции надо установить, чтобы получить наименьший объем архива? Заполните таблицу 4.
Таблица 4
| Формат архива | Размер файлов | Размер архива | Коэф-фициент сжатия | Размер самораспаковывающегося архива |
| Rar, Обычный | ||||
| Rar, Максимальный | ||||
| Zip, Обычный | ||||
| Zip, Максимальный |
3. Добавьте в один из архивных файлов файл ФИО.txt из папки Группа: Мои документы\Факультет\ Группа\ФИО.txt.
4. Извлеките из полученного архивного файла любой файл в папку Факультет.
5. Распакуйте один из архивных файлов в папку Группа.
6. Создайте самораспаковывающийся архив из Папки группы под именем Ваша_фамилия_Архив. Распакуйте созданный архив в папку Факультет.
7. Удалите все созданные Вами файлы и папки в папке Мои документы.
Контрольные вопросы
1. Какие возможности предоставляются пользователю по изменению настроек Windows?
2. Каково назначение объекта значок операционной системы Windows? Чем значки отличаются от ярлыков? Как создать новый ярлык?
3. Что такое контекстное меню, какими способами его можно вызвать и как оно используется в приложениях Windows?
4. Что такое буфер обмена и для чего он используется?
5. По каким атрибутам файла можно выполнить его поиск?
6. Для чего предназначены архиваторы? Приведите примеры.
7. Как определить, работая с файлами в Windows, архивный файл?
8. Что такое панель задач? Как можно изменить положение и размеры панели задач?
Литература
1. Партыка, Т.Л. Операционные системы, среды и оболочки / Т.Л. Партыка, И.И. Попов : учеб. пособие. – М. : ФОРУМ : ИНФРА-М, 2007. – 528 с. (С. 98–108, 145–150, 216–219,
381–391.)
2. Берлинер, Э.М. Microsoft Windows XP / Э.М. Берлинер, И.Б. Глазырина, Б.Э. Глазырин. – М. : Бином-Пресс, 2004. – 512 с. (С. 38–40, 53–55, 64, 65–68, 101–105, 167–175, 181–182.)
3. Ратушняк, А. Методы сжатия данных. Устройство архиваторов, сжатия изображения и видео / А. Ратушняк, Д. Ватолин, М. Смирнов. – М. : Диалог-МИФИ, 2003. – 384 с.
4. Хачиров, Т. Windows XP / Т. Хачиров. – М. : АСТ, 2010. – 64 с.
 |
2. ОБРАБОТКА ТЕКСТОВОЙ ИНФОРМАЦИИ
Ввод текстовой информации. Существуют четкие правила сочетания пробелов и знаков препинания. Знаки препинания не отделяются пробелом от предшествующего текста. Одним пробелом отделяются от числа символы «номер», «параграф», «процент». Например, № 17, § 8, 25 %. При этом не допускается размещение в разных строках чисел и их наименований. При переносе не должны быть оторваны инициалы имен и отчеств от фамилий персоналий, одиночные буквы-сокращения от смыслового продолжения (например: г. Минск, 2011 г. и т. д.). Сокращенные выражения (т. д., т. е.) также не переносятся.
В этих случаях рекомендуется вместо обычного пробела между словами вставлять так называемый «неразрывный пробел» (набирается с помощью сочетания клавиш Ctrl+Shift+Пробел). Этот метод можно применять при наборе предлогов и союзов
в начале предложений. Тире отделяется от слов пробелами, например: Минск – столица Республики Беларусь. Между числительными в значении «от–до» (например, «1–12») должны стоять короткие тире (–), то же относится и к знаку «минус».
Не ставится точка в заголовке и подзаголовке, отделенном от текста, в конце подрисуночной подписи, в заголовке таблицы. Для задания формата абзаца нельзя использовать лишние пробелы и табуляции, расставлять принудительные переносы.
При наборе библиографических текстов должны быть выполнены все правила набора с выделениями, сокращениями. В случае нумерации должны быть соблюдены правила перечислений.
Зачастую на практике приходится набирать в редакторе Word одни и те же фрагменты текста. В таких случаях рекомендуется создать новый элемент автотекста и затем вставлять нужный текст по команде Вставка / Автотексти заданному имени. С помощью функции Автозамена можно исправлять опечатки и слова с ошибками, а также вставлять символы и другие фрагменты текста.
Автоматизировать выполнение часто повторяющихся задач можно с помощью макросов, которые представляют собой набор команд на языке Visual Basic для приложений (VBA). Однако некоторые макросы представляют угрозу безопасности и способны вызвать заражение компьютера или сети вирусом. При открытии файла, содержащего макросы, появляется панель сообщений со значком щита и кнопкой Включить содержимое. Если известно, что макрос поступил из надежного источника, можно нажать кнопку Включить содержимое (Не отключать макросы) и файл откроется как надежный документ.
Форматирование текста в редакторе Word – это изменение формы представления текстовой информации. Форматирование производится с помощью команд меню Формат. Некоторые команды отображаются кнопками на панели инструментов Форматирование. В программе Microsoft Word 2010 вместо панелей инструментов используется пользовательский интерфейс Fluent (лента). C помощью ленты можно быстро находить необходимые команды, которые упорядочены на ней в логические группы, собранные на вкладках. Каждая вкладка связана с определенным типом действий, например набором текста или компоновкой страницы. Чтобы увеличить рабочую область, некоторые вкладки можно выводить только при необходимости. Когда лента свернута, видны только вкладки.
Гарнитура – это совокупность шрифтов, объединенных общими стилевыми признаками, отличными от других шрифтов. Существуют различные классификации гарнитур. В зависимости от назначения гарнитуры подразделяют на следующие группы: шрифты с засечками (имеют небольшие поперечные линии на концах штрихов и выраженный переход от толстой линии штриха к тонкой, применяются для основного текста); рубленые (не имеют засечек и единообразны по толщине, используются для оформления заголовков); рукописные (имитируют текст, написанный вручную ручкой, пером, кисточкой
и т. п.); машинописные (имитируют текст, набранный на печатной машинке); декоративные (не подходят для длинных текстов, хорошо смотрятся в большом кегле); символьные (вместо букв отображаются различные символы и рисунки).
Шрифт (нем. Schrift, от нем. Schreiben – писать) – графический рисунок начертаний букв и знаков, составляющих единую стилистическую и композиционную систему. В настоящее время термины «гарнитура» и «шрифт» часто употребляются как синонимы. При выборе шрифта следует исходить из его легкости для чтения и соответствия всему стилю публикации. Для строгих документов рекомендуется применять только классические шрифты и не более двух на документ. Максимальное число шрифтов в одном документе 3–4.
Кегль – вертикальный размер шрифта. Определяется в пунктах. В основе измерений лежат системы Дидо (Европа, Россия) и Пика (Англия, США).
Интерлиньяж – расстояние между строками. Общая высота строки равна кеглю самого крупного шрифта, использованного в ней, плюс небольшое расстояние. Стандартная величина интерлиньяжа определяется как 110–120% от кегля.
Выключка – выравнивание набора текста по вертикальным границам полосы. Различают выключку по левому краю, при которой получается неровная правая сторона; по правому краю, при которой получается неровная левая сторона; по центру, при которой текст выравнивается симметрично относительно линии, делящей полосу вертикально пополам; по ширине, при которой между словами устанавливается отбивка таким образом, чтобы левая и правая стороны полностью заполняли пространство между полями полосы; и по формату (используется только в специальных программах компьютерной верстки), при которой текст заполняет пространство между вертикальными границами текстового блока.
Кернинг и трекинг характеризуют не сами символы, а расстояние между ними, т. е. межсимвольные пробелы. Они необходимы для улучшения зрительного восприятия текста. Кернингом называется изменение ширины пробела для конкретных пар литер. Обычно кернинг делается в сторону уменьшения пробела таким образом, что выступающие части одной литеры заходят в пространство другой. При этом размещение символов становится зрительно более равномерным. Современные шрифты снабжены таблицами кернинга, то есть списком пар, для которых нужно сокращать пробел при наборе
текста. Это, например, ГО, ГА, АУ, Ст и др. Если в шрифте есть большая таблица пар кернинга, он будет хорошо и равномерно смотреться в разном кегле. Трекинг, в отличие от кернинга, задается не для пары, а для нескольких символов и характеризует величину межсимвольного пробела в группе символов. Пробелы меняются одинаково для всех выделенных символов. Если задавать трекинг для двух символов, то он будет аналогичен кернингу.
Начертание – это комплект строчных и прописных знаков, цифр и знаков препинания. Начертания отличаются насыщенностью, пропорциями, контрастностью, наклоном знаков. Наиболее распространенные из них: нормальное, полужирное, курсив и полужирный курсив.
В приложении Microsoft Word существуют три способа создания таблиц: вставка таблицы, рисование таблицы, преобразование текста в таблицу. Таблицу можно вложить в другую таблицу, что позволяет создавать более сложные таблицы. В Microsoft Word 2003 для работы с таблицами применяется меню Таблицы. Для оформления можно использовать не только команды этого меню, но и специальную панель инструментов Таблицы и границы. В Microsoft Word 2010 для работы с таблицами используется группа команд из меню Вставка. Добавление или удаление строк (столбцов), разделение (объединение) ячеек и таблиц, установка ширины и высоты столбцов и строк выполняется с помощью вкладки Макет, стили таблиц и оформление границ – на вкладке Конструктор. Ширину (высоту) столбцов (строк) таблиц можно регулировать с помощью перемещения маркеров на горизонтальных и вертикальных линейках. Маркеры на линейках появляются после выделения таблицы или ее части.
Шаблоны – это файлы, предназначенные для создания профессионально выглядящих документов. Параметры страниц и форматирования в шаблонах уже заданы; необходимо только заполнить их содержимым. При запуске программы Microsoft Word автоматически открывается шаблон Normal. Этот шаблон содержит не только установленные параметры страниц, но и элементы автотекста, стили для форматирования и т. д. Однако шаблон Normal не единственный. В состав приложений Microsoft Office уже входит ряд шаблонов. В качестве примеров шаблонов можно привести шаблоны резюме, приглашений и информационных бюллетеней.
Для набора формул рекомендуется использовать встроенные редакторы формул, например Microsoft Equation 3.0. Формулы, набранные с помощью таких встроенных редакторов, обычно соответствуют всем правилам набора и верстки.
Графические объекты, которые создаются в Microsoft Word, являются векторными. В векторной графике все изображения описываются в виде математических объектов – контуров (path). Каждый контур представляет собой независимый объект, который можно перемещать, масштабировать и изменять. Векторную графику часто называют также объектно-ориентированной графикой. Объекты векторной графики легко трансформируются, ими просто манипулировать, что не оказывает практически никакого влияния на качество изображения. Их можно группировать, добавлять текстовые строки. Объектам можно придавать объем, применять к ним тень. В тех областях графики, где принципиальное значение имеет сохранение ясных и четких контуров, например в шрифтовых композициях, в создании фирменных знаков, логотипов и т. п., векторная графика незаменима. Векторная графика действительно ограничена в чисто живописных средствах и не предназначена для создания фотореалистических изображений.
Лабораторная работа № 2
Форматирование текста в редакторе Word
Цель.Приобрести основные навыки работы в текстовом редакторе Microsoft Word, изучить пользовательский интерфейс, основные способы выделения и правила форматирования текстовой информации, создание многоуровневых списков.
Порядок выполнения
Задание 1. Основные приемы работы в текстовом редакторе Word.
1. Запустите программу Microsoft Word, пользуясь меню Пуск / Программы / Microsoft Word. На экране появится окно программы Word. Изучите структуру и элементы окна.
2. Откройте файл z1_1. Сохраните его в своей папке под другим именем.
3. Научитесь устанавливать и убирать панели инструментов и линейкупри помощи команды Видис помощью контекстного меню.
4. Установите Линейку и панели Стандартная и Форматирование. Изучите содержимое строки состояния. Выключите и включите отображение строки состояния.
5. В программе Microsoft Word 2010 щелкните ленту правой кнопкой мыши и выберите пункт Свернуть ленту. Чтобы восстановить ленту, нажмите кнопку Развернуть ленту. Кнопка Развернуть ленту находится в правом верхнем углу окна приложения (рис. 1).

Рис. 1. Окно программы Microsoft Word 2010
6. Просмотрите вкладки ленты, изменяя активность меню.
7. Выполните настройку панелей быстрого доступа. Дабавьте на нее кнопки открытия файла, копирования в буфер обмена и вставки из буфера обмена. Расположите панель быстрого доступа над лентой. Удалите кнопки копирования и вставки с панели быстрого доступа (рис. 2).
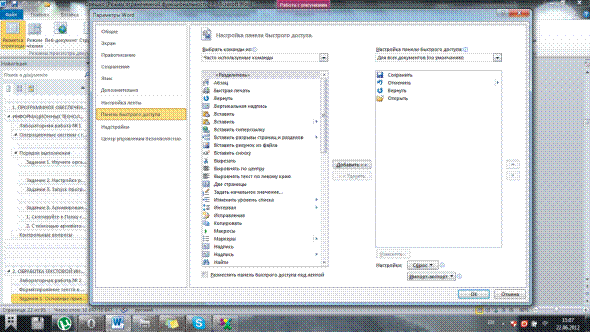
Рис. 2. Настройка панели быстрого доступа
8. Просмотрите различные режимы отображения документа (меню Вид). Измените масштаб просмотра. Отобразите в левой части окна эскизы страниц. Включите структуру документа. Для Microsoft Word 2010 включите область навигации. Ознакомьтесь с различными режимами ее работы.
Задание 2.Способы выделения текстовой информации.
Освойте различные способы выделения текстовой информации:
1. Двойным кликом левой кнопки мыши по слову выделите слово.
2. Удерживая клавишу Ctrl, выделите несколько несмежных слов.
3. Тройным кликом по слову выделите абзац.
4. Кликом по левому полю выделите строку.
5. Двойным кликом по левому полю выделите абзац.
6. Тройным кликом по левому полю выделите весь текст.
7. Выделите весь текст горячими клавишами Ctrl+А.
8. Установите курсор в любое место текста. Сделайте клик левой кнопкой мыши через несколько абзацев. Произойдет выделение текста от первого до следующего клика мышью.
9. Удерживая клавишу Shift, нажимайте клавиши управления курсором (стрелки вниз, вверх, влево, вправо, Home, End, Page Up, Page Dn).
10. Удерживая клавишу Alt, выполните выделение вертикального блока текста.
Задание 3. Форматирование информации в текстовом редакторе Word.
1. Выполните форматирование текста (файл z1_1.doc).
| Таблица 5 Требования к формату шрифтов | |
| Вид текста | Шрифт |
| Заголовок | Times New Roman, кегль 14, полужирный |
| Подзаголовок | Times New Roman, кегль 12, полужирный курсив |
| Основной текст | Times New Roman, кегль 11 |
Таблица 6
| Требования к формату абзацев | ||||
| Вид текста | Абзац | |||
| Вырав-нивание | Отступы, см | Интервалы, пт | ||
| Заголовок | По центру | Слева – 0 Справа – 0 Первая строка – 0 | Перед – 6 После – 6 Интерлиньяж – 1 | |
| Подзаголовок | По правому краю | Слева – 0 Справа – 0 Первая строка – отступ 1 | Перед – 3 После – 3 Интерлиньяж – 1 | |
| Основной текст | По ширине | Слева – 0 Справа – 0 Первая строка – отступ 1 | Перед – 0 После – 0 Интерлиньяж – 1 | |
2. Введите и отформатируйте текст по предложенному образцу.
Основы форматирования в Word
? Шрифт
Настройка формата выделенных символов осуществляется в диалоге [Формат / Шрифт] и включает такие характеристики:
1. Шрифт (Arial, Times, Courier).
2. Начертание (обычный, курсив, полужирный, полужирный курсив).
3. Кегль.
4. Подчеркивание.
5. Цвет.
6. Эффекты (зачеркнутый, двойное зачеркивание).
7. Верхний индекс, нижний индекс, с тенью, контур, приподнятый, утопленный, МАЛЫЕ ПРОПИСНЫЕ, ВСЕ ПРОПИСНЫЕ).
8. Интервал (трекинг) (обычный, уплотненный, разреженный).
9. Смещение (нет, вверх, вниз).
? Абзац
Формат абзаца (меню [Формат / Абзац]) включает такие параметры:
1. Способ выравнивания:
влево,
вправо,
по центру,
по ширине.
2. Отступ в первой строке абзаца (отступ, выступ, нет).
3. Ширину и положение абзаца на странице, устанавливаемое отступами абзаца слева и справа относительно полей страницы.
4. Интервалы – межстрочное расстояние и расстояние между смежными абзацами (перед и после абзаца).
Маркер конца абзаца “¶” хранит всю информацию о форматировании абзаца.
Задание 4.Создание многоуровневых списков.
1. Создайте новый документ.
2. Для построения нумерованного списка наберите первую строку, выделите ее. Выполните команды Формат / Список / Многоуровневый (для Microsoft Word 2010 вкладка Абзац меню Главная) и выберите нужный вид списка и нужную нумерацию. Установите курсор в конец первой строки и нажмите клавишу Enter. Добавленная строка будет иметь тот же уровень вложенности, что и предыдущая. Для увеличения уровня вложенности нажмите клавишу Tab , для уменьшения – Shift+Tab. Последовательно наберите нужные строки, устанавливая нужный уровень вложенности.