 |
|
Задания для самостоятельного выполнения
Задание 1
1. Создайте таблицу «Концертные костюмы». ПолеКод сделайте ключевым. Для поля Стоимость установите денежный формат.
| Код | Наименование | Стоимость |
| Комбинезоны | 2000000 р. | |
| Халаты | 1500000 р. | |
| Рукавицы | 800000 р. | |
| Сарафаны | 5000000р. |
2. Создайте таблицу «Срок использования»с полями Код, Количество, Срок использования/лет. Поле Код сделайте ключевым полем со списком, который должен содержать значения: 1001, 1002, 1003, 1004. Для поля Количество задайте условие на значение (количество не может быть меньше 0) и соответствующее сообщение об ошибке. Введите в таблицу четыре записи. Измените оформление ячеек в таблице.
3. Установите связь между таблицами один к одному.
Задание 2
1. Создайте таблицу «Сотрудники» с полями Номер, Фамилия, Должность, Адрес, Телефон, Дата рождения. Поле Номер сделайте ключевым. Для поля Дата рожденияустановите свой формат. Также для поля Дата рождения задайте условие на значение (дата рождения не может быть позже сегодняшней даты) и соответствующее сообщение об ошибке. Введите три записи в таблицу (в поле Номер введите значения:1801, 1802, 1803). Измените цвет фона в таблице.
2. Создайте таблицу «Ведомость удержаний».Поле Номер сделайте полем со списком. Для полей Аванс, Подоходный налог, Прочие удержания задайте денежный формат. Поля Номер и Дата сделайте ключевыми.
| Номер | Дата | Аванс | Подоходный налог | Прочие удержания |
| 11.12.10 | 500000 р. | 10000 р. | 100000 р. | |
| 12.12.10 | 460000 р. | 50000 р. | 200000 р. | |
| 13.12.10 | 620000 р. | 40000 р. | 150000 р. | |
| 20.01.11 | 700000 р. | 20000 р. | 50000 р. |
3. Установите связь между таблицами один ко многим.
Задание 3
1. Создайте таблицу «Сотрудники» с полями Табельный номер, Фамилия, Должность, Телефон, Дата рождения. Поле Табельный номер сделайте ключевым. Для поля Дата рождения установите свой формат. Также для поля Дата рождения задайте условие на значение (дата рождения не может быть позже сегодняшней даты) и соответствующее сообщение об ошибке. Введите три записи в таблицу (в поле Табельный номер введите значения:1754, 1755, 1756). Измените шрифт в таблице.
2. Создайте таблицу «Ведомость начислений».ПолеТабельный номер сделайте полем со списком. Поля Табельный номер и Дата сделайте ключевыми. Для полей Зарплата, Премия и Больничный задайте денежный формат.
| Табельный номер | Дата | Зарплата | Премия | Больничный |
| 20.12.10 | 850000 р. | 0 р. | 110000 р. | |
| 22.12.10 | 1200000 р. | 10000 р. | 0 р. | |
| 23.12.10 | 1150000 р. | 80000 р. | 0 р. | |
| 24.12.11 | 1250000 р. | 100000 р. | 0 р. |
3. Установите связь между таблицами один ко многим.
Контрольные вопросы
1. Что такое база данных?
2. Какая база данных называется реляционной?
3. Почему основным объектом базы данных в среде Access является таблица?
4. Из каких основных элементов состоит таблица?
5. Что такое система управления базами данных? Для чего она служит?
6. Каковы особенности ручного метода создания таблиц в режиме таблицы в среде Access?
7. Каковы особенности инструментального метода создания таблиц с использованием конструктора таблиц в среде Access?
8. Каковы особенности автоматизированного метода создания таблиц при помощи мастера таблиц в среде Access?
9. Что тaкоe ключ таблицы? Как он устанавливается в среде Access?
10. Что такое тип данных? Какие типы данных являются разрешенными в среде Access?
Лабораторная работа № 12
Создание запросов
Цель.Научиться создавать запросы различных типов (на выборку, параметрические, на удаление, на обновление, на добавление, на создание таблиц и перекрестные) с помощью мастера и в режиме конструктора запросов; научиться задавать условия отбора и создавать новые поля в запросе, а также работать с построителем выражений для создания сложных условий отбора в запросе.
Порядок выполнения
Задание 1. Создание запроса при помощи Мастера запросов.
1. Нажимите на закладку Создание и кнопку Мастер запросов. Выберите Простой запрос и нажмите OK.
2. В раскрывающемся списке Таблицы и запросы выберите таблицу «Контакты», из списка Доступные поля выбираем: Фамилия, Имя и Телефон. Затем из таблицы «Книги» выбираем: Название и Автор; а из таблицы «Записи» – Дата выдачи.
И нажимаем Далее. Вводим имя запроса, ставим переключатель на Открыть запрос для просмотра данных и нажимаем Готово.
Задание 2. Создание запроса с помощью Конструктора запросов.
Мастер запросов умеет конструировать только простые условия отбора. Чтобы наложить дополнительные ограничения, следует пользоваться конструктором запросов, обеспечивающим полное управление параметрами запроса и построение сложных условий отбора данных.
1. Перейдите на закладку Создание и нажмите кнопку Конструктор запросов. Добавьте все три таблицы и закрывайте окно. Из раскрывающегося списка выберите таблицы и поля для отображения в запросе, как показано на рис. 13 Окно конструктора запросов.
2. Добавьте условие отбора. Для этого в бланке запроса щелкаем на ячейке Условие отбора столбца Дата выдачи правой кнопкой мыши и выбираем в контекстном меню команду Построить. Откроется окно Построителя выражений (рис. 14). В левом списке построителя щелкаем на папке Операторы. В среднем списке выбираем категорию Сравнения. В правом списке дважды щелкаем на пункте Between. Щелчком выделяем в поле формулы первый местозаполнитель Выражение. В левом списке построителя выражений двойным щелчком открываем папку Функции и выбираем папку Встроенные функции. В среднем списке построителя выражений щелкаем на пункте Дата/время.

Рис. 13. Окно конструктора запроса

Рис. 14. Окно построителя выражений
В правом списке дважды щелкните на функции DateValue, чтобы заменить ею местозаполнитель Выражение. Выделив местозаполнитель «stringexpr», введите текст «01.02.2011». Замените второй местозаполнитель Выражение на выражение DateValue («31.02.2011»). В результате у вас получилась формула Between DateValue(«01.02.2011») And Date Value («31.02.2011»). Она проверяет условие нахождения даты в интервале от 1 до 31 февраля 2011 г. Нажимите на кнопку ОК. Для выполнения запроса нажимаем Выполнить.
Задание 3. Создание запроса действия.
Запросы действия являются инструментом преобразования данных, могут применяться также для добавления, удаления и обновления группы записей таблицы. Измените в таблице «Книги» номер по картотеке.
Создайте новый запрос в режиме конструктора. В окне конструктора откройте таблицу «Книги». Выберите поле Номер по картотеке. В поле Тип запроса выберите Запрос на обновление, при этом в бланке запроса появится еще одно поле – Обновление, в которое нужно ввести новое значение поля. В поле Обновление вызываем контекстное меню, щелкаем на пункте Построить. В окне построителя выражений пишем формулу, как показано на рис. 15 Окно построителя выражений.
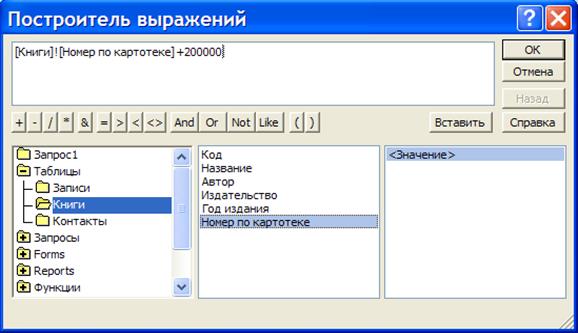
Рис. 15. Окно построителя выражений
В поле Условие отбора вызываем контекстное меню, щелкаем на пункте Построить. В окне Построителя выражений пишем формулу: 399999<[Книги]![Номер по картотеке]And [Книги]![Номер по картотеке]<500000.
Закройте запрос, сохранив под именем Обновление. Двойным кликом выполнение запроса Обновление, Access проинформирует об обнаружении записей, удовлетворяющих условию отбора, и попросит подтвердить необходимость изменения.
Задание 4. Создание запроса SQL.
Язык SQL является наиболее распространенным языком управления баз данных клиент – серверов. Это язык реляционных баз данных, а не язык систем программирования. В Microsoft Access используется язык Jet SQL.
Создайте новый запрос в режиме конструктора. Перейдите в режим SQL. В открывшемся окне пишется запрос на добавление новой записи в таблицу «Книги» на языке SQL:
INSERT INTO Книги (Название, Автор, Издательство, Год_издания, Номер_по_картотеке)
VALUES ('Му-Му', 'Тургенев', 'Роспечать', '2007', '845623').
Нажмите кнопку Выполнить, появится окно подтверждения добавления новой записи, нажмите ОК.