 |
|
Задания для самостоятельного выполнения
Задание 1
1. Создайте запрос на выборку «Общая стоимость костюмов»с полями Наименование, Срок использования/лет, Общая стоимость. ПолеОбщая стоимостьвычисляется по формуле: Общая стоимость = Стоимость * Количество.
2. Создайте запрос на обновление «Новый срок использования»,которыйдля записей со Стоимостью, меньшей 1800000, устанавливает значение поля Срок носки/лет, равное 5.
3. Создайте запрос на выборку «Концертные костюмы», который выбирает записи с кодами 1001, 1002 и 1003 и выводит поля Наименование, Количество и Срок использования.
Задание 2
1. Создайте запрос на выборку «Удержано»с полями Номер, Фамилия, Должность, Аванс, Подоходный налог, Прочие удержания и Удержано. Поле Удержано вычисляется по формуле: Удержано= Аванс + Подоходный налог + Прочие удержания.
2. Создайте параметрический запрос «Выплата аванса», который запрашивает Номери выводит поля Фамилия, Дата, Аванс согласно введенному значению. Поле Номер в запросе отображаться не должно.
3. Создайте запрос «Суммарные удержания», который выводит поля Номер, Фамилия, Должность и Суммарное удержание, оно вычисляется как сумма значений поля Удержано (применить групповые операции).
Задание 3
1. Создайте запрос на выборку «Начислено» с полями Табельный номер, Фамилия, Должность, Итого начислено. Поле Итого начисленовычисляется по формуле: Итого начислено= Зарплата + Премия + Больничный.
2. Создайте запрос на выборку «Суммарная зарплата 1754» с полями Табельный номер, Фамилия, Зарплата, который выбирает записи с Табельным номером,равным 1754, и подсчитывает сумму зарплат (применить групповые операции).
3. Создайте запрос на выборку «Зарплата», который отбирает записи с датой с 20 по 23 декабря 2010 г. и выводит поля Зарплата и Сотрудник (поле Сотрудник является объединением полей Должность и Фамилия).
Контрольные вопросы
1. Что такое запрос?
2. Какие основные виды запросов используются в Access?
3. Каковы назначения и процедура создания простого запроса?
4. Каковы назначения и процедура создания запроса на выборку?
5. Каковы назначения и порядок использования оператора Like?
6. Каковы назначения и порядок использования оператора In?
7. Каковы назначения и порядок использования оператора Between?
8. Каковы назначения и процедура создания запроса на обновление?
9. Каковы назначения и процедура создания запроса на добавление?
10. Каковы назначения и порядок использования запроса на удаление?
11. Каковы содержание и цель построения запроса с групповой операцией? Какие групповые функции применяются в Access?
12. Какова процедура создания запроса на выборку с групповой операцией?
13. Каковы содержание и цель построения запроса на создание таблицы?
14. Какова процедура создания запроса на создание таблицы?
15. Каковы содержание и цель построения перекрестного запроса?
16. Какова процедура создания перекрестных запросов?
Лабораторная работа № 13
Создание форм
Цель. Научиться создавать формы, используя режим мастера и конструктора форм, научиться работать с полями формы в режиме конструктора, задавать и изменять свойства полей, приобрести навыки по работе с подчиненными формами и созданию кнопочных форм.
Порядок выполнения
Задание 1. Создание формы при помощи Мастера форм.
1. Запустите Мастер форм на закладке Создание. В списке «Таблицы и запросы» выберите «Таблица: Контакты», добавьте все поля в список выбранных полей. Выделите поле Код
и кликом на кнопке « < » уберите из списка выбранных полей, так как значение этого поля является кодом, оно неважно для пользователя и поэтому его не следует включать в форму. Кликните на кнопке Далее >. В следующем окне выберите внешний вид формы – выровненный и кликните на кнопке Далее >. В третьем окне мастера выберите стиль оформления формы (какая понравится) и нажмите на кнопку Далее >.
В четвертом окне нажмите на кнопку Готово.
Задание 2. Создание формы при помощи Конструктора форм.
Недостатком форм, создаваемых мастером, является то, что они однообразны и не содержат пояснительных надписей. Чтобы расположить поля более удобным образом, следует воспользоваться конструктором форм, который позволяет передвигать и масштабировать элементы формы, связывать их с источником данных и настраивать любые другие параметры формы. Окно конструктора форм представлено на рис. 16.

Рис. 16. Окно конструктора форм
1. Создайте форму на таблицу «Книги», как показано на рис. 17.
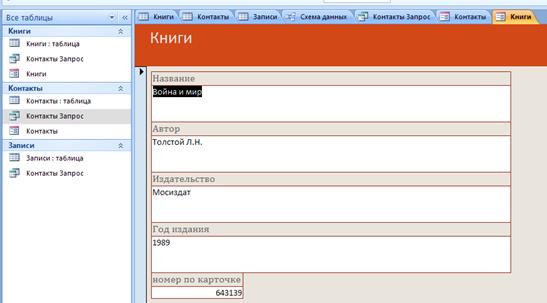
Рис. 17. Форма для таблицы «Книги»
2. Нажмите кнопку Вид и перейдите в режим конструктора.
Измените пункт Цвет заливки –фона, цвет поля. Кликнув на любом элементе формы, вокруг него появляется рамка, потянув за края которой измените форму и размер элемента, переместите его в другое место формы. Назначьте элементу формы свои свойства через окно свойств, вызванное нажатием правой клавишей мыши на элементе Пункт свойства.