 |
|
Задания для самостоятельного выполнения
Задание 1. Создайте слайд «Что изучалось», используя авторазметку Заголовок и текст.
Установите для заголовка размер шрифта – 60, полужирный стиль начертания, цвет – желтый, тень. Установите для списка размер шрифта – 36, цвет – темно-синий, голубая тень.
 Установите фон слайда – заливка градиентная, тип – линейный, один цвет – голубой.
Установите фон слайда – заливка градиентная, тип – линейный, один цвет – голубой.
Установите для заголовка эффект – Кнут,скорость – Очень быстро, время – Спредыдущим,анимация текста– По словам.
Установите для подзаголовка эффект – Выползание снизу,группировка текста – Как один объект(вкладкаАнимациятекста),время – Послепредыдущегочерез0 сек., фон – градиентнаязаливка, название – Туман, тип – линейный, угол – 45о.
Задание 2. Создайте слайд «Аппаратные средства», используя авторазметку Заголовок, объект и текст (вставьте любой рисунок).
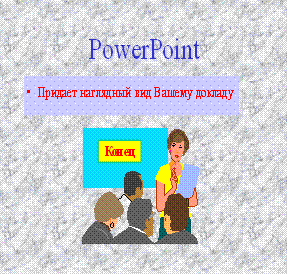 Установите для заголовка размер шрифта – 60, цвет – темно-синий, тень. Установите для списка размер шрифта – 36, цвет – синий. Установите фон слайда, как на рисунке. Установите для заголовка анимацию – Вылет справа.Установите для подзаголовка эффект – Спираль,группировка текста – Все абзацы сразу,время – По щелчку мыши, анимация текста–По словам.Установите для рисунка эффект – Вращение, время – После предыдущего через 5 сек., фон – градиентная заливка, название – Рассвет, тип – линейный, угол – 90о.
Установите для заголовка размер шрифта – 60, цвет – темно-синий, тень. Установите для списка размер шрифта – 36, цвет – синий. Установите фон слайда, как на рисунке. Установите для заголовка анимацию – Вылет справа.Установите для подзаголовка эффект – Спираль,группировка текста – Все абзацы сразу,время – По щелчку мыши, анимация текста–По словам.Установите для рисунка эффект – Вращение, время – После предыдущего через 5 сек., фон – градиентная заливка, название – Рассвет, тип – линейный, угол – 90о.
 Задание 3.Создайте слайд «PowerPoint», используя авторазметку Заголовок и текст над объектом.
Задание 3.Создайте слайд «PowerPoint», используя авторазметку Заголовок и текст над объектом.
Установите для заголовка размер шрифта – 60, цвет – темно-синий, тень. Установите для текста размер шрифта – 28, цвет – красный на голубом фоне (голубая заливка). Установите фон слайда – белый мрамор. Вставьте надпись «Конец». Установите для текста размер шрифта – 28, цвет – красный на желтом фоне с зеленой рамкой толщиной 20 пт. Установите для заголовка эффект – Плавающий, скорость – Средне, анимация текста – По буквам. Установите для текста эффект – Прямоугольник, уменьшение, анимация текста – По буквам. Сгруппируйте рисунок и надпись «Конец». Установите для рисунка эффект – Спираль.
Задание 4. Создайте слайд «Word», используя авторазметку Заголовок раздела.
Установите для заголовка размер шрифта – 60, цвет – темно-синий, тень. Установите для текста размер шрифта – 28, курсив, цвет – черный. Вставьте в слайд объект–рисунок.
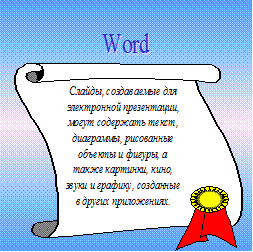 Установите фон слайда – градиентная заливка в два цвета. Установите для заголовка эффект – Вылет справа, появление текста – По буквам. Установите для текста эффект – Сбор снизу, появление текста – По словам и Все абзацы сразу, время – После предыдущего через 0,1 сек. Установите для рисунка эффект – Центрифуга, время – После предыдущего через 0,1 сек.
Установите фон слайда – градиентная заливка в два цвета. Установите для заголовка эффект – Вылет справа, появление текста – По буквам. Установите для текста эффект – Сбор снизу, появление текста – По словам и Все абзацы сразу, время – После предыдущего через 0,1 сек. Установите для рисунка эффект – Центрифуга, время – После предыдущего через 0,1 сек.
Задание 5.Создайте слайд «Excel», используя необходимую авторазметку со вставкой диаграммы.
Установите для заголовка размер шрифта – 60, цвет – зеленый, тень. Установите для текста размер шрифта – 32, цвет – зеленый.
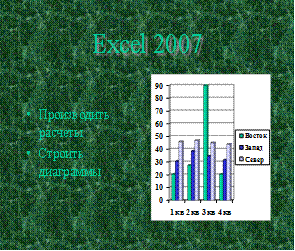 Вставьте в слайд диаграмму через панель инструментов. Установите фон слайда – зеленый мрамор.Установите для заголовка эффект – Вылет справа, появление текста – Все вместе.Установите для текста эффект – Спираль,появление текста – Все вместе и По абзацам,время – После предыдущего через 0 сек.Установить для диаграммы эффект – Увеличение с поворотом,время – По щелчку мыши.
Вставьте в слайд диаграмму через панель инструментов. Установите фон слайда – зеленый мрамор.Установите для заголовка эффект – Вылет справа, появление текста – Все вместе.Установите для текста эффект – Спираль,появление текста – Все вместе и По абзацам,время – После предыдущего через 0 сек.Установить для диаграммы эффект – Увеличение с поворотом,время – По щелчку мыши.
Задание 6.Создайте слайд «Мой компьютер», используя авторазметку Заголовок раздела.
Установите для заголовка размер шрифта – 60, цвет – сиреневый. Установите для заголовка эффект–Вылет справа,появление текста – По буквам.Установите фон слайда – текстура полотно. Установите для рисунка эффект – Увеличение из центра,время – После предыдущего через 0 сек.Вставьте выноску – Строка меню. Установите для текста размер шрифта – 24, цвет – черный, заливка – белая. Установите для текста эффект – Вылетсверху,появление текста – Все вместе,время – После предыдущего через 0 сек.
 Вставьте выноску – Адресное окно. Установите для текста размер шрифта – 24, цвет – белый, заливка – сиреневая. Установите для выноски эффект – Увеличение, скорость – Быстро,время – После предыдущего через 0 сек.
Вставьте выноску – Адресное окно. Установите для текста размер шрифта – 24, цвет – белый, заливка – сиреневая. Установите для выноски эффект – Увеличение, скорость – Быстро,время – После предыдущего через 0 сек.
Вставьте выноску – Окно объектов. Установите для текста размер шрифта – 24, цвет – белый, заливка – сиреневая. Установите для текста эффект – Вылет сверху,появление текста – Все вместе,время – После предыдущего через 0 сек.
Задание 7. Поменяйте порядок слайдов в режиме просмотра Сортировщикв следующем порядке:
1. Курсы компьютерной грамотности.
2. Что изучалось.
3. Аппаратные средства.
4. Windows XP.
5. Мой компьютер.
6. Word.
7. Excel.
8. PowerPoint.
Установите следующие автоматические переходы слайдов:
1. Курсы компьютерной грамотности – По щелчку мыши.
2. Что изучалось – Наплыв вверх через 2 сек.
3. Аппаратные средства – Вертикальная панорама наружу через 3 сек.
4. Windows XP – Уголки вправо-вниз через 2 сек.
5. Мой компьютер – Растворение через 3 сек.
6. Word – Открывание влево через 1 сек.
7. Excel – Появление слева через 5 сек.
8. PowerPoint – Часовая стрелка 4 сектора через 2 сек.
Контрольные вопросы
1. Каковы три основных принципа мультимедиа?
2. Как называется страница презентации?
3. Какими свойствами обладает слайд?
4. Какими способами можно создать презентацию?
5. Каковы режимы просмотра слайдов? Для чего предназначен каждый из режимов?
6. Что означает анимация презентации?
Лабораторная работа № 16
Вставка звука в презентацию
Цель. Научиться вставлять в презентацию звук и управлять воспроизведением музыкальных фрагментов.
Порядок выполнения
Задание 1. Вставьте музыку в презентацию.
1. Аудиофайл, который будете использовать в презентации, сохранить в той же папке, что и презентация.
2. В области, в которой содержатся вкладки Структура и Слайды, щелкните вкладку Слайды.
3. Выберите слайд, к которому требуется добавить звук.
4. На вкладке Вставка в группе Мультимедиа выберите команду Аудио.
5. Выберите вариант Звук из файла, укажите папку, в которой находится файл, и дважды щелкните файл, который следует добавить.
6. Для автоматического запуска воспроизведения звука при показе слайда выберите вариант Автоматически.
Задание 2.Настройтенепрерывное воспроизведение звука при показе нескольких слайдов.
1. Щелкните значок звука  .
.
2. В разделе «Работа со звуками» на вкладке Параметры в группе Параметры звука установите флажок Непрерывное воспроизведение.
3. На вкладке Анимация в группе Анимация щелкните Настройка анимации.
4. В области задач Настройка анимации щелкните стрелку справа от выбранного звука в списке Настройка анимации и выберите пункт Параметры эффектов.
5. На вкладке Эффект в группе Остановить воспроизведение выберите вариант После, а затем укажите общее число слайдов, при просмотре которых должен воспроизводиться звуковой файл.
6. Настройте звуковое сопровождение при помощи команды Показ презентации / Настройка времени.