 |
|
ЗАДАНИЯ КОНТРОЛЬНОЙ РАБОТЫ
Информационные технологии в
Профессиональной деятельности
Методические указания
для выполнения контрольной работы студентами, обучающимися по специальности:
130405 подземная разработка месторождений полезных ископаемых;
270802 строительство и эксплуатация зданий и сооружений
заочной формы обучения;
Цели преподавания дисциплины
Основная цель курса «Информационные технологии в профессиональной деятельности» состоит в формировании знаний и умений в области информационных технологий, необходимых для будущей трудовой деятельности; в изучении и освоении основного программного обеспечения, наиболее популярного на сегодняшний день.
Задачи курса:
· Освоение основных принципов, методов информационных и телекоммуникационных технологий, их эффективность;
· Ознакомление с прикладным программным обеспечением и информационными ресурсами в профессиональной деятельности;
· Освоение проблемно ориентированных пакетов прикладных программ по отраслям и сферам деятельности;
· Освоение методов работы с экспертными системами и системами поддержки принятия решений, моделирования и прогнозирования в профессиональной деятельности.
При освоении курса студент должен выполнить домашнюю и классную контрольные работы. Варианты контрольных работ индивидуальны.
Домашняя контрольная работа состоит из 4 заданий. Домашняя контрольная работа оформляется в печатном виде на листах формата А4. Установите параметры шрифта: гарнитура шрифта – Times New Roman, размер шрифта – 14, начертание – обычное. Установите параметры страницы: размер бумаги - А4, ориентация книжная, поля: левое – 3 см, правое – 2 см, верхнее – 2 см, нижнее – 2 см. Установите формат абзаца: выравнивание - по ширине, первая строка – отступ, междустрочный интервал – полуторный.
На титульном листе должны быть указаны ФИО, название факультета, курс, группа, точный почтовый адрес, вариант контрольной работы и дата отсылки ее на факультет.
Все задания контрольной работы должны быть решены без изменения порядкового номера. Перед решением каждой задачи записывается полный текст ее условия. Контрольная работа засчитывается, если она зачтена. Если же контрольная работа не зачтена, студент должен её переделать. Контрольная работа не принимается, если ее вариант не соответствует действительному.
Консультация к выполнению домашней контрольной работы
Для выполнения задания №1 необходимо изучить работу в текстовом редакторе Microsoft Word.
Порядок работы
1. Запустите текстовый редактор Microsoft Word (Пуск/ Программы/ Microsoft Word или выполните двойной щелчок мыи по ярлыку MS Word).
2. Установите параметры страницы (размер бумаги – А4, ориентация – книжная; поля: левое – 3 см, правое – 2 см, верхнее – 2 см, нижнее – 2 см), используя команду Файл/ Параметры страницы.
3. Установите параметры шрифта: гарнитура шрифта – Times New Roman, размер шрифта – 14, начертание – обычное.
4. Установите формат абзаца ( первая строка – отступ, межстрочный интервал – полуторный, выравнивание – по ширине), используя команду Формат/ Абзац.
5. Наберите три – четыре абзаца ответа на ваш вопрос, вопрос выбирается по таблице 1, в зависимости от вашего варианта.
Для выполнения задания №2 необходимо изучить работу в редакторе формул Microsoft Eguation.
Порядок работы
1. Запустите редактор формул командами Вставка/ Символы/ Формула.
На экран выводится панель Equation Editor (Редактор формул) (рис. 1).
На верхней панели (математических символов) расположены кнопки для вставки в формулу более 150 математических символов, большая часть которых недоступна в стандартном шрифте Symbol. Для вставки символов в формулу нажмите кнопку в верхнем ряду панели инструментов, а затем выберите определенный символ из палитры, появляющейся над кнопкой.

|
Рис. 1. Панель Equation Editor
На нижней панели (шаблонов) расположены кнопки, предназначенные для вставки шаблонов или структур, включающих символы типа дробей, радикалов, сумм, интегралов, произведений, матриц и различных скобок или соответствующих пар символов типа круглых и квадратных скобок. Во многих шаблонах содержатся специальные места, в которые можно вводить текст и вставлять символы. В редакторе формул содержится около 120 шаблонов, сгруппированных в палитры. Шаблоны можно вкладывать один в другой для построения многоступенчатых формул.
Назначение нижних и верхних кнопок панели «Редактора формул»(согласно нумерации кнопок панели на рис. 1)
1 - вставка символов отношений;
2 - вставка пробелов и многоточий;
3 - надсимвольные элементы, позволяющие добавлять к математичес-ким переменным примы, крышки, черту или точку;
4 - вставка операторов;
5 - вставка стрелок;
6 - вставка логических символов;
7 - вставка символов теории множеств;
8 - вставка разных символов (символы дифференци-ального исчисления, символы градуса, угла, перпендикуляра и др.);
9 - вставка строчных букв греческого алфавита;
10 - вставка прописных букв греческого алфавита;
11 - вставка шаблонов разделителей:
 ;
;
12 – вставка шаблонов дробей и радикалов:
 ;
;
13 – создание верхних и нижних индексов:
 ;
;
14 – создание сумм:


 ;
;
15 – вставка интегралов:
 ;
;
16 – создание математических выражений с чертой сверху и снизу:

 ;
;
17 – создание стрелок с текстом:
 ;
;
18 - вставка произведений и шаблонов теории множеств;
19 - вставка шаблонов матриц. Шаблоны этой палитры
позволяют создавать векторные столбцы, определители,
матрицы и другие макеты типа таблиц:
| функция | Производная |
| xn | nxn-1 |
| lgx | x-1 |
| ex | ex |
2. Наберите формулы из таблицы 2 по вашему варианту.
Для выполнения задания №3 необходимо изучить технологии вставки объектов в текст в MS Word.
Порядок работы
1. Запустите текстовый редактор Microsoft Word (Пуск/ Программы/ Microsoft Word или выполните двойной щелчок мыи по ярлыку MS Word).
2. С помощью команды Вставка/ Рисунок/ Автофигуры вставте автофигуры, которые применяются в вашей блок – схеме (рис.2).
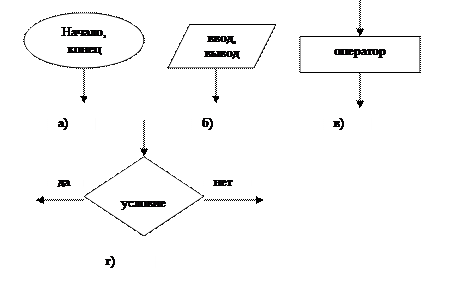
Рис. 2. Автофигуры, применяемые при выполнении блок – схем: а - блок, обозначающий начало или конец алгоритма, б - блок ввода или вывода данных, в – операционный блок, г – блок проверки условия.
3. Потом добавляете текст в блоки, кликнув правой клавишей мыши на данный блок, выбираете команду Добавить текст и набираете необходимую надпись.
Пример выполнения задания №3 представлен на рисунке 3.
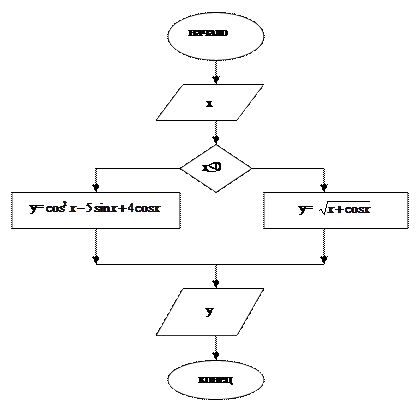
Рис. 3. Блок – схема алгоритма
Для выполнения задания №4 необходимо изучить работу в редакторе электронных таблиц Microsoft Excel.
Порядок работы
1. Запустите редактор электронных таблиц командами Пуск/ Программы/ Microsoft Excel и создайте новую электронную книгу (Файл/ Создать). При стандартной настройке откроются панели инструментов Стандартная и Форматирование. Если этого не произошло, произведите настройку (Сервис/ Настройка/ Панели инструментов).
2. Изучите назначение кнопок панеей инструментов программы Microsoft Excel («Стандартная» и «Форматирование»), подводя к ним курсор. Обратите внимание, что ряд кнопок аналогичны кнопкам программы MS Word и выполняют те же функции (Создать, Открыть, Сохранить, Печать и др.).
3. Установите курсор на ячейку В3. Введите название столбца – х. Введите все значения х, из заданного диапазона. Установите курсор на ячейку С3. Введите название столбца – y.
4. Для проверки условия используйте функцию ЕСЛИ.
Для расчета значений y установите курсор в ячейке С4, запустите мастер функций (кнопкой Вставка функции fx или командой Вставка/ Функция) и выберите функцию ЕСЛИ (категория – Логические/ ЕСЛИ).
Задайте условие и параметры функции ЕСЛИ (рис. 4).

Рис. 4. Диалоговое окно для задания условия и параметров функции ЕСЛИ.
В первой строке «Логическое выражение» задайте условие  .
.
Во второй строке задайте формулу для расчета значений y, если условие выполняется  , но учитывая правила написания формул.
, но учитывая правила написания формул.
В третьей строке задайте формулу для расчета значений y, если условие не выполняется  . Нажимаем кнопку ОК, в ячейке С4 появляется значение y. Далее произвести автокопирование формулы (рис. 5).
. Нажимаем кнопку ОК, в ячейке С4 появляется значение y. Далее произвести автокопирование формулы (рис. 5).

Рис. 5. Заполненая таблица значений функции y, с обрамлением.
Для автокопирования формулы выполните следующие действия: подведите курсор к макету автозаполнения, расположенному в правом нижнем углу ячейки; когда курсор примет вид черного крестика, нажмите левую кнопку мыши и протяните формулу вниз по ячейкам. Можно произвести автокопирование двойным щелчком мыши по макету автозаполнения, если в соседней графе нет заполненных данными ячеек.
5. Произвести обрамление таблицы (рис. 5). Для этого выделите блок ячеек таблицы, начиная от верхнего левого или от верхнего правого угла таблицы ( рис. 6). Откройте окно Обрамление таблиц командой Формат/ Ячейки/ вкладка Границы. Задайте цвет линий Авто (черный).

Рис. 6. Обрамление таблицы.
Для внутренних линий выберите тонкую, а для контура более толстую непрерывную линию. Макет отображает конечный вид форматирования обрамления, поэтому кнопку ОК нажмите, когда вид обрамления на макете полностью вас удовлетворит.
6. Выделив ячейки с результатами расчетов, выполните заливку голубым цветом (Формат/ Ячейки/вкладка Вид) (рис. 7).

Рис. 7. Заливка ячеек таблицы.
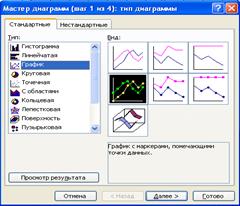 |
7. Построение графика по результатам расчетов. Для этого используем мастер диаграмм.
Рис. 8. Выбор типа диаграммы (график).
На первом шаге работы с мастером диаграмм выберите тип диаграммы - График (рис.8).
Конечный вид графика приведен на рис. 9.

Рис. 9. Конечный вид задания.
8. Скопируйте резыльтаты вашей работы и вставте в текстовый документ MS Word (рис.10).
| x | y |
| -5 | -3,58 |
| -4,5 | -5,69 |
| -4 | -5,97 |
| -3,5 | -4,62 |
| -3 | -2,27 |
| -2,5 | 0,43 |
| -2 | 3,06 |
| -1,5 | 5,28 |
| -1 | 6,66 |
| -0,5 | 6,68 |
| 5,00 | |
| 0,5 | 1,17 |
| 1,24 | |
| 1,5 | 1,25 |
| 1,26 | |
| 2,5 | 1,30 |
| 1,42 | |
| 3,5 | 1,60 |
| 1,83 | |
| 4,5 | 2,07 |
| 2,30 |
=ЕСЛИ(B4<=0;(COS(B4))^2-5*SIN(B4)+4*COS(B4);КОРЕНЬ(B4+COS(B4)))

Рис. 10. Конечный результат выполненого задания MS Word.
ЗАДАНИЯ КОНТРОЛЬНОЙ РАБОТЫ
Вопрос №1
Набрать три – четыре абзаца текста по теме предложенной для вашего варианта в таблице 1. Установите параметры шрифта: гарнитура шрифта – Times New Roman, размер шрифта – 14, начертание – обычное.
Таблица 1
| № варианта | Вопрос |
| Информационные технологии. | |
| Классификация информационных систем. | |
| Каталоги. Определение. Имена каталогов. | |
| Базовое программное обеспечение. | |
| Прикладное программное обеспечение. | |
| Операционные системы семейства Windows. | |
| Ввод текстовых данных, числовых данных в MS EXCEL. | |
| Ввод формул, форматирование данных в MS EXCEL. | |
| Вычислительные возможности MS EXCEL. | |
| Виды компьютерных сетей. |
Вопрос №2
Набрать предложенные для вашего варианта формулы, используя редактор формул.
Таблица 2
| № варианта | Формулы |
 ; ;  ; ; 
| |
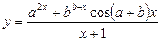 ; ;  ; ; 
| |
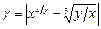 ; ; 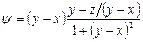 ; ; 
| |
 ; ;  ; ; 
| |
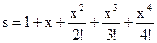 ; ;  ; ; 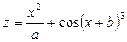
| |
 ; ; 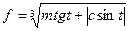 ; ; 
| |
| Продолжение таблицы 2 | |
 ; ;  ; ; 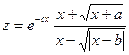
| |
 ; ;  ; ; 
| |
 ; ;  ; ; 
| |
 ; ;  ; ; 
|
Вопрос №3
Нарисовать блок – схему алгоритма решения предложенной задачи. Исходные данные взять в таблице 3.
Вопрос №4
Создать таблицу в редакторе электронных таблиц MS Excel, произвести необходимые расчеты и построить график по данным таблицы.
Исходные данные взять в таблице 3.
Таблица 3
| Вари-ант зада-ния | Функция | Условие | Исход-ные данные | Диапазон и шаг измене-ния аргумента |

| t<1,3 t=1,3 t>1,3 | a=-0,5 b=2 | tÎ[0;3] ∆t=0,15 | |

| x<1,3 x=1,3 x>1,3 | a=1,5 | xÎ[0,8;2] ∆x=0,1 | |

| x<1,2 x=1,2 x>1,2 | a=2,8 b=-0,3 c=4 | xÎ[0,7;2] ∆x=0,1 | |
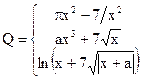
| x<1,4 x=1,4 x>1,4 | a=1,65 | xÎ[0,5;3] ∆x=0,1 | |

| x<a x=a x>a | a=2,5 | xÎ[1;5] ∆x=0,5 | |
| Продолжение таблицы 3 | ||||

| x<1 x=1 1<x<2 x>2 | a=2,3 | xÎ[0,2;2,8] ∆x=0,2 | |

| bx<1 bx=1 bx>1 | b=1,5 | xÎ[0,1;1] ∆x=0,1 | |

| x>1
x  1 1
| a=20,3 | xÎ[0,5;2] ∆x=0,1 | |
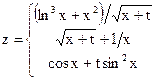
| x<0,5 x=0,5 x>0,5 | t=2,2 | xÎ[0,2;2] ∆x=0,2 | |
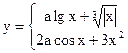
| x>1
x  1 1
| a=0,9 | xÎ[0,8;2] ∆x=0,1 |
СПИСОК ЛИТЕРАТУРЫ
1. Михеева Е.В. Информационные технологии в профессиональной деятельности: Учеб. пособие для сред. проф. образования - издание 2-е, стер. – М.: Издательский центр «Академия», 2005. – 384 с.
2. Михеева Е.В. Практикум по информационным технологиям в профессиональной деятельности Учеб. пособие для сред. проф. образования - издание 2-е – М.: Издательский центр «Академия», 2005. – 256 с.
3. Шафрин Ю.Р. Информационные технологии: Учеб. пособие - Москва: Лаборатория Базовых Знаний, 2005.- 516 с.
4. Макарова Н.В. Информатика: Учеб. пособие - М.: Издательский центр «Финансы и статистика», 2006. – 416 с.
5. Макарова Н.В. Практикум по технологии работы на компьютере: Учеб. пособие - М.: Издательский центр «Финансы и статистика», 2007. – 236 с.