 |
|
Головне меню (кнопка «Пуск»)
Якщо клацнути на кнопці «Пуск» на панелі задач, то відкриється головне меню WINDOWS, за допомогою якого можна завантажувати програми, відкривати документи, налагоджувати систему, одержувати довідку, шукати об’єкти і багато іншого.
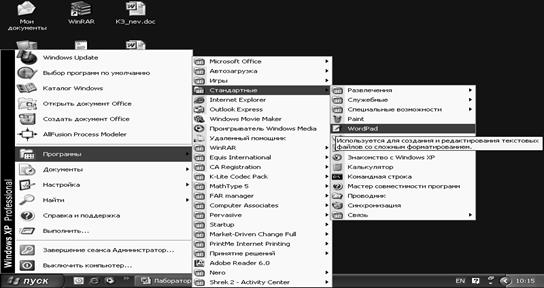
Команда головного меню, яка закінчується справа значком ►, має додатковий список, який відкривається, досить на нього встановити курсор миші. У команд додаткового списку теж можуть бути значки ►.
Робота з вікнами
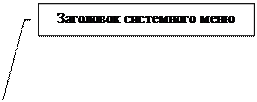
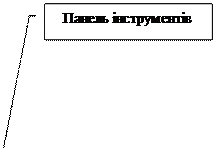 Вікно WINDOWS з’являється на екрані після подвійного клацання на піктограмі диска або папки. У вікні користувач вводить потрібні команди і одержує результат їх виконання.
Вікно WINDOWS з’являється на екрані після подвійного клацання на піктограмі диска або папки. У вікні користувач вводить потрібні команди і одержує результат їх виконання.
 | |||||
 |  | ||||
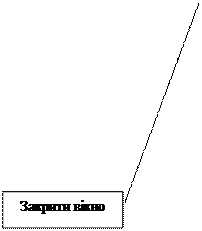

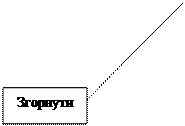
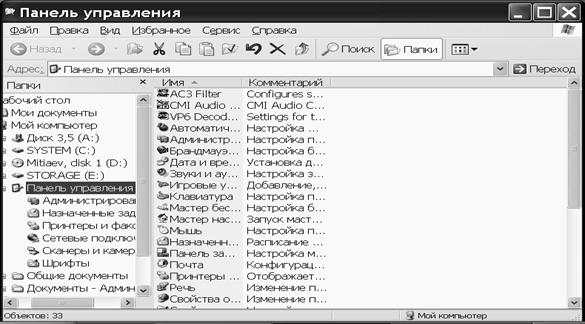
 | |||||
 | |||||
 | |||||


Другий рядок вікна – це рядок меню (список команд), за допомогою яких виконуються різноманітні операції. Досить клацнути на кнопці (Файл, Правка, Вид...) – і на екрані з’явиться відповідний список команд.
Зовнішній вигляд вікна можна міняти за допомогою команд, що в меню «Вид». Якщо клацнути на кнопці «Вид», відкриється меню із списком команд наведеного вигляду. В активної команди зліва стоїть значок • або √ .
Меню «Справка» використовується для отримання різноманітної довідкової інформації.
Нижче рядка меню може бути розташована панель інструментів, на якій розміщені кнопки найбільш уживаних команд, що є в меню. Вигляд панелі інструментів і набір кнопок-команд типовий, можуть бути відмінності залежно від виду вікна Windows.
Якщо панель інструментів не показано, досить відкрити меню «Вид», далі перевести курсор на команду «Панели инструментов», з’явиться меню, в якому треба зробити активними команди «Обычные кнопки» і «Подписи к кнопкам», щоб одержати панель інструментів такого вигляду (умовно розбито на дві частини):

Команди панелі інструментів
«Назад» – повернутися в попередній стан вікна;
«Вперед» – перейти у стан вікна, який був до виконання команди «Назад»;
«Вверх» – перейти на рівень вище (у попередній каталог);
«Вырезать» – виділений об’єкт (файл, документ, папка) запишеться в буфер, піктограма об’єкта робиться блідою;
«Копировать» – виділений об’єкт запишеться в буфер і залишиться на старому місці;
«Вставить» – записаний у буфер об’єкт вставиться на новому місці і зникне на старому місці;
«Отменить» – відмінити помилкову дію. Можна відмінити кілька дій, послідовно натискаючи на цю кнопку;
«Удалить» – знищити виділений об’єкт, і він зникне з папки;
«Свойства» – повідомляє про властивості (зміст, обсяг, дата створення, атрибути) виділеного об’єкта;
«Вид» – клацнувши на значку ▼, відкриємо список команд, подібний до розглянутого в рядку меню.
На панелі інструментів кнопки «Назад» і «Вперед» мають праворуч символ ▼ , який вказує на наявність списку. Наприклад, якщо клацнути на символі ▼ поруч з кнопкою «Назад», на екрані з’явиться меню, у якому будуть адреси останніх папок.
Якщо розміри вікна не дозволяють розмістити всі піктограми, праворуч і(або) внизу робочої області з’являються вертикальна і(або) горизонтальна смуги прокрутки з бігунками. За допомогою смуги прокрутки можна пересуватися в ту частину робочої області, якої не видно на екрані, і таким чином одержати доступ до об’єктів, що там знаходяться.
Крім бігунка, на смузі прокрутки є кнопки t T для переміщення вздовж вікна. При натисканні і утримуванні такої кнопки поступово міняється зміст робочої області, і відповідно міняє своє положення бігунок.
Над зменшеним вікном можна виконувати ще такі дії:
• Перемістити вікно – встановити курсор миші на рядок заголовка, натиснути і утримувати ліву кнопку, перетягти вікно на нове місце і відпустити кнопку.
• Змінити горизонтальні (вертикальні) розміри вікна – встановити курсор миші на вертикальну (горизонтальну) границю вікна і, коли з’явиться двонаправлена стрілка, натиснути й утримувати ліву кнопку, зменшити або збільшити розмір і відпустити кнопку.
• Змінити обидва розміри вікна – встановити курсор миші в один із кутів границі вікна, щоб з’явилася двонаправлена стрілка, натиснути і утримувати ліву кнопку, зменшити або збільшити розміри вікна і відпустити кнопку.
Описані дії неможливі над вікном, розгорнутим на весь екран.
Контекстне меню

Якщо клацнути правою кнопкою миші, з’являється список команд, який називається контекстним меню. Вигляд контекстного меню і список дій в ньому залежить від місця, де воно викликається.
Наприклад, якщо клацнути правою кнопкою на вільному місці робочого столу, з’явиться контекстне меню наведеного вигляду із списком дій, які можна виконувати на робочому столі Windows.
Дія «Рабочий стол Active Desktop» дозволяє розмістити на робочому столі об’єкти, безпосередньо зв’язані з Internet.
Дія «Упорядочить значки» продовжується в додатковий список, щоб на робочому столі розташувати піктограми у вибраному порядку.
Дія «Выстроить значки» зберігає розстановку піктограм, яку зробив користувач. Ця команда не переставляє піктограми на робочому столі, а лише шикує їх у рядки і стовпчики. При цьому може статися так, що одна піктограма закриє собою іншу, і вона стане невидимою.
Пункт меню (команда), який має справа символ ► , продовжується в додатковий список дій, досить на нього встановити курсор миші.
Програма „Проводник”
За допомогою вікна «Проводник» можна знищувати, копіювати, переносити і перейменовувати папки, файли, групи файлів і папок.
Вікно «Проводник» можна відкрити так:
• притиснути клавішу Shift і двічі клацнути на піктограмі «Мой компьютер»;
• на робочому столі двічі клацнути на піктограмі «Проводник»;
• виконати команду «Пуск» → «Программы»→ «Проводник»;
• на робочому столі клацнути правою кнопкою миші на меню «Пуск» → «Проводник».
На відміну від вікна «Мой компьютер» вікно «Проводник» має дві половини: в лівій знаходиться список папок у вигляді ієрархічної структури, з’єднаних пунктирними лініями, в другій відображається зміст вибраної папки. Якщо в місці під’єднання до загальної лінії «дерева» стоїть «+», то це означає, що всередині цієї папки є ще інші. Якщо розкрити цю папку, клацнувши на ній, зліва відобразиться новий рівень ієрархії, справа відобразиться її вміст, а знак «+» заміниться на «-».

Якщо клацнути на піктограмі папки в лівому вікні, то її зміст буде показано в правому вікні. В адресному рядку буде зазначено шлях до файлів у відкритій папці.
Співвідношення розмірів лівого і правого полів можна міняти. Треба встановити курсор миші на розділову смугу між ними, натиснути і тримати ліву кнопку. Після появи курсору його пересувають вправо або вліво і відпускають кнопку миші.
Можна зовсім закрити ліве поле «Папки», якщо виконати команду «Вид» → «Панели обозревателя» → «Папки» або клацнути на кнопці «Закрыть», що знаходиться тут же. Щоб відновити поле «Папки», виконати попередні дії і клацнути на команді «Папки», щоб знову з’явилася √.