 |
|
Вбудований графічний редактор
В документах Microsoft Word можна використовувати два типи графічних об’єктів: рисунки і зображення.
Рисунки – об’єкти векторної природи (лінії, прямі і криві, геометричні фігури, стандартні і нестандартні). Рисунки завжди впроваджені в документ – їх можна редагувати безпосередньо по місцю.
Зображення – растрові об’єкти. Вони вставляються в документ як зовнішні об’єкти з файлу, підготовленого іншими засобами (графічним редактором, за допомогою сканера, цифрової камери, графічного планшета) методом зв'язування або впровадження. Їх редагування засобами текстового процесора є доволі обмеженим.
Для роботи з векторними рисунками, служить Панель інструментів „Малювання” („Вид”Ø„Панелі інструментів”Ø„Малювання”) (рис.5. 10).

Рис. 5.10. Панель інструментів „Малювання”
 Основним засобом цієї панелі є список, „Автофігури”. В його категоріях, представлені заготовки для створення найпростіших об’єктів. Для створення певного об’єкту, необхідно на панелі інструментів„Малювання”вибрати команду„Автофігури”,а потім виділити потрібну лінію або фігуру, покажчик миші при цьому перетвориться на “+”. Далі, клацнувши лівою кнопкою миші на вікні документа та встановивши курсор у потрібне місце, необхідно перетягувати покажчик миші, поки лінія або фігура не досягнуть потрібного розміру, а потім відпустити кнопку миші.
Основним засобом цієї панелі є список, „Автофігури”. В його категоріях, представлені заготовки для створення найпростіших об’єктів. Для створення певного об’єкту, необхідно на панелі інструментів„Малювання”вибрати команду„Автофігури”,а потім виділити потрібну лінію або фігуру, покажчик миші при цьому перетвориться на “+”. Далі, клацнувши лівою кнопкою миші на вікні документа та встановивши курсор у потрібне місце, необхідно перетягувати покажчик миші, поки лінія або фігура не досягнуть потрібного розміру, а потім відпустити кнопку миші.
Меню„Дії” (рис. 5.10, 5.11) забезпечує команди для групування і розгрупування складових частин графічного об'єкта, а також його розміщення відносно тексту (поза текстом, на тексті тощо), вирівнювання, обертання, зміну автофігури і т. ін;
Рис. 5.11. Меню „Дії”
„Вибір об'єктів” (рис. 5.10) - стрілка для активізації графічних об'єктів;
„Вільне обертання” (рис. 5.10) - для виконання цієї функції об'єкт спочатку виділяють, активізують кнопку „Вільне обертання” (при цьому маркери кінцевих меж об'єкта виділяються іншим кольором), підводять покажчик миші до маркера, натискують на ліву клавішу миші й, не відпускаючи її, повертають об'єкт у потрібному напрямку;
„Автофігури” (рис. 5.10) - для створення ліній; основних фігур (кола, прямокутника, ромба, трикутника, квадрата тощо; фігурних стрілок та ін.);
„Лінія” (рис. 5.10)- для створення прямих ліній;
„Стрілка” (рис. 5.10)- для створення стрілок. Якщо після створення стрілку активізувати, то можна змінити її вигляд, товщину, колір тощо. Для цього відповідні параметри встановлюють після активізації кнопки „Вид стрілки” (наприклад, стрілка);
„Прямокутник” (рис. 5.10) - для створення прямокутників;
„Овал” (рис. 5.10)- для створення овалів;
„Напис” (рис. 5.10)- для створення написів. Після активізації такого напису можна змінити встановлені параметри за допомогою команд „Формат” Ø „Напис” (наприклад, створити або вилучити рамку, надати кольору рамці та заливанню, визначити розташування напису відносно тексту тощо);
„Колір заливки”(рис. 5.10)- для визначення кольору заливки поза об'єктом;
„Колір ліній” (рис. 5.10)-для визначення кольору ліній;
„Колір шрифту”(рис. 5.10) -для визначення кольору шрифту;
„Тип ліній”,„Тип штриха”,„Вид стрілки”(рис. 5.10)-для встановлення інших параметрів виділеного об'єкта;
„Тінь”(рис. 5.10)-для створення і визначення виду тіні об'єкта;
„Об'єм”(рис. 5.10)-для надання виділеному об'єкту об'ємного вигляду.
Приклади створених графічних фігур показано на рис. 5.12.
 | |||||||
 | |||||||
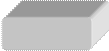 |  | ||||||
Рис. 5.12. Приклади створених графічних фігур
Для управління графічними зображеннями в ТП Word є спеціальна панель „Настройка зображення”(рис. 5.13).

Рис. 5.13. Панель „Настройка зображення”
Інструмент „Зображення” дозволяє встановити графічний формат для виділеного рисунка. За допомогою команди „Порядок”з меню„Дії” панелі інструментів „Малювання” можна змінити розташування малюнків відносно один одного. Ця команда дозволяє перемістити рисунок на один шар вгору або вниз, а також помістити рисунок в самий верхній, або в самий нижній шар.
Варіанти взаємного розташування тексту і графічного об’єкта можна вибрати або через команду меню „Формат”Ø „Рисунок”Ø „Обтікання”, або безпосередньо в панелі „Настройка зображення”, де є команда „Обтікання текстом”.
В панелі „Настройка зображення” також є спеціальна команда, котра дозволяє змінити контур, по якому текст обтікає рисунок. Після її активізації навколо рисунка з’являється контур з вузловими точками, які можна перетягувати мишею на інше місце, тим самим, змінюючи контур.
Основні команди, пов'язані з форматуванням рисунка, знаходяться в діалоговому вікні „Формат рисунка”, яке викликається через меню „Формат”Ø„Рисунок”,або за допомогою кнопки „Формат рисунка” на панелі інструментів. Це дозволяє задати місце прив'язки рисунка, його поворот на певний кут, заливку визначеним візерунком, обтікання текстом тощо.