 |
|
Графиканы айналдыру
Тапсырмалар панелі (Панель задач)
Тапсырмалар панелі (Панель задач) – жұмыс столының төменгi жағында орналасқан ашық-сұр жол.
Онда программаларды тез қосуға, файлдарды iздеуге, сол сияқты ақпараттық ақпараттармен қатынасты қамтамасыз ететiн «Іске қосу» («Пуск» ) батырмасы бар.
Құжат немесе Тапсырмалар панелі терезiнде Программа ашылғанда (активтi), ашылған элементке сәйкес келетiн жазуы бар батырма пайда болады.Тыщқанның көмегiмен ол батырманы басу, керек терезеге тез өтуге мүмкiндiк бередi.
Тышқанмен «Іске қосу» («Пуск» ) батырмасын басу Windows 98 – дiң бас менюiн ашады.
Бас меню
Бас менюдiң командалары, қосымшаларды iске қосуға, файлдарды iздеуге, жүйенiң әртүрлi параметрлерiн баптауға, анықтамалық ақпараттар алуға және т.б. арналған. Бас менюдiң командаларының келесi деңгейдегi менюлары болуы мүмкiн. Ондай командалар 4 символымен белгiленген. Бас менюдiң негiзгi элементi, жиi қолданылатын программаларды жүктейтiн Программа жолы. Оның өзiнде «Стандартты», «Бағыттауыш» («Проводник ») және басқа жолдар бар.
Экранда Ctrl+Esc батырмасын басқаннан кейiн де, Бас меню пайда болады. «Іске қосу» («Пуск») батырмасы экранда көрiнбеген кезде, бұл өте тиiмдi тәсiл. Кейбiр экрандарды баптау режимiнде, ол басқа терезелермен жабық болады.
4 «Тышқан» манипуляторы

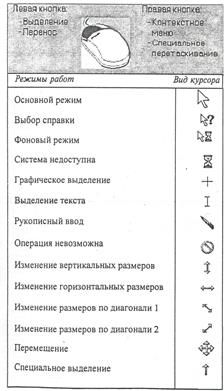
Бiз тышқанның көмегiмен Windows және оның қосымшаларының жұмысын басқарамыз: кез келген операцияны орындауға немесе орындамауға команда беремiз, фигуралар саламыз немесе оның фрагментiн ерекшелеймiз, ерекшеленген мәтiн фрагментiн немесе оның бейнесiн басқа позицияға тасымалдаймыз. Тышқанды столда(немесе кiлемшеде) әртүрлi бағытта жылжыта отырып, тiлсызықты экранның кейбiр позициясына орнатуға болады (басқа сөзбен айтқанда, тiлсызықпен нақты элементтi көрсету), содан кейiн тышқанның сол немесе оң батырмасын басып, машинаға сигнал жiберу.
5 Менiң компьютерiм
Жұмыс столындағы «Мой компьютер» (менiң компьютерiм) таңбашасы, бүкiл компьютер түтас сол белгiнiң iшiнде деген мағынаны бiлдiредi. Компьютердегi бумалар мен файлдарды қарау үшiн, ол таңбашаға тiлсызықты апарып, екi рет сол жақ батырманы басу керек (1.3. сурет).


а) Менің компьютерім терезесі
б) Менің компьютерім терезесі - Диск С:
«Мой компьютер» -де дисководтар бар:
А: (алмалы – салмалы дискеттер үшiн);
С: (қатты диск);
Е: (компакт - диск).
1.3.сурет. Мой компьютер (Менiң компьютерiм) Терезелерiнiң ашылу ретi
Windows бағыттауышы

1.4. сурет. Проводник (бағыттауыш) терезесi
6 Бағыттаушы
Бағыттауыш бiр мезгiлде компьютердегi бумалардың қабатталу құрылысын сол терезеде, ал ерекшеленген бумалардың құрамын оң терезеде бейнелейдi. Бұл файлдарды жылжытқанда және көшiргенде өте ыңғайлы. Ол үшiн, оң терезеге көшiрiлетiн файлдың құрамын шығару жеткiлiктi және бұл файлды сол терезедегi басқа бумаға тасымалдау керек (1.4. сурет).
Контекстiк меню
Тыщқанның оң батырмасын басу, ерекшеленген объектiң контекстiк менюiн бейнелейдi. Мысалы, кез келген файл үшiн бұл менюде ашу, көшiру, жою командалары бар.
|

Терезенi өрбiту (жаю,үлкейту), жыймалау және жабу батырмалары
 Кез келген терезенiң оң жақ жоғарғы бұрышындағы
Кез келген терезенiң оң жақ жоғарғы бұрышындағы  түрiндегi терезе жабу батырмасы программадан шығуға мүмкiндiк бередi. Орнына келтiру және өрбiту батырмаларының түрлерi
түрiндегi терезе жабу батырмасы программадан шығуға мүмкiндiк бередi. Орнына келтiру және өрбiту батырмаларының түрлерi  және
және  , жыймалау батырмасының түрi -
, жыймалау батырмасының түрi -  .
.
9. Бұл не? (Что это такое?)
Көптеген диалог терезелерiнде анықтама алу әдiстерi қарастырылған. Ол үшiн терезенiң команда жолында орналасқан (оң жақ жоғарғы бұрыш) ? батырмасын, содан кейiн терезедегi керек команданы тышқанмен шерту керек (1.6. сурет). Осы кезде экранда түсiнiктеме мазмұны бар, қалқитын терезе пайда болады (1.7. сурет).
Бұл түсiнiктеменi басқа жолмен де шығаруға болады. Тышқанды керек элементке апарып, оң жақ батырмасын басып, контекстiк менюден жалғыз пункт. Бұл не? (Что это такое?) - нi таңдаймыз.

10. Жұмыстың негізгі тәсілдері
Программаны іске қосу үшін, бас менюдің ішінен керек программа бар буманы таңдап алыңыз, содан кейін сол программаны тышқанмен шертіңіз.
Бір мезгілде барлық терезелерді жыймалау үшін, тілсызықты Тапсырмалар панелі (Панели задач) бос жеріне әкеліп, тышқанның оң батырмасын басыңыз және контекстік менюден Бәрін жинау (Свернуть все) командасын таңдап алыңыз.
Бірден бірнеше файл немесе бума таңдау үшін, объектерді ерекшелеу кезінде Ctrl батырмасын Остап тұру жеткілікті.
Қоржындағы (Корзина) файл дар мен бумалар ол нақты тазаланғанша сақталады.
Құжатты (Документ) ашу үшін, оның таңбасына тілсызықты қойып, тышқанмен екі рет шертсе жеткілікті.
Копьютерді өшіруге Бас менюдегі Жұмыстың аяқталуы (Завершение работы из Главного меню) командасы мүмкіндік бередіжәне одан кейін Компьютерді өшіру (Выключить компьютер) жолын таңдап, “Иә” (Да) батырмасын басады.
Компьютермен жұмыс істеген кезде мойыныңыз ауырмау үшін, қолдың астына лайықты төсеніш керек немесе қолды стола қоймау керек.
Windows операциялық жүйесінің жұмысының аяқталуы
 |
1 «Іске қосу» (Пуск) батырмасын табыңыз.


2. Бас менюден «Жұмысты аяқтау» (Завершение работы) командасын таңдаңыз, (тышқанның сол жақ батырмасын шерту) экранда келесі хабар пайда болады:

Егер терезе жабыларда сақталмай қалған файл болса,онда экранда мынандай хабар пайда болады:

Студенттердің өзіндік жұмысы
1 – вариант
1. Менің компьютерім (Мой компьютер) программасын іске қосыңыз.
«С:» дискін активтендіріңіз.
Windows жүйелік папкасын ашыңыз.
CALC қосымшасын іске қосыңыз (калькулятор таңбашасымен) – калькулятор.
Калькуляторды келесі амалдарды орындаңыздар
а)125.26*63.65 б)456.36/(377-2.58)
в) (456.25 – 35.35 )*(3.658-45.254)
Нәтижесін жазыңыз.
Калькулятор терезесін жинау.
SOL қосымшасын (карта колодасының таңбасымен) іске қосыңыз – “Косынка” пасьянсы.
8. Меню арқылы (тілсызықпен ? белгісін басыңыз) ”Анықтаманы” шақырыңыз:
а) Мазмұны (содержание) вкладкасында ойын жолын таңдау;
б) ойын ережелерін оқу;
в) көмек терезесін жабу;
г) көрсетілген уақытта ереже бойынша ойнау;
д) Пасьянсы “Косынка” терезесін жыймалау.
9.Windows терезесін жабу.
10. Калькулятор терезесін өрбітіп (ашып), 45.62+323, амалын орындау, жауабын жазу.
Калькулятор терезесін жабу, ары қарай тізбек бойында «С:» диск терезесін және Мой компьютер (Менің компьютерім).
2 – вариант
Менің компьютерім (Мой компьютер) программасын іске қосу.
Анықтама меню (Вызов справки) арқылы (тiлсызықпен ? таңбасын басу және тыщқанмен анықтаманы шақыру): шақыру.
a) орыс әрiптерiн теру режимiне өту (оқытушыдан сұра);
б) Предметный указатель өрісінде Алғашқы әрiптердi кiргiзiңiз (Введите первые буквы) . . . терiңiз Терезе(окно).
в) Выберите термин или фразу (термин немесе фраза таңдаңыз) өрiсiнде … тышқанмен Окна сообщений, изменение вида таңдаңыз;
г) Шығару (Вывести) батырмасын басыңыз (терезенiң төменгi жағында);
д) шығарылған мәтiндi оқып, терезенi жабу.
3. Менiң компьютерiм терезесiнде Басқару панелi (Панель управления) жолында тышқанмен екi рет шерту.
4. Басқару панелi (Панель управления) терезесi iшiнен экранды таңдау және тышқанмен екi рет шерту.
5. Қасиет (Свойства) диалог терезесiнде Хат тау Оформление (Оформление) вкладкасын Экраннан таңдау.
6. Терезенiң iшiнде  батырмасын басып Түсі (цвет) сөзi арқылы түсiн өзгерту.
батырмасын басып Түсі (цвет) сөзi арқылы түсiн өзгерту.
7. ОК батырмасын басыңыз.
Менің компьютерім (Мой компьютер) терезелерiн жабу.
3 – вариант
1. Жұмыс столында тышқанмен бос орынды көрсетiңiз және тышқанның оң батырмасын басыңыз.
2. Динамикалық (контекстi) меню пайда болады, Свойства (қасиет) жолын таңдаңыз.
3. Свойства (қасиет) диалог терезесiнiң iшiнен:Экран Оформление (хаттау) вкладкасын таңдаңыз.
4. Оқытушы сiлтеген экранның түсiн, Түсі (цвет) сөзiнiң алдындағы  батырмасын басу арқылы таңдаңыз.
батырмасын басу арқылы таңдаңыз.
ОК батырмасын басыңыз.
4 – вариант
1. Іске қосу (Пуск) батырмасын басу арқылы, Бағыттауыш (Проводник) программасын iске қосыңыз, ары қарай тышқанмен шертiп Программы – Проводник-тi таңдаңыз.
2. Бағыттауыш (Проводник) терезесi пайда болады, терезенiң сол жақ бөлiгiнде Менің құжаттарым (Мои документы) бумасын тышқанмен шертiңiз, терезенiң оң жақ бөлiгiне және бума таңбашасына көңiл аударыңыз.
3. Терезенiң сол жақ бөлiгiндегi Windows бумасын тышқанмен шертiңiз, терезенiң оң жақ бөлiгiне көңiл аударыңыз.
4. Windows бумасының алдында, тышқанме “+” белгiсiн шертiңiз, не болғанын түсiндiрiңiз.
5. Windows бумасының алдында, тышқанме “-” белгiсiн шертiңiз, не болғанын түсiндiрiңiз.
6. Терезенiң оң жақ бөлiгiндегi Temp бумасының таңбасында тышқанмен екi рет шертiңiз және не болғанын түсiндiрiңiз.
Бағыттауыш (Проводник) терезесiн жабыңыз.
Негізгі әдебиеттер: : [1] – 1-638 б, [2] 1- 432 б.
Қосымша әдебиеттер: [6]
Бақылау сұрақтары:
1. Іске қосу (Пуск) батырмасының тағайындалуы.
2. Экранда Тапсырмалар панелін (Панель задач) көрсетiңiз және жұмысын түсiндiрiңiз.
3.Менің компьютерім (Мой компьютер) жүйелiк бумасы қандай роль атқарады?
4.Менің компьютерім (Мой компьютер) терезесiнiң Бағыттауыш (Проводник) терезесiнен айырмашылығы?
5.Файлдар мен бумалардың қабаттылық құрылысын қалай қарауға болады?
6. Жұмыс столының функциясын түсiндiрiңiз.
7.Ярлык пен буманың айырмашылығы.
8.Тыщқанның сол батырмасы не үшiн қажет?
9.Тыщқанның оң батырмасы не үшiн қажет?
10. Жұмыс столының экранның түсiн қалай өзгертуге болады?
11. Динамикалық немесе контекстiк меню дегенiмiз не?
12. Терезенi жабу, жинау, өрбiту қайда орналасқан және олар не iстейдi?
13. Терезенi жинаудың, терезенi жабудан айырмашылығы?
№ 2 ЛАБОРАТОРИЯЛЫҚ ЖҰМЫС
Тақырыбы: Мәтіндік редактор Word. Құжатты құру және форматтау (пішімдеу). (2 сағат).
Жұмыстың мақсаты:
- фрагменттерді, жолдарды, абзацтарды, мәтіндерді белгілеуді үйрену;
- қаріпті (шрифт), абзацтарды пішімдеуді үйрену;
- мәтінді туралау (выравнивать), шегіністерді (отступ) орнатуды үйрену;
- тізімдермен жұмыс істеуді үйрену;
- абзацты пішімдеу үшін сызғышпен жұмыс істеуді үйрену;
- интервалдарды орнатуды және т.б. үйрену;
Теориялық бөлім: Құжатты пішімдеу үшін керек фрагментті ерекшелеу (белгілеу) қажет. Ерекшеленбеген мәтінді пішімдеуге болмайды.
Тышқанның көмегімен құжат фрагментін ерекшелеу (белгілеу) әдістері:
| Нені ерекшелейміз ? | Белгілеу тәсілдері |
| Элементті немесе фрагментті | Тышқанның сол жақ батырмасын жібермей баса отырып, тышқанның курсорын фрагменттің басынан соңына дейін жылжыту керек. |
| Сөзді | Сөздің кез-келген символын тышқанмен көрсетіп, екі рет шертіңіз. |
| Құжат жолын | Жолдың сол жақ бос бөлігіне тышқанды шерту |
| Бірнеше жолды | Сол жақ батырманы жібермей басып тұрып, бірінші жолдың бас жағына шертіп, курсорды жолдың соңына дейін жылжытамыз және одан кейін керекті жолға дейін тартамыз. |
| Сөйлемді | CTRL пернесін басып тұрып, тышқанның батырмасын сөйлемге шертіңіз. |
| Бірнеше абзацтарды | Тышқанның сол жақ батырмасын жібермей басқан түрде, сол жақ бөлік бойынша бірінші абзацтың соңына дейін жылжытасыз |
| Құжаттың тік бұрышты фрагментін (кесте емес) | ALT пернесін және тышқанның сол жақ батырмасын басып, курсорды керекті фрагментпен жүргіземіз. |
Бөліп алу қажет болмаған жағдайда тышқанмен объектіге жай ғана шертіп немесе кез-келген алдыға жылжу пернелерінің біреуін басу керек.
Қаріпті (шрифт) пішімдеу
Пішімдеу - таңбаға қажетті параметрлерді орнату. Қаріпті пішімдеу - арнайы эффектінің бояуын, түрін, өлшемін өзгерту. Қаріпті орнату үшін 2-суретте көрсетілгендей арнайы қаріп сұхбатты терезесі шақырылады.

Қаріп сұхбатты терезесі
Абзацты пішімдеу
Беттегі абзацтың жағдайын келесі параметрлер анықтайды:
Алаң (поля) негізгі мәтіндік облыстың жалпы енін, яғни мәтіннің арасындағы қашықтықты және беттің шеттерін анықтайды. Беттің Тапсырма алаңы бөлімін қарастыр.
Шегініс (отступ) абзацтар арасындағы және сол немесе оң жақ алаңдар қашықтығын анықтайды. Облыстың шектелген алаңында абзацтар тобының немесе бір абзацтың шегінісін үлкейту немесе кішірейту үшін Пішімдеу саймандар тақтасындағы Шегіністі үлкейту және Шегіністі кішірейту батырмаларын пайдаланыңыз. Сол сияқты шегініс теріс болуы мүмкін (мұндай шегініс выступом деп аталады).
Горизонталь бойынша белгілеу сыртқы түрді және абзацтың шеттерін анықтайды және сол жаққа қарай, оң жаққа қарай, ортаға немесе ені бойынша тегістеу арқылы орындалуы мүмкін. Мысалы, көп жағдайда абзац сол жаққа қарай тураланады, бұдан абзацтың сол жақ бөлігі сол жақ алаңға қарай жиналады. Мәтінді көлденеңінен туралаудағы өзгерістері жөнінде мәліметтерді қара.
Тігінен туралау жоғарғы және төменгі алаңға байланысты абзацтың жағдайын анықтайды. Мұндай туралау мәтінді жоғары қарай немесе беттің ортасына қарай немесе абзацты беттің ұзындығы бойынша тепе-тең орналастыру қажет болғанда, титулдық парақтарды құру үшін қолданылады. Мәтінді тігі бойынша туралаудағы өзгерістер жөніндегі мәліметтерді қара.
Абзацта шегіністің көмегімен бір жолды басқаларға қатысты жылжытуға болады. Жеке жолдарды шегіндіру тапсырмасы үшін көлденең сызғышты, Шегіністер және интервалдар бүктемелеріндегі параметрлерді (Пішімдеу менюі, Абзац командасы), сол сияқты бос енгізуді қолданады. Бос енгізу туралы мәліметтерді қара.
Сол сияқты мәтінде шегіністерді құру үшін мәтінде жеке жолды пішімдеуге ыңғайлы болып табылатын, әсіресе толтырулармен берілген табуляция қажет болғанда табуляция позициясы қолданылады. Табуляция позициясы күрделі элементтерді, мысалы колонкалар немесе кестелерді құру үшін қолдануды ұсынбайды.
Жоларалық интервал абзацтағы мәтіннің тігінен жолдардың арасындағы қашықтықты анықтайды. Абзацтар арасындағы интервалдар параметрлері абзацтың алдындағы және соңындағы интервалдарды анықтайды. Егер беттегі бір абзацты басқа абзацтардан бөліктеу керек болса немесе бірнеше абзацтардың арасындағы интервалдарды өзгерту керек болса, онда абзацтың алдындағы, абзацтың соңындағы немесе бірден екі параметрлерді үлкейту керек.
Абзацтар мен жолдардың арасына қойылған интервалдар абзацты пішімдеуге кіреді. Екі интервалмен абзацта мәтінді теруде Enter пернесін басу көмегімен, жаңа абзацты бастауға болады. Бұл жағдайда екі интервалмен пішімдеу келесі абзацқа ғана емес, сол сияқты абзацтар арасындағы интервалға да қолданылады.
Жолдар немесе абзацтар арасындағы интервалдарды өзгерту жөніндегі мәліметтерді қара.
Көлденең сызғыштың көмегімен пішімдеу
Сызғыштың соңында шегіністерді белгілеу (маркер) деп аталатын үшбұрышты маркерлер орналасқан. Оларды жылжыту тышқанның көмегімен жүзеге асырылады. Сызғыштың өлшем бірлігі Сервис менюіндегі Параметрлер командасы көмегімен орнатылады. Жалпы бүктемесінде Өлшем бірлігі тізімін ашу керек және керекті бірлікті беру қажет.
Интервалдар
Интервалдар жоларалық және абзацтардың арасында болады. Интервалдарды абзацқа дейін және абзацтан кейін орнату үшін:
- Абзац терезесіндегі Шегіністер бүктемесіне және интервалдарға кіру қажет;
- Интервалдар пунктінде алаңдардың қажетті мәнін орнату қажет;
Сервис менюінен Параметрлер терезесіндегі Жалпы бүктемесінде өлшем бірлігін орнату.
Тізілгендер тізімі
Мәтіннің жолының маркерлерді қосу немесе мәтінді еңгізуде маркерленген тізімді құру мүмкіндігі бар. Егер жаңа абзацтың бас жағына (-) дефис немесе (*) жұлдызшаны еңгізіп, Бос орын немесе Tab пернелерін бассақ, содан кейін мәтінді терсек, мұндай абзац Enter пернесін басу арқылы аяқтаған кезде автоматты түрде маркерленген тізімнің элементіне түрленеді.
Маркер түрінде кез келген графикалық объект немесе суретті қолдануға болады. Суреттелген маркерлер Web- құжаттарында жиі кездеседі.
Суреттелген маркерлер ретінде картинкалар немесе клиптер жинағындағы суреттерді қолдануға болады, сол сияқты суреттер немесе сканерден өткен фотосуреттерді де пайдалануға болады. Суреттерді белгілеу кезінде суреттерді бөлу үшін, шекараны қосу және жарықты баптау үшін саймандардан құралған Баптау көрінісі саймандар тақтасы пайда болады.
Нөмерленген немесе маркерленген тізімнің пішімін өзгерту
Нөмерлер немесе маркерлермен берілген абзацты өзгерту үшін белгілеңдер.
Формат менюінде тізім командасын таңдаңыз, ал содан кейін тізімнің түріне сәйкес келетін бүктемені таңдаңыз.
Элементтерді белгілеу үшін қолданатын тізім пішінін таңдаңыз.
Өзгерту батырмасын басыңыз.
Пішімдеудің қажетті параметрлерін таңдаңыз.
Кез-келген параметрлер туралы мәлімет алу үшін сұрақ белгісі бар батырманы басыңыз. Содан кейін осы параметрге шертіңіз. Жасалынатын өзгерістер пішімдеу саймандар тақтасындағы маркерленген тізім немесе нөмерленген тізім батырмаларын басу арқылы күшіне енеді.
Тапсырма
1. Бір тәсілмен Word мәтіндік редакторын іске қосу және Мәтін деген атпен Менің құжаттарым бумасында құжатты құру. Құрылған құжатта өз автобиографияңызды теріңіз.
Мәтіннің тақырыбын беттің ортасына қою және 16 пт өлшемдегі әріптермен теріңіз.
Мәтінде Enter пернесінің көмегімен бірнеше абзацтар жасаңыз. Көлденең сызғыштың маркерлерінің көмегімен сол және оң жақ шегіністерін орнатыңыз.
Мәтіннің стилін әдеттегі Times New Roman түрінде алыңыз. Индикаторда RU орыс регистрін орнатыңыз.
Мәтінде тышқанның курсорымен Ф.И.О белгілеу және әріпті жартылай қалың курсивке ауыстыр. Пернелердің көмегімен мәтіннің бір абзацын белгілей отырып, тышқанның курсорымен ұстап мәтіннің соңына қой.
Мәтінде жоларалық интервалды Бір жарым және осы интервалды Дәл ретінде орнатыңыз. Қаріптің өзгеру бірлігін және интервалдарды ПИК (ПК)-қа ауыстыр. Барлық абзацтардың алдындағы интервалдарды 3 пк-ға орнат.
Барлық мәтінді үш рет шерту арқылы белгілеп, сұхбат терезесінде беттің параметрлерін орнат; солдан шегініс 1 см; оңнан шегініс 1,5 см.
Мәтінде тізілген тізім бойынша барлық қалаларды, қайда тұрасыз немесе қайда болғаныңызды маркерленген тізіммен тізіп шығыңыз. Барлық мектептерді, оқу орындарын, қайда оқығаныңызды маркерленген тізіммен тізіп шығыңыз. Маркерлеуді Өзгерту терезесінен немесе символдар кестесінен таңдаңыз.
Сервис менюіндегі Параметрлер командасының көмегімен көлденең және тік сызғыштардың өлшем бірлігін ауыстырыңыз. Курсордың көмегімен көлденең сызғыштың бір жолын белгілеп, 5 өлшем бірлігі болатындай жолдың сол жағынан және оң жағынан бірдей шегіністер орнатыңыз.
Автобиографияңызды бітіріп, соңына қол қойыңыз, жолдың соңына датаны қойыңыз, осы жолдың алдындағы интервал 24 ПТ болсын. Саймандар тақтасы батырмасының көмегімен шегіністі үлкейтіңіз. Құжатты Қалай сақтау керек командасы арқылы сақтаңыз, Мәтін деген атқа кластың нөмерін немесе тобыңызды қосыңыз, Мәтін 9 б.
Негізгі әдебиеттер: : [1] – 1-638 б, [2] 1- 432 б.
Қосымша әдебиеттер: [6] .
Бақылау сұрақтары:
1. Қаріптерді пішімдеу не үшін қолданылады?
2. Мәтіннің стилін қалай өзгертуге болады?
3. Қаріптер мен әріптердің өлшемін қалай өзгертеміз? Курсордың көмегімен мәтінді қалай белгілейміз?
4. Мәтінді туралауды қалай орындаймыз? Туралаудың қандай түрлерін білесіз?
5. Нөмерленген тізімді қалай орындауға болады? Қандай тәсілмен мұны жасауға болады?
6. Маркерленген тізімді қалай орындаймыз? Жаңа маркерді қалай орнатуға болады?
7. Абзацты пішімдеу қалай орындалады? Абзацты, жолды, сөзді қалай белгілейміз?
8. Абзацтар арасындағы интервалдарды қалай орнатамыз? Жоларалық интервалдарды қалай орнатамыз?
9. Қаріптерді өзгерту бірліктерін және интервалдарды қандай тәсілмен ауыстыруға болады?
10. Сызғыштың және саймандардың көмегімен шегіністерді қалай үлкейтуге және кішірейтуге болады?
№3 ЛАБОРАТОРИЯЛЫҚ ЖҰМЫС
Тақырыбы: EXCEL Электрондық кестесі. Электрондық кестемен деректер қоры ретінде жұмыс жасау.
(2 сағат).
Жұмыстың мақсаты:
Электрондық кестені мәліметтер қоры ретінде қолдану тәсілдерімен танысу;
Деректер қорында әр түрлі белгілеріне қарай мәліметтерді іздеу әрекеттерін меңгеру;
Деректерді сұрыптауды үйрену.
Деректер қорының негізгі түсініктері
Кестенің А2:F12 аймағын деректер қоры ретінде қарастыруға болады (1 суретті қара). Деректер қорында осы кестенің A,B,C,D,E,F бағаналары өріс (поля), ал 3-12 жолдары жазбалар (запись) деп аталады. A2:F2 аймағында өрістің аттары жазылған.
Деректер қорының құрылымына шектеулер қойылады:
Деректер қорының бірінші қатарында қайталанбайтын өріс атаулары орналасса;
Деректер қорының біріншіден басқа қатарлары ешқандай бос орын қалмайтындай болып, жазбалармен толтырылса;
Өріс бойымен (бағана бойынша) орналасқан мәліметтер біртектес, яғни тек сандар немесе мәтіндер болса, кестені деректер қоры ретінде қарастыруға болады.
Деректер қорымен атқарылатын негізгі жұмыс оның құрамынан айрықша белгілеріне қарай деректерді іздеу болып табылады. Жазбалар саны неғұрлым көп болған сайын деректерді іздеу қиындай береді.
EXCEL – бұл қиындықтарды шешуді деректерді сұрыптау арқылы орындау мүмкіндігін береді.
Жазбаларды екшеп, теріп алу
Деректер, Фильтр (Данные, Фильтр) командасын орындау арқылы қажетті жазбаларды басқалардан бөліп алуға, екшеп теріп алуға болады. Екшеп теріп алуды автоматты түрде Автофильтр командасының, ал жәй әрекеттер арқылы (қолмен) Кеңейтілген фильтр (Расширенный фильтр) командасының көмегімен орындауға болады.
Автофильтрді пайдалану ерекшеліктері
Автофильтрді пайдаланып, жазбаларды екшеп теру әрекеттерін орындау үшін, алдымен курсорды деректер базасы ретінде қарастырылатын кестенің ішіне орналастырамыз немесе жазбаларды белгілейміз. Одан кейін Деректер, Фильтр, Автофильтр (Данные, Фильтр, Автофильтр) командасын орындаймыз. Нәтижесінде өріс аттары маңында төмен қарай бағытталған тілсызық батырмалар пайда болады. Осы батырмаларды шерту арқылы әрбір өрістегі деректерді екшеп теріп алу критерийлерін таңдай аламыз. Пайда болған ішкі менюдегі Барлығы (Все) бөлімі ( - сурет) фильтрден өткізуді тоқтатады, ал Шарт (Условие) бөлімін таңдау нәтижесінде екшеп алу параметрлерін тағайындау мүмкіндігін беретін сұхбат терезе ашылады. Бір өрісте орналасқан деректерді ЖӘНЕ не НЕМЕСЕ логикалық функцияларымен байланысқан екі шартты бір уақытта тексере отырып, екшеп теруге болады.
Ші тапсырма.
Кестені 1- сретке сәйкес келетіндей Күн жүйесіндегі планеталар туралы дерекпен толтырып, work6.xls деген атпн сақтаңыз
Күн планетасының жүйесі.
| Планета | Период | Ара қашықтық | Диаметр | Масса | Спутник |
| Солнце | |||||
| Меркурий | 0,341 | 4,9 | 0,32 | ||
| Венера | 0,815 | 12,1 | 4,86 | ||
| Земля | 12,8 | ||||
| Марс | 1,881 | 6,8 | 0,61 | ||
| Юпитер | 11,86 | 142,6 | 1906,98 | ||
| Сатурн | 29,48 | 120,2 | 570,9 | ||
| Уран | 84,01 | 87,24 | |||
| Нептун | 164,8 | 50,2 | 103,38 | ||
| Плутон | 247,7 | 2,8 | 0,1 |
1-сурет. Күн жүйесіндегі планеталар жөніндегі дерек жазылған кесте
Кестеде қолданылатын өлшем бірліктері:
- Орбита бойынша айналу периоды, жыл;
- Планетаның Күннен қашықтығы, млн.км;
- Экваторлық диаметрі, мың км.;
- Массасы - көбейтілген 1024кг.
Ші тапсырма.
Автофильтрді пайдалана отырып, “С” немесе “Ю”іпінен басталатын, массасы 600×1024 кг-нан кем планеталарды іздеңіз. Ол үшін:
2.1 Деректер, Фильтр, Автофильтр (Данные ,Фильтр , Автофильтр) командасын орындаңыз.
Осы мезетте деректер қорының әрбір өрісінде батырмалар пайда болуы керек.
2.2 Планета өрісіндегі батырманы шертіңіз де, Шарт ... (Условие ...) бөлімін таңдаңыз.
2.3 Пайдаланушы автофильтрі (пользовательский автофильтр) сұхбат терезесінде НЕМЕСЕ ауыстырғышын қосып, сол жақ өрістерде тең (равно) шартын таңдап, оң жақ өрістерде С*, Ю* әріптерін теріп жазыңыз да, ОК юатырмасын шертіңіз.
Осы әрекеттер орындалғаннан кейін деректер қорында Күн, Юпитер және Сатурн планеталары ғана қалуы керек.
2.4 Масса өрісіндегі батырманы шертіңіз де, Шарт ... (Условие ...) бөлімін таңдаңыз.
2.5 Пайдаланушы автофильтрі (пользовательский автофильтр) сұхбат терезесінде Масса өрісінде батырмасын шертіп, аз (меньше) шартын таңдап, сол жағында пернелер тақтасынан 600 санын теріп жазыңыз.
Нәтижесінде Күн мен Юпитердің салмағы600 кг-нан артық болғандықтан, деректер қорында тек Сатурн ғана қалады.
2.6 Деректер, Фильтр, Барлығын көрсету (Данные ,Фильтр ,Отобразить все) командасын орындаңыз.
Ші тапсырма.
Автофильтрді пайдаланып, өз бетіңізше орындаңыз:
1) экваторлық диаметрі 50 мың. км.- ден және массасы 4*1024кг. Кем емес планеталарды іздеңіз (Меркурий, Марс, Плутон);
2) Күннен ара қашықтығы 100 млн. Км.-ден аспайтын, массасы 3*1024кг. - 500*1024кг , аралығында болатын және 2-ден артық серігі бар планеталарды іздеңіз (Венера, Земля, Нептун).
Кеңейтілген фильтр
Кеңейтілген фильтрді (Расширенный фильтр) пайдаланбас бұрын мынадай үш аймақты анықтап (құрып) алу қажет.
- тізім аралығы (интервал списка), яғни деректер қоры аймағы, біздің мысалымызда (A2:F12).
- критерийлер аралығы (интервал критериев) – екшеп теру әрекеті өткізілетін аймақ, (A14:F15);
Шығарып алу аралығы (интервал извлечения) – екшеп теру нәтижесі орналасқан аймақ (A17:F21).
Кеңейтілген фильтр көмегімен мәліметтерді екшеп теріп алу үшін, Деректер, Фильтр, Кеңейтілген фильтр (Данные, Фильтр, Расширенный фильтр) командасын орындаймыз. Экранда пайда болған Кеңейтілген фильтр сұхбат терезесінде аралықтардың координаталарын көрсету керек. Егер екшеп теру нәтижесін басқа орынға көшіру қажет болса, онда Нәтижені басқа орынға көшіру (Скопировать результат в другое место) ауыстырғышын іске қосамыз.
Ші тапсырма.
Кеңейтілген фильтрді қолдана отырып, 2-ден кем емес серігі бар және айналу периоды 10 жылдан артық болатын планеталарды іздеңіз.
Ол үшін:
4.1 Критерийлер және шығарып алу аралығын құрыңыз.
4.2 Іздеу критерийі мен критерий аралығын жазыңыз.
4.3 Курсорды деректер қоры, яғни A2:F12 аралығына орналастырыңыз.
4.4 Деректер, Фильтр, Кеңейтілген фильтр (Данные, Фильтр, Расширенный фильтр) командасын орындаңыз.
4.5 Кеңейтілген фильтр сұхбат терезесінде Нәтижені басқа орынға көшіру (Скопировать результат в другое место) ауыстырғышын іске қосыңыз.
4.6 Аралықтардың дұрыс көрсетілгеніне көз жеткізіңіз де, ОК батырмасын шертіңіз. Нәтижесінде планеталар ішінен көрсетілген критерийлерге сәйкес келетін Юпитер, Сатурн, Уран, Нептун планеталары табылуы керек.
| Планета | Период | Ара қашықтық | Диаметр | Масса | Спутник |
| Солнце | |||||
| Меркурий | 0,341 | 4,9 | 0,32 | ||
| Венера | 0,815 | 12,1 | 4,86 | ||
| Земля | 12,8 | ||||
| Марс | 1,881 | 6,8 | 0,61 | ||
| Юпитер | 11,86 | 142,6 | 1906,98 | ||
| Сатурн | 29,48 | 120,2 | 570,9 | ||
| Уран | 84,01 | 87,24 | |||
| Нептун | 164,8 | 50,2 | 103,38 | ||
| Плутон | 247,7 | 2,8 | 0,1 | ||
| Планета | Период | Расстояние | Диаметр | Масса | Спутник |
| >10 >=2 | |||||
| Юпитер | 11,86 | 142,6 | 1906,98 | ||
| Сатурн | 29,48 | 120,2 | 570,9 | ||
| Уран | 84,01 | 87,24 | |||
| Нептун | 164,8 | 50,2 | 103,38 |
2- сурет. Кеңейтілген фильтр
Ші тапсырма.
Алынған нәтижені planets.xls дегкен атпен файлға сақтап қойыңыз.
Шы тапсырма.
А13 ұяшығына “Іздеу критерийі”, ал А16 үяшығына “Іздеу нәтижесі” деген тақырыптар жазған соң, жұмыстың нәтижесін қағазға басып шығарыңыз.
Ші тапсырма.
Кеңейтілген фильтрді қолдана отырып, айналу периоды 2 жылдан артық, экваторлық диаметрі 50 мың км. Ден кем емес планетаны іздеңіз (Уран, Плутон).
Деректерді сұрыптау
Excel программасында деректер қоры ретінде қарастырылатын кестені сұрыптау мүмкіндігі бар. Сұрыптау әрекетін орындау үшін, деректер қорын белгілеп немесе меңзерді сол аймаққа орналастырған соң, Деректер, Сұрыптау командасын орындаймыз. Осы мезетте Сұрыптау ауқымы (Сортировка диапозона) сұхбат терезесі ашылады. Бұл терезеде Жазбаларға (Ауқымның бірінші қатары) (Подписям, первая строка диапозона) ауыстырғышын қосып, сұрыптау жүргізілетін өріс атын таңдаймыз. Сонымен бірге, сұрыптау тәсілінің өсу ретімен немесе кему ретімен екі мүмкіндігінің бірін таңдап алғаннан кейін ОК батырмасын шертеміз.
Деректер қоры осы әрекеттер орындалған соң өзіміз тағайындаған параметрлерге сәйкес реттеледі. Символдық мәтіндерден тұратын өрістер алфавиттік ретпен сұрыпталады.
Ші тапсырма.
Кестедегі деректер қорын спутник серіктері санының кемуі бойынша реттеңіз.
9-шы тапсырма.
Планеталарды әліппе реті бойына сұрыптаңыз.
Шы тапсырма.
Деректерді күннен ара қашықтығының өсу ретіне байланысты сұрыптау.
Ші тапсырма.
Оқытушыға Планета файлдарын және оның баспаға шыққанг түрін көрсетіңіз.
Негізгі әдебиеттер: : [1] – 1-638 б, [2] 1- 432 б.
Қосымша әдебиеттер: [6] .
Бақылау сұрақтары:
1. Кестенің кез келген аймағын деректер қоры ретінде қарастыруға бола ма?
2. Деректер қорындағы Өріс және Жазба ұғымдарына түсінік беріңіз.
3. Автофильтрдің көмегімен деректерді іздеу әрекеті қалай жүзеге асырылады?
4. Кеңейтілген фильтр мен Автофильтрдің қандай айырмашылықтары бар?
5. Кеңейтілген фильтрді қолдану үшін анықтауға қажетті аймақтарды атаңыз.
6. Деректер қорындағы мәліметтерді сұрыптау қалай орындалады?
7. Деректерді қандай тәсілдермен сұрыптауға болады?
8. Символдық мәтіндерден тұратын өрісті сұрыптауға бола ма?
№4 ЛАБОРАТОРИЯЛЫҚ ЖҰМЫС
Тақырыбы: EXCEL–дің жұмыс кітабы. Жұмыс кітабындағы кестелердің өзара байланысы.
(2 сағат).
Жұмыстың мақсаты:
Жұмыс кітабындағы бірнеше парақтарды қолдану.
Бір жұмыс кітабындағы бірнеше парақтар және файлдар арасында байланыс құру әрекеттерін меңгеру.
Жұмыс кітабындағы парақтар
Жұмыс кітабының бір парағымен жұмыс істегеннен гөрі, кейбір жағдайларда бірненше парақтарды қолдана білген ыңғайлы. Электрондық кестенің төменгі жақ бөлігінде парақтардың жарлықшалары көрініп тұрады. Егер қажетті парақтың жарлықшасында тышқанның сол жақ батырмасын шертсек, сол парақтың мазмұны экранға шығады. Ал, жарлықшада тышқанның оң жақ батырмасын шерту арқылы, өшіру, атын өзгерту, жылжыту т.с.с. парақпен жұмыс жасау мүмкіндігін беретін контексті жанама меню ашылады.
Жұмыс кітабы терезесінің сол жақ бұрышында бір жұмыс парағынан басқасына ауысу мүмкіндігін беретін жарлықшаларды жылжыту жолағы (кнопкиа прокрутки ярлыков) орналасқан. Осы жолақта тышқанның оң жақ батырмасын шертіп, қажетті жұмыс парағын таңдау мүмкіндігін беретін жанама менюді ашуға болады.
Есеп
Мысалы, электрондық кестенің мүмкіндіктерін пайдалана отырып, сынып журналын жасау қажет болсын. Бұл жұмысты жылдам орындау үшін журналды сыныптағы үш пәнге, ақпараттану, физика, алгебраға, арнап толтырайық. Әрбір пән үшін жұмыс кітабының жеке парағын толтырайық, онда сынып оқушыларының тізімі, 1 тоқсан бойғы және қорытынды бағалары жазылады. Басқа жеке параққа сәйкес пән бойынша жазылған бағаларға сілтеме қолдана отырып, әрбір пәннің бірінші тоқсандағы қорытынды бағалары ғана жазылған ведомость шығару қажет болсын.
Жұмыс барысы
Ші тапсырма.
Excel электрондық кестесін іске қосып, жұмыс кітабының бірінші парағын 1-ші суретте көрсетілгендей етіп толтырыңыз.
| A | B | C | D | E | F | G | |
| Ақпараттану | |||||||
| № | Фамилия , аты-жөні | 02 қыркүйек | 09қазан | 15қараша | 23желтоқс | .. | I- тоқсан |
| Асқар Әди | |||||||
| Дулат Арнұр | |||||||
| Мерген Ұлықбек | |||||||
| Уаис Айдос | |||||||
| Имангали Тимур |
1-ші сурет. Ақпараттану сабағының журналы.
Ұяшықтарға жазылатын мерзім мәндерін Дата (коды Д.ММ) форматына жазайық. Ол үшін мерзім мәндері жазылатын ұяшықтарды белгілеп, Формат, Ұяшықтар (Формат ячейки) командасын орындаңыз. Осы мезетте ашылған сұхбат терезенің Сан (Число) ішкі бетінің Сандық форматтар (Числовые форматы) өрісінде Барлық форматтар (Все форматы) бөлімін одан кейін, Тип өрісіндегі тізімнен DD. MMM қатарын таңдап, M мен D әріптерінің біреуін өшіріп тастаңыз. 1-ші тоқсанның қорытынды бағасын, тоқсан бойғы бағасының арифметикалық ортасын табу, яғни СРЗНАЧ функциясын қолдана отырып есептеңіз.
Ші тапсырма.
Осы кестені jurnal.xls. деген атпен сақтаңыз.
Ші тапсырма.
Дәл осындай кестені басқа сабақтар үшін де толтырыңыз.
Ол үшін:
3.1 Түзету, Жылжыту/Көшіру... (Правка, Переместиь/Копировать...), командасын орындағанда ашылған сұхбат терезесінің көшірмесін құру (создавать копию) ауыстырғышын іске қосып, 2-ші беттің алдында (перед листом <Лист2>) қатарын белгілейміз. Осы командалар орындалған соң, <Лист 1[2]> парағында жоғарыда толтырылған кестенің көшірмесі шығады.
3.2 Дәл осы командаларды пайдаланып, кестені тағы да бір рет көшіріңіз. Команда орындалған соң, <Лист 1[3]> парағы пайда болады.
Ші тапсырма.
Парақ жарлықшаларының атауларын сәйкес пән аттарына, яғни <1-ші парақты (Лист 1)> <Ақпараттану>, < 1[2] Парақты > <Физика>, < 1[3] Парақты> <Алгебра> деп өзгертіңіз. Ол үшін, терезенің сол жақ төменгі шетінде орналасқан парақтың жарлығында тышқанды екі рет шертіп немесе жарлықтың жанама менюінен Атын өзгерту (Переименовать) командасын орындаған соң жаңа атауды енгізіңіз.
Ші тапсырма.
Жұмыс кітабының <Физика> және <Алгебра> беттеріндегі пән аттарын, күнделікті бағаларды, қойылған мерзімін өзгертіңіз.
Жұмыс парақтарының өзара байланысы
Excel программасы кестесімен жұмыс істеу кезінде кітаптың басқа парақтарында және басқа кестелерде жазылған мәліметтерді қолдану мүмкіндігін береді. Бір параққа басқа парақтағы ұяшыққа сілтеме жазылған формуланы енгізу арқылы осы екі жұмыс парағының арасында байланыс орнатуға болады.
Шы тапсырма.
< 2 Параққа > (2Лист2) “1-ші тоқсанның қорытынды ведомосы” кестесін құрамыз.
Ол үшін:
6.1 < 2 Парақ > жарлықшасының атауын <1-ші тоқсан> деп өзгертіңіз.
6.2 Кестені басқа парақтағы сәйкес ұяшықтарға сілтеме жазылған формула арқылы толтырамыз:
А2 ұяшығына:
=Ақпараттану! А2 формуласын жазамыз.
=Ақпараттану! А2 – кітаптың басқа парағына сілтеме жазылған формула. Мұнда ! леп белгісі міндетті түрде қойылуы қажет. А2 – Ақпараттану парағындағы салыстырмалы адрестеуде қолданылған ұяшықтар адресі.
А мен B бағаналдарына жазылған формуланы көшіреміз. Нәтижесінде А бағанасында нөмірі, ал B бағанасына оқушылардың аты-жөндері шығуы тиіс.
С3 ұяшығына:
=Ақпараттану! L3 формуласын жазамыз.
Кестедегі С бағанасына осы формуланы көшіреміз. С бағанасына оқушылардың 1-ші тоқсандағы Ақпараттану пәнінен қорытынды бағалары шығады. Бұл <1-ші тоқсан> парағымен <Ақпараттану> парағының арасында байланыс құрылғандығын көрсетеді.
Дәл жоғарыда айтылған тәсілді қолданып, келесі бағаналарға физика мен алгебра пәндерінің қорытынды бағаларын шығарыңыз.
| I-ші тоқсандағы қорытынды баға ведомосы | ||||
| № | Фамилия , аты-жөні | Ақпараттану | Физика | Алгебра |
| Асқар Әди | ||||
| Дулат Арнұр | ||||
| Мерген Ұлықбек | ||||
| Уаис Айдос | ||||
| Имангали Тимур |
Ші тапсырма.
Жұмыс кітабында қолданылмайтын парақты өшіріңіз.
Парақты жою үшін, парақ жарлықшасының жанама менюінен Өшіру (Удалить) командасын орындаймыз. Кітаптың бірнеше жұмыс парақтарын жою қажет болса, әрбір парақ жарлықшасын Ctrl пернесін басулы күйінде ұстап тұрып, белгілеп алғаннан кейін өшіру командасын береміз.
Бірнеше терезелермен жұмыс істеу
Жұмыс парағынлағы мәлімет экранға сиып тұрған мезгілде бір ғана тереземен жұмыс жасаған ыңғайлы. Ал кестеге жазылған мәліметті экранда толық көре алмайтындай жағдайда, бірнеше терезелер ашып, файлдың қажетті аймақтарын бір мезгілде бақылап отырып, жұмыс жасауға болады. Сондай-ақ. әр жұмыс парағын әр терезеге орналастырып та жұмыс істеу мүмкіндігі бар.
Ші тапсырма.
Кестенің дұрыс толтырылуын тексеріңіз.
Кестені толық көру үшін, Терезе, Жаңа терезе (Окно, Новое окно) командасын орындау арқылы, жаңа терезе ашыңыз. Осы команда орындалған соң, Журнал:2 деген атпен жаңа терезе ашылады.
Жаңа терезеде <Ақпараттану> жұмыс парағын таңдап алыңыз.
Терезе, Орналастыру (Окно, Расположить) командасын орындаңыз.
Осы мезетте ашылған сұхбат терезеде Терезенің орналасуы (Расположение окна) өрісінде жоғарыдан төмен қарай (сверху вниз ) қатарын таңдаңыз. Жоғарыда айтылған команда орындалған соң, терезенің түрі 3-ші суреттегідей болады. Әр уақытта терезенің біреуі ғана екпінді болып, жұмыс істеп тұрады.

3-ші сурет. Кітап парақтарының жеке терезеде орналасуы.
Шы тапсырма.
Бір-бірімен байланысқан кестелер арқылы жұмыс қалай орындалатындығын тексеріңіз.
9.1 <Ақпараттану> парағындағы кестеде Дулат Арнұрдың 5-ін 2-ге түзеңіз.
Дулат Арнұрдың <1-ші тоқсандағы > бағасы 4-ке өзгертілді. <Ақпараттану> парағындағы да бағасы автоматты түрде өзгереді.
9.2 Имангали Тимурдың Ақпараттану сабағындағы екі бағасын 5-ке түзетіп, болған өзгерісті байқаңыз.
Бір кітаптың әртүрлі жұмыс парақтары арасында байланыс құру арқылы бір парақтағы өзгерістің әсерін басқа парақтардан байқауға болады.
Файлдар арасындағы байланыс
Екі файл арасындағы байланыс, бірінші файлға екінші файлдағы кесте ұяшықтарына сілтемесі бар формуланы енгізу арқылы жүзеге асады. Яғни бірінші файл қажетті мәліметтенр сақтау көзі де, екінші сол мәліметтерді қолдану, қабылдаушы файл болып табылады. Байланыс кезіндегі мәліметтерді қабылдап алатын файл – Бекіту файлы (Файл назначения), мәлімет жазып сақталған файл – түбіртек (источник) файлы деп аталады.
Екі файл арасында байланыс құрылған мезетте, Excel программасы түбіртек файлда өзгерістер болса, оған тәуелді бекіту файлы ұяшығындағы шамалар автоматты түрде жаңарады.
Шы тапсырма.
jurnal.xls файлындағы мәліметтерді қолдана отырып, бағананы Ақпараттану пәнінің бағаларымен толтыру арқылы, әр түрлі жұмыс кітаптары парақтарының арасында байланыс құрыңыз.
10.1. 1-ші тоқсан парағындағы Ақпараттану бағанасындағы мәліметтерді С3:С7 аймағын белгілеп алып, Түзету, Тазалау, Бәрін (Правка, Очистить, Все) командасын орындау арқылы өшіріңіз.
10.2. С3 ұяшығында jurnal.xls файлының сақталған орнын мынадай формула түрінде көрсетіңіз: = “С:\Мои документы\[ jurnal.xls]Ақпараттану”!L3.
Мұндағы “С:\Мои документы\[ jurnal.xls]Ақпараттану”! – jurnal.xls файлының Ақпараттану парағына сілтеме.
”” таңбасы міндетті түрде болуы қажет. Файлдың аты квадрат жақшаның ішіне жазылуы тиіс. Сілтемеде қажетті ұяшықорналасқан парақ, файл, каталог, диск жолы дұрыс көрсету керек. Егер қате болған жағдайда программа хабарлама береді.
10.3. Осы жазылған формуланы бағананың қалған ұяшықтарына көшіріңіз. Бағанаға Ақпараттану пәнінің 1-тоқсандағы бағалары қойылады.
Шы тапсырма.
Өз бетіңізше физика және алгебра пәндерінің бағаларын, файлдарды байланыстыру арқылы орындаңыз.
Ші тапсырма.
Терезе - Жаңа терезе (окно - Новое окно) командасын орындап, тағы да екі жаңа терезе ашыңыз. Осы терезелерге Физика және Алгебра парақтарын Терезе – Қатарынан Орналастыру (Окно – Расположить - Рядом) командаларын орындау арқылы қатар орналастырыңыз.
Ші тапсырма.
Ақпараттану терезесінен басқа терезелердің бәрін жабыңыз. Осы терезені бүкіл экран бетін алып тұратындай етіп үлкейтіңіз.
Ші тапсырма.
<Ақпараттану> парағында 1-ші тоқсанды 5,4,3 бағаларымен бітірген оқушылардың тізімін шы