 |
|
Материализация правил
При создании правила факты, вытекаюие из правила, не видимы в OntoStudio. Они стаут видимы при запуске запроса. Чтобы сделать эти факты видимыми и сохранить в онтологии, необходимо выполнитьь материализацию правила. Для этого выделяется правило и в его контекстном меню выполняется пункт Refactor -> Materialize
Запросы
Запрос можно создавать в текстовом режиме на языке Object Logic, либо на форме запроса. Созданный запрос выполняется нажатем кнопки RunQuery
Пример формы запроса:
Выбор начального класса:

 Еще один пример фрмы запроса:
Еще один пример фрмы запроса:

Запрос может рассматриваться как правило с пустым заголовком.
Следующий запрос запршивает всех водителей автомобиля car75:
?- car74[driver -> ?Y].
Ответ на запрос – все переменные, связанные со значениями, дающими истинное значение для всех правил.
Если рассматривать описанный пример, то запрос дает результаты:
?Y = paul
?Y = peter
Заметим, что переменные в запросе могут быть связаны толко с индивидуальными объектами, но не с множествами объектов, то есть вышеприведенный запрос никогда не вернет ?X = {paul, peter}.
Однако в случае запроса с множеством термов результат истинный. Все следующие запросы истинны.
?- car74[driver -> {peter, paul}].
?- car74[driver -> {paul, peter}].
?- car74[driver -> peter].
?- car74[driver -> paul].
Следующий запрос вычисляет максимальное значение X, для которого существует p(X). Тело запроса определяет, что все Y, для которых существует p(Y), должны быть меньше или равны искомого X.
p(1).
p(2).
p(3).
?- p(?X) AND (FORALL ?Y (p(?Y) --> ?Y <= ?X)).
Результат:
?X = 3.0
Вывод отчетов в OntoStudio с помощью модуля Report Design
BIRT (Business Intelligence and Reporting Tools - корпоративный интеллект и создание отчетов) является инструментом для создания отчетов, интегрированным в OntoStudio.
Функция BIRT позволяет создавать отчеты, сохранять их в виде HTML, DOC, PDF и других форматов, а также визуализировать результаты запроса не только в табличной форме, но и в различных видах графики и диаграмм.
Чтобы создать отчет из главного меню необходимо выбрать Window -> Open Perspective -> Other...
Из появившегося окна выбрать Report Design (рис.).

Рис. Формирование отчета
При появлении нового окна (рис. 17) необходимо выбрать проект онтологии из навигатора, щелкнув правой кнопкой мыши на проекте, выбрать New -> Report - Создать -> Отчет.

Рис. Выбор проекта онтологии из навигатора
Далее нужно выбрать проект, дать имя отчету и нажать кнопку Далее Next (рис.).

Рисунок. Выбор проекта онтологии
Необходимо выбрать тип отчета и нажать Finish (рисунок 19).
Для рассматриваемой онтологии и запроса тип отчета был выбран Simple Listing.

Рисунок. Выбор типа отчета\
Затем нужно создать новые «источники данных» Data Source – выбрать вкладку Data Explorer и правой кнопкой мыши создать новый источник данных (рис).

Рисунок. Создание новых «источники данных» Data Source
Выбрать источник данных OntoBroker Data Source, дать имя источнику данных и нажать Далее (рис.).
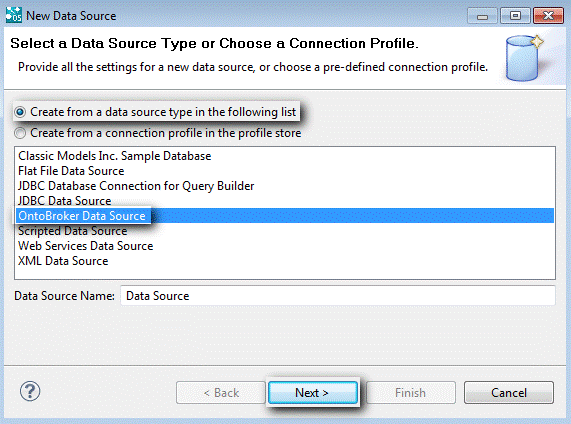
Рисунок. Выбор источника данных OntoBroker Data Source
Заполнить поля и нажать на кнопку Готово Finish (рис.).
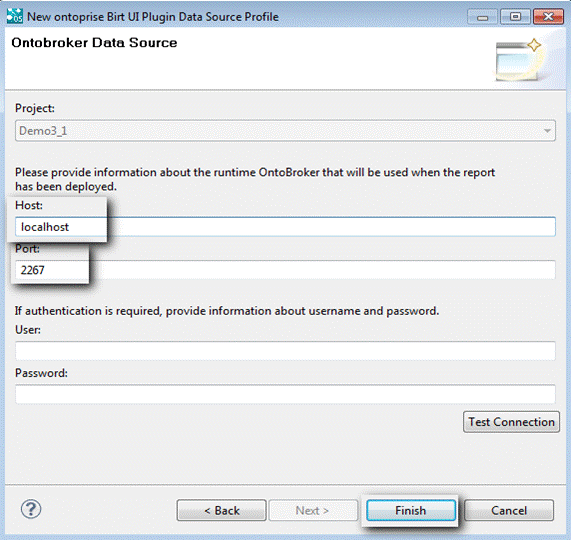
Рисунок. Заполнение полей
Затем необходимо создать набор данных Data Set (рис.).

Рисунок. Создание набора данных Data Set
Выбрать нужную онтологию и запрос и нажать кнопку Next и Finish (рис.).


Рисунок. Заполнение полей диалоговых окон
Требуется перетащить элементы набора данных, из Проводника данных на новый лист для создания простого табличного отчета данных (рис.).

Рисунок. Создание простого табличного отчета
После нажатия на вкладку Preview можно увидеть результаты отчета (рис.).

Рисунок. Результаты отчета
Результаты отчета можно сохранить в одном из предложенных форматов (в частности, в формате Excel) на рис.

Рисунок. Сохранение результатов отчета.