 |
|
Лабораторная работа №3.
HАИМЕНОВАНИЕ:Панели и функциональные клавиши пакета Total Commander
1.ЦЕЛЬ РАБОТЫ:
1.1. Познакомиться с пакетом Total Commander
1.2. Изучить панели и функциональные клавиши пакета Total Commander
2.ЛИТЕРАТУРА:
2.1. http://cyb3rz3n.narod.ru/3k/total.htm- статья «Главнокомандующий файлами»
2.2. http://www.wincmd.ru/ - сайт Total Commander (на рус.яз.)
2.3. http://totalcommander.msk.ru/- справка Total Commander
3.ПОДГОТОВКА К РАБОТЕ:
3.1. Изучить предложенную литературу.
3.2. Подготовить бланк отчёта.
4. ОСНОВНОЕ ОБОРУДОВАНИЕ:
4.1. Персональный IBM PC.
5. СОДЕРЖАНИЕ ОТЧЕТА:
5.1. Наименование и цель работы.
5.2. Ответы на контрольные вопросы.
5.3. Описание выполненной практической работы на компьютере.
5.4. Выводы о проделанной работе.
6. КОНТРОЛЬНЫЕ ВОПРОСЫ:
6.1. Что такое файловый менеджер?
6.2. Приведите примеры файловых менеджеров.
6.3. Как установить пакет Total Commander?
6.4. Основные функции пакета Total Commander?
6.5. Опишите основные составляющие интерфейса Total Commander.
6.6. Перечислите основные элементы панели инструментов, ее назначение.
6.7. Как настроить интерфейс Total Commander?
6.8. Какие функциональные клавиши используются в Total Commander, их назначение?
6.9. Основное достоинство Total Commander?
6.10. Какая версия Total Commander является последней?
7. ПОРЯДОК ВЫПОЛНЕНИЯ РАБОТЫ:
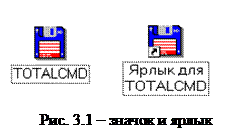 7.1. Откройте пакет Total Commander: Запуск программы осуществляется при запуске файла totalcmd.exe. Ярлык этой программы может быть вынесен на рабочий стол, или в любое другое, удобное для пользователя место, и программа будет запускаться оттуда. Значок приложения Total Commander (TC) и его ярлык изображены на рис. Можно запустить другим способом: Пуск
7.1. Откройте пакет Total Commander: Запуск программы осуществляется при запуске файла totalcmd.exe. Ярлык этой программы может быть вынесен на рабочий стол, или в любое другое, удобное для пользователя место, и программа будет запускаться оттуда. Значок приложения Total Commander (TC) и его ярлык изображены на рис. Можно запустить другим способом: Пуск Программы
Программы  Total Commander.
Total Commander.
7.2. После запуска программы Total Commander на экране появляется окно (рис. 3.2), которое, как и любое другое окно Windows, содержит строку с названием программы и кнопками по работе с окном, строку основного меню и панели инструментов программы Total Commander, рабочую область, полосы прокрутки.
Рабочая область окна программы Total Commander отличается от многих других тем, что разделена на две части (панели), в каждой из которых может быть выведено содержимое различных дисков и каталогов.
 Например, пользователь может вывести в левой панели содержимое диска D:, а в правой - войти в один из каталогов диска С:. Таким образом, появляется возможность одновременной работы с файлами и папками в обеих частях окна.
Например, пользователь может вывести в левой панели содержимое диска D:, а в правой - войти в один из каталогов диска С:. Таким образом, появляется возможность одновременной работы с файлами и папками в обеих частях окна.
Рис.3.2- окно программы Total Commander

В процессе работы с панелями необходимо помнить, что текущей (активной) является та панель, в которой ведется работа, т.е. находится курсор.
7.3. Сделайте активной панель, щелкнув по ней левой кнопкой мыши или переместите курсор при помощи клавиши TAB.
7.4. Внешний вид окна программы Total Commander зависит от настроек, установленных пользователем. Самое простое, что можно сделать - это изменить размеры окна любыми способами, принятыми для этого в Windows. Так же возможно управлять шириной левой и правой панелей с помощью мыши. Для этого нужно установить указатель мыши на полосу, разделяющую панели (при этом он примет вид двойной стрелочки), и, удерживая левую кнопку мыши, перетащить полоску в нужном направлении (влево или вправо).
7.5. Если в основном меню программы Total Commander выбрать команду Конфигурация  Настройка…, то появится диалоговое окно Настройка (рис. 3.3).
Настройка…, то появится диалоговое окно Настройка (рис. 3.3).
7.6. На вкладке Вид можно установить (убрать) следующие флажки:
Работу составил преподаватель Ходотова Е.А.
ПРИЛОЖЕНИЕ
Панель инструментов (рис. 3.4) - выводить (не выводить) панель инструментов. При помощи панели инструментов можно вызывать команды меню, внешние программы и даже другие панели инструментов. Если на мгновение задержать курсор мыши на кнопке, появится маленькое окно с описанием.

|
| Рис. 3.4 - Панель инструментов программы TC |
Кнопки дисков (рис. 3.5) - выводить (не выводить) изображение кнопок с названием всех имеющихся на компьютере дисков. Щелчок по такой кнопке выводит содержимое соответствующего диска (его текущий каталог) в текущую панель.

|
| Рис. 3.5 - Кнопки дисков программы TC |
Окно выбора дисков (рис. 3.4) - выводить (не выводить) окно выбора дисков. Щелчком мыши по стрелке вниз открывается выпадающий список с имеющимися дисками. Щелчок на нужном диске или нажатие буквы, соответствующей имени диска, открывает содержимое диска в текущей панели. Кроме того, рядом с именем диска выводится информация о свободном месте на диске. Кнопки "\" и "…" означают переход в корневой и, соответственно, родительский каталог.

|
| Рис. 3.4 - Окно выбора дисков программы TC |
Имя текущего каталога (рис.3.5) - выводить (не выводить) имя текущего каталога. Выводится полное имя текущего каталога, т.е. диск и все родительские каталоги, в которых он находится. Двойной щелчок на этой строке открывает список часто используемых каталогов, который позволяет быстро к ним переходить.

|
| Рис. 3.5 - Сообщение об имени текущего каталога программы TC |
Заголовки табуляторов (рис. 3.6) - выводить (не выводить) заголовки табуляторов. Заголовки табуляторов позволяют сортировать список файлов по имени, расширению, размеру и дате щелчком по соответствующему заголовку. Второй щелчок по этому же заголовку изменяет порядок на противоположный. Маленькая стрелка слева от текста заголовка показывает направление сортировки. Заголовки табуляторов также позволяют передвигать границы табуляторов списка файлов. Если выполнить команду Конфигурация  Запомнить позицию, то границы табуляторов будут сохранены после их изменения.
Запомнить позицию, то границы табуляторов будут сохранены после их изменения.

|
| Рис. 3.6 - Заголовки табуляторов программы TC |
Строка состояния (рис. 3.7) - выводить (не выводить) строку состояния. В строке состояния выводится информация о количестве дискового пространства, занимаемого выделенными файлами, о количестве дискового пространства, занимаемого всеми файлами в файловом окне и о количестве файлов в файловом окне.

|
| Рис. 3.7 - Строка состояний программы TC |
Командная строка (рис. 3.8) - выводить (не выводить) командную строку. Командная строка предназначена для ввода каких-либо команд, например, для запуска программ. Командную строку необходимо активизировать, щелкнув по ней, а затем набрать команду с клавиатуры. Нажатие клавиши ENTER приведет к выполнению набранной команды. Предыдущие команды сохраняются в истории командной строки. Нажатием CTRL +  можно открыть список вводимых ранее команд.
можно открыть список вводимых ранее команд.

|
| Рис. 3.8 - Командная строка программы TC |
Кнопки функциональных клавиш (рис. 3.9) - выводить (не выводить) кнопки функциональных клавиш. Функциональные клавиши - это клавиши, с помощью которых можно выполнять какие-либо команды, не пользуясь мышью. С другой стороны, щелкнув по выбранной кнопке, можно активизировать соответствующую функцию.

|
| Рис. 3.9 - Кнопки функциональных клавиш программы TC |
Плоские кнопки - кнопки становятся плоскими (выпуклыми). Для изменения вида кнопок на панели инструментов необходимо выполнить команду Конфигурация  Панель инструментов….
Панель инструментов….