 |
|
Acrobatика: поколение next. Ч. 1 (Возможности допечатной подготовки в Adobe Acrobat 7.0 )
Когда четыре года назад компания Adobe выпустила версию 5.0 пакета Acrobat и прекратила разработку пакетов Acrobat InProduction и Press-Ready, все свидетельствовало о том, что софтверный гигант счел далее нецелесообразным разработку коммерческих продуктов для профессионально занимающихся допечатной подготовкой пользователей и предпочел сравнительно небольшому рынку специализированного программного обеспечения существенно более объемный - программ для офиса. Два года назад Adobe попробовала реабилитироваться в глазах полиграфистов, выпустив Acrobat 6.0, который поставлялся уже в двух версиях Standard (для офисного использования) и Professional (в том числе для полиграфического применения), однако специализированные допечатные функции этого пакета были воплощены достаточно слабо и местами не дотягивали до уровня, имевшегося в том же InProduction образца 2000 г. В начале этого (2005) года компания выпустила еще одну новую версию пакета Acrobat - Acrobat 7.0, и, как это ни странно, здесь возможностей для допечатной подготовки появилось много как никогда. Об этих возможностях и пойдет речь в этой статье. Мы сравним Acrobat 7.0 с его предшественниками и попробуем вкратце проследить развитие отдельных функций допечатной подготовки от версии к версии в течение последних пяти лет.
История
В качестве отправной точки в нашем обзоре мы будем рассматривать продукт Acrobat InProduction 1.0, представляющий собой обычный Acrobat 4.05, в который при помощи набора расширений (plug-ins) были добавлены дополнительные возможности (рис. 1): преобразование цветовых пространств (Color Converter), проверка файла (Preflight), задание обрезного формата и размеров припусков (Trim/Bleed), контроль цветоделения (Sepa-rator), треппинг (Adobe in-RIP Trapping). Большинство из этих возможностей можно было добавить программе Acrobat и раньше при помощи расширений от «третьих» фирм, однако InProduction представлял собой первую попытку Adobe своими силами превратить Acrobat в профессиональный пакет для допечатной подготовки. Acrobat InProduction существовал только в версии для «классической среды», то есть для MacOS 8.5 - 9.x (версия для Windows также отсутствовала). Вероятно, это и повлияло на судьбу продукта: Acrobat 5.0, ставший уже «карбонизированной» программой, с которой можно работать в системе MacOS X, использовал другой механизм поддержки plug-ins, с которым существовавшие расширения InProduction оказались несовместимы.
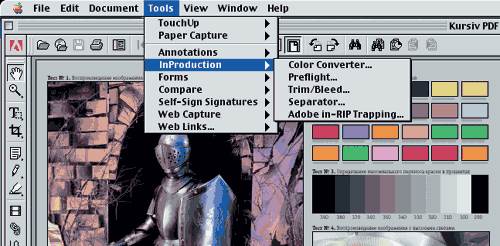
Рис. 1. Функции допечатной подготовки в Acrobat InProduction 1.0
Acrobat 5.0 не содержал ни одной из дополнительных функций InProduction и не вызвал большого энтузиазма у пользователей в полиграфической области. Тем не менее, он предлагал несколько полезных новых функций, среди которых поддержка ICC-профилей и просмотр установок overprint при экранном просмотре. Кроме того, в программе появились возможности оптимизации размера PDF-документа (PDF Consul-tant) и поддержка эффектов прозрачности.
В версии Acrobat 6.0 к перечисленным возможностям пятой версии вернулась часть того, чем когда-то мог похвастаться InProduction: проверка файла (Preflight), контроль цветоделения и печать PDF-документов «поканально» с триадными и плашечными цветами. Кроме того, появился Transparency Flattener, позволяющий при печати более грамотно работать с эффектами прозрачности.
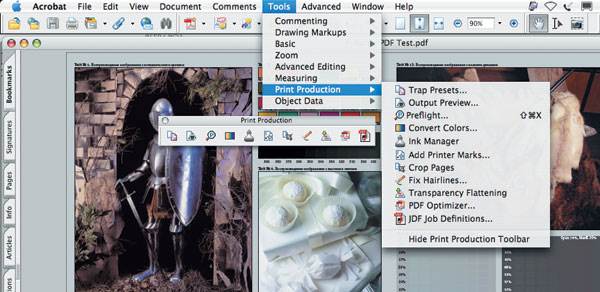
Рис. 2. Функции допечатной подготовки в Acrobat 7.0 Professional
Новый Acrobat 7.0 Professional добавил программе остальные недостающие возможности, имевшиеся в In-Production: треппинг, преобразование цветовых пространств, задание обрезного и других форматов. Кроме этих новых-старых функций появились еще и совершенно новые, отсутствовавшие во всех предыдущих версиях пакета: редактор JDF-заданий, коррекция минимальной толщины линии, возможность добавлять служебные метки (приводочные кресты, шкалы и обрезные метки). Интерфейс программы также изменился в лучшую сторону: все допечатные функции теперь собраны в одну группу команд меню Tools‘Print Production и одноименную группу кнопок в Toolbar (рис. 2). Вызывает некоторое недоумение, почему часть этих функций осталась продублирована в других меню, впрочем проблем в работе это не вызывает.
Теперь перейдем к последовательному описанию составных частей пакета Acrobat 7.0 и отдельных возможностей, предназначенных для допечатной подготовки.
Adobe Reader, вообще говоря, не является частью пакета Acrobat, а, как и раньше, представляет собой отдельную программу, распространяющуюся бесплатно. Тем не менее, в новой версии этого продукта появилась единственная, но достаточно полезная при допечатной подготовке возможность - просмотр установок overprint (рис. 3). Ранее подобная функция имелась только в полной версии Acrobat (начиная с версии 5). На наш взгляд, это важное свершение, превращающее Reader из ненужной программы (просто посмотреть на содержание PDF-файла можно и при помощи системной программы Preview) в полезный инструмент, например, если дизайнер перед отправкой PDF-файла хочет проверить установки overprint, а поставить на компьютер полный пакет Acrobat нет возможности. С другой стороны, сперва PDF-файл нужно как-то создать, а для того чтобы это сделать качественно, как и раньше, требуется программа Acrobat Distiller, и здесь уже без покупки и установки полного комплекта Acrobat не обойтись.
Изменения, произошедшие в седьмой версии Acrobat Distiller, скорее, косметического плана, если его сравнивать с Distiller 6.0: в окне программы появился дополнительный список выполненных работ (рис. 4). Такой список будет весьма полезным, если программа используется для автоматической обработки одной или нескольких «горячих папок» (Watched Folders). Пользователь получает возможность отслеживать статус выполнения работ сразу на экране компьютера без необходимости проверять содержимое папок, чтобы убедиться, что при пакетной обработке не возникало ошибок. Также может оказаться полезной колонка Settings (установки) в этом списке, при помощи которой можно проверять, какой файл установок Distiller использовался при обработке той или иной работы.
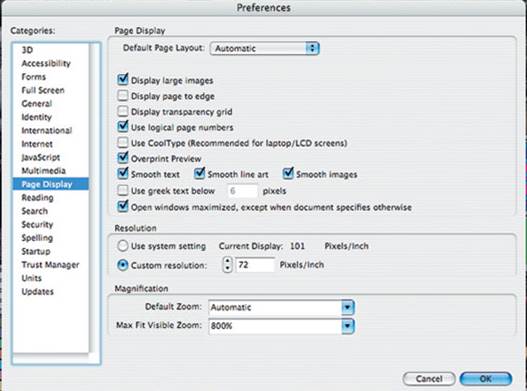
Рис. 3. Опция просмотра установок overprint в настройках Adobe Reader 7.0
Сами установки Distiller изменились незначительно: появилась поддержка стандартов PDF/X-1a и PDF/X-3 модификаций 2003 г., а также черновой спецификации нового стандарта PDF/A, предназначенного для создания архивов PDF-документов (к полиграфии прямого отношения не имеет). Поддержка PDF/X, появившаяся в Distiller 6.0, является достаточно важной функцией, если требуется изготовить PDF-файл для использования с системами PDF-workflow. Кроме общей проверки содержания файла на совместимость со стандартами PDF/X, эта функция позволяет задавать размеры TrimBox (обрезной формат) и Bleed-Box (размер припусков), являющиеся необходимыми атрибутами стандартов и отсутствующие, если исходный PostScript-файл создан в старых программах (например, QuarkXPress).

Рис. 4. Список выполненных работ в окне Acrobat Distiller
Стоит упомянуть, что Distiller седьмой версии работает существенно стабильнее, чем Distiller 6.0, который имел склонность отказываться что-то делать из-за странных ошибок или просто «падал» без объяснения причин.
Контроль цветоделения и печать
Как нам кажется, наиболее ценная и интересная возможность пакета Acrobat 7.0 Professional для пользователя-полиграфиста - поканальный просмотр и печать PDF-файлов (Output Preview) (рис. 5). Эта функция позволяет проверить, используются ли на странице документа какие-либо плашечные цвета, или посмотреть процентное содержание красок, наводя курсор на тот или иной элемент страницы (своего рода «экранный денситометр»).

Рис. 5. Настройки Output Preview в Acrobat 7.0
Впервые эта возможность появилась в пакете InProduction под именем Separator, тогда результат можно был просмотреть только в отдельном окне программы (рис. 6), на открытие которого требовалось «некоторое время». В шестой версии скорость работы программы существенно улучшилась, а результат стал отображаться непосредственно в окне документа. Версия 7.0 представляет нам следующее развитие этой функциональности: теперь выбор профиля печатного устройства и других установок экранного просмотра можно осуществить непосредственно в окне Output Preview (в версии 6.0 их нужно было выбрать заранее), появилась возможность отображения на экране областей, где общая сумма красок превышает заданное значение максимального краскопереноса, кроме того, теперь можно конвертировать плашечные цвета в триадные, вызвав диалог Ink Manager.
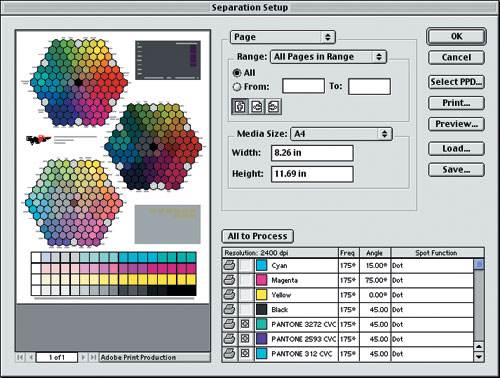
Рис. 6. Диалог Separation Setup в InProduction 1.0
К сожалению, «экранный денситометр» в версиях 6.0 и 7.0 с плашечными цветами работает «немножко странно» - показываемый процент зависит от масштаба просмотра в окне документа, кроме того, при большом числе плашечных цветов результат поканального просмотра на экране становится непредсказуемым. Последнюю проблему можно частично решить при помощи нового меню Show, в котором можно выбрать тип цветового пространства отображаемых элементов страницы (CMYK, RGB, плашечные цвета и т. д.), другие графические элементы при этом не будут показаны.
Кроме просмотра по каналам или типам цветовых пространств Output Preview может «предупреждать» о возможных проблемах при печати, например, выделяя области с «глубоким черным» другим цветом. К сожалению, это работает далеко не всегда так, как этого может ожидать пользователь. В общем случае мы не советуем использовать последнюю функцию.
В отличие от InProduction, цветоделение при печати композитного файла теперь осуществляется более стандартным способом - нажатием кнопки Advanced в диалоге печати и выбором нужных каналов изображения с указанием линиатуры и угла растра (рис. 7).

Рис. 7. Дополнительные настройки печати PDF-документов в Acrobat 7.0
Преобразование цветовых пространств
Функция Convert Colors (рис. 8) в Acrobat 7.0 по назначению и результату работы подобна Color Converter из комплекта InProduction, но имеет более широкие возможности и более удобна в работе. Она позволяет преобразовать цветовые пространства, использующиеся в изображениях или графике документа в любое другое цветовое пространство. Это будет полезно, например, если в документ попали изображения в пространствах RGB или Lab, теперь их можно перевести в CMYK прямо в Acrobat. Также при помощи функции Convert Colors можно встроить в документ ICC-профиль, удалить уже встроенный профиль, преобразовать плашечные цвета в триадные или переопределить один плашечный цвет, как ссылку на другой. Последние две опции окажутся востребованными, если возникнет необходимость сократить число дополнительных красок, которые будут использоваться для печати работы. Результат можно посмотреть при помощи уже упоминавшегося Output Preview.

Рис. 8. Настройки преобразования цветов (Convert Colors)
Отметим возможность «сохранения черных объектов» (Preserve Black Obj-ects) при конвертации цвета. Если эта опция включена, черный цвет в пространствах RGB или Gray будет преобразован в CMYK без использования «глубокого черного», то есть CMY-составляющих.
Менеджер красок
Если Convert Colors в основном предназначен для преобразования цветовых пространств, хотя и позволяет конвертацию и переопределение плашечных цветов, то Ink Manager (рис. 9) создан специально для работы с плашечными цветами и определения порядка треппинга. Здесь можно осуществить все основные операции: конвертировать плашечные цвета в триадные (всех сразу или каждого по отдельности), задать плашечный цвет как ссылку на триадный или другой плашечный цвет, указать оптическую плотность (Visual Density) краски и порядок треппинга.

Рис. 9. «Менеджер красок» в Acrobat 7.0
Немного смущает разница в терминологии между Convert Colors и Ink Manager: если в первом переопределение плашечного цвета как ссылки на другой цвет обозначается словом Map («переопределить»), то в Ink Manager та же операция значится как Alias («ссылка»). Кроме того, документация рекомендует пользователю всегда проверять результат при помощи Output Preview, поскольку если плашечный цвет будет переопределен как ссылка на другой плашечный цвет, имеющийся на другой странице документа, он может не напечататься.
Если сравнивать Ink Manager с такой же функцией в InProduction, то налицо определенный прогресс: в InProdu-ction задание порядка и плотности красок для треппинга и преобразование плашечных цветов в триадные находились в разных диалогах, а переопределять плашечные цвета как ссылки было нельзя.
Треппинг
Другая возможность InProduc-tion, снова появившаяся в Acrobat 7.0, - Trap Presets (задание настроек треппинга). Эта функция (как и раньше) работает только с растровыми процессорами, поддерживающими Adobe in-RIP Trapping, и посмотреть результат на экране компьютера по-прежнему невозможно. Установки треппинга задаются для всех или отдельных страниц документа (рис. 10). В отличие от In-Production, возможности создавать на странице отдельные зоны (рис. 11) с разными установками треппинга нет, равно как и возможности сохранять установки в PDF-документе. Если вы задали установки треппинга для страниц документа, то вы должны их распечатать (с использованием опции In-RIP Trapping), прежде чем документ будет закрыт.
Новым здесь является выбор стилей треппинга (Trap Appea-rance), которые задаются подобно установкам для векторных линий. Порядок наложения красок и их оптические плотности определяются в диалоге Ink Manager.

Рис. 10. Установки треппинга в Acrobat 7.0

Рис. 11. Создание отдельных зон треппинга в InProduction 1.0