 |
|
Запустите приложение NetCracker Professional.
2. Откройте проект Router.net.
3. В броузере нажмите вкладку Project Hierarchy.
4. В броузере, дважды щелкните на Math Lab, чтобы сделать Math Lab текущим окном.
5. Нажать на рабочую станцию Steve, чтобы выбрать ее.
6. Вызовите мастер Device Factory (Фабрики Устройства), используя одни из следующих методов:
• Нажмите кнопку Device Factory  .
.
• Из меню Database, выберите Device Factory.
• Из меню Object, выберите Add to Database: Via Factory.
Мастер Device Factory отображен.

Экран режима Device Factory
Мастер Device Factory спрашивает Вас, хотите ли Вы:
• Создать на пустом месте
• Создать из Steve
7. Выберите “ Создает из Steve ” и нажимает кнопку Next.
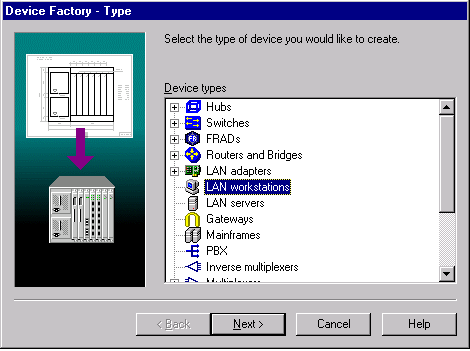
Экран типа устройства Device Factory
В этом окне Вы можете изменить или выбрать тип устройства, просматривая панель отбора Устройств.
8. Нажмите кнопку Next.
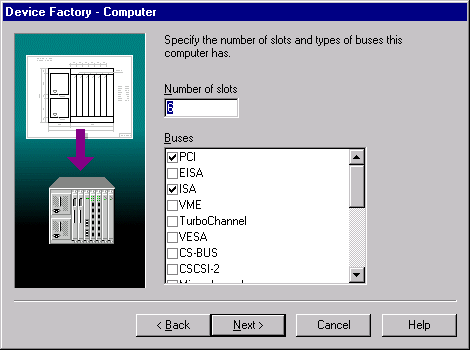
Экран компьютера Device Factory
9. Измените число слотов, напечатав 4.
Это число слотов в компьютере для сменных блоков типа адаптеров и внутренних модемов.
10. Отметьте VESA в разделе Buses. Также отметьте PCI и ISA, если они не отмечены, все остальные не отмечайте.
11. Нажать кнопку Next.

Экран названия Device Factory
12. Напечатать “Development Group Workstation ”, и нажмите кнопку Next.

экран Device Factory групп портов
13. Прибавьте портовую группу, прессуя кнопку Add
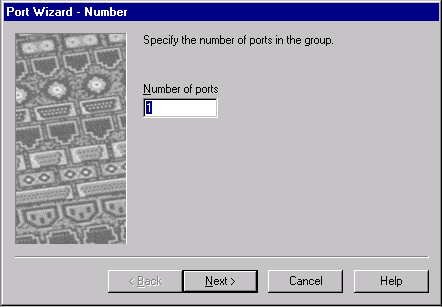
Экран Device Factory Число портов
14. Замените число портов в группе на 2, и нажмите кнопку Next.
Экран Device Factory Тип Связи

Экран Device Factory Тип Связи
ЗАМЕЧАНИЕ: По крайней мере один тип портов должен быть выбран. Если ничего не определено, появится сообщение об ошибке.
15. Отметьте Ethernet 10BASE2, и Ethernet 10BASE-T, и нажать кнопку Next.
ЗАМЕЧАНИЕ: Ethernet 10BASE5 уже отмечен.
Port Factory Link экран Носителей.
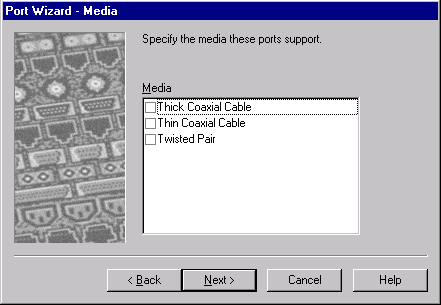
Port Factory Link - Экран Носителей
ЗАМЕЧАНИЕ: По крайней мере, один тип носителей должен быть выбран. Если ничего не определено, появится сообщение об ошибке.
16. Отметьте Thick Coaxial Cable (Толстый Коаксиальный кабель), Thin Coaxial Cable (Тонкий Коаксиальный кабель), и Twisted Pair (Скрученная пара), и нажмите кнопку Next.
Вы только что прибавили портовую группу, нажмите Finish, чтобы возвратиться к мастеру Device Factory.
17. Нажмите кнопку Next в мастере Device Factory, и затем нажмите Finish, чтобы сохранить устройство, которое Вы только что создавали в базу данных пользователя.
18. Откройте меню File, выберите Close. Не сохраняйте изменения в Router.net проекте.
19. Откройте новый проект, используя одни из следующих методов:
· Нажмите кнопку New на инструментальной панели Standard.
· Из меню File выберите команду New.
20. Чтобы отобразить броузер базы данных, из меню View, выберите команду Database Browser.
21. Чтобы отобразить устройства в базе данных пользователя, включая то которое Вы только что создали, из меню Database выберите Hierarchy, а затем в поле со списком User.
Удостоверитесь, что в области окна Изображения выбрана вкладка Devices.
22. В области окна Изображения выберите рабочую станцию, которую Вы только что создавали, и перемести ее в рабочее пространство.
23. Чтобы найти устройства, которые совместимы с Вашей станцией, на инструментальной панели Database, нажимают кнопку Compatible  или из меню Object, выберите команду Find Compatible.
или из меню Object, выберите команду Find Compatible.
Броузер автоматически переключится к режиму Compatible Device Browser, и иерархия совместимых устройств будет отображена.

Результаты поиска совместимости
Броузер отображает только устройства, совместимые с выбранным устройством.
24. Чтобы найти в базе данных, ATM совместимую плату:
a. В меню Database выберите Hierarchy ,а в нем Types если он еще не выбран.
b. Разверните вкладку LAN adapters а затем вкладку ATM.
c. Откройте папку Interphase.
25. Выберите 5525 PCI ATM adapter, и перетащить его в новую рабочую станцию. Курсор изменяется к символу (+), чтобы указать, что плата совместима.
26. Чтобы скопировать рабочую станцию с платой адаптера, из меню Edit, выбирают команду Replicate.
Появляется диалог копирования.
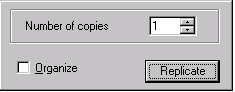
Диалог копирования
a. Чтобы создать десять копий, напечатайте 10 в Number of copies.
b. Чтобы упорядочивать новые копии в геометрической модели, отметьте поле Organize.
27. Нажмите кнопку Replicate.
Диалог Organize появится перед Вами.

Диалог Organize
ЗАМЕЧАНИЕ: Вы можете разместить любую группу объектов, выбирая из меню Object команду Organize.
28. Выберите круговую модель. Диалог автоматически закроется.
Десять скопированных объектов (рабочие станции с платами) отображены в круговом виде. На выбранном объекте пропадает подсветка, как только Вы его копируете, поэтому он не включен в модель, которую Вы создали.
29. Чтобы найти устройства, в базе данных основываясь на других критериях, Вы можете использовать Поиск в базе данных. Запустить поиск можно при помощи кнопки Find  на панели Database
на панели Database
30. Диалог Find откроется.
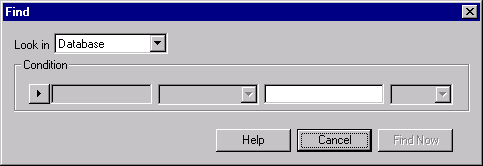
Диалог Find
31. Нажмите на кнопку Condition, и выберите Model.
32. В следующем поле со списком выбирают Includes.
33. В третьей 7000.
34. Нажмите кнопку Find Now.
Броузер автоматически переключается в режим Search Device Browser и иерархическая структура устройств, которые удовлетворяют условиям поиска, будут отображены.
35. Закрыть проект без того, чтобы сохранить.