 |
|
Добавление клипов на дорожку видео
С дорожкой видео можно работать только на этапе правки. На дорожку видео можно помещать три вида клипов: видеоклипы, клипы рисунков и клипы цвета.
Видеоклипы
Есть несколько способов вставить видеоклипы на дорожку видео:
• Выберите клип в библиотеке и перетащите его на дорожку видео. Можно выбрать несколько клипов, удерживая клавишу [Shift]или [Ctrl].
• Правой кнопкой щелкните клип в библиотеке, затем выберите Вставить в:
Дорожка видео.
• Выберите один или несколько видеофайлов в Проводнике Windows, а затем
перетащите их на дорожку видео.
• Чтобы вставить клип из папки непосредственно на дорожку видео, щелкните
кнопку Вставить файлы, расположенную слева от временной шкалы.
Примечания:• Помимо видеофайлов также можно добавлять видео с дисков формата DVD и DVD-VR, с флеш, с компьютера.
• Используйте кнопки Появление/исчезновениедля того, чтобы звук
видеоклипов проекта постепенно затухал и нарастал при переходе от одного клипа к другому.
Обрезка клипа
Основное удобство видеомонтажа на компьютере состоит в том, что видеоизображения можно обрезать и монтировать с точностью до кадра. Есть три способа обрезки клипа:
Чтобы разрезать клип на две части:
1. Выберите клип, который нужно разрезать на панели сценария или временной шкале.
2. Перетащите толчковый ползунокв пункт желаемого разреза клипа.

Совет:щелкните  или
или  , чтобы задать точку разреза более точно.
, чтобы задать точку разреза более точно.
3. Щелкните  , чтобы разрезать клип на две части. Чтобы удалить один из этих
, чтобы разрезать клип на две части. Чтобы удалить один из этих
клипов, выберите ненужный клип и нажмите [Delete].
Чтобы обрезать клип при помощи маркеров обрезки:
1. Выберите клип на панели сценария или временной шкале.
2. Перетащите маркеры обрезки для установки начального и конечного маркеров на клипе.
Для более точной обрезки щелкните маркер обрезки и, удерживая нажатой кнопку мыши, нажмите клавишу со стрелкой влево или вправо на клавиатуре для обрезки одного кадра. Начальный и конечный маркеры также можно установить нажатием кнопок [F3]и [F4], соответственно.

3. Щелкните Воспроизвести клипдля просмотра обрезанного клипа.
Совет:можно также использовать функцию Масштабдля вывода кадров видеоклипа на временную шкалу и выполнения покадровой обрезки. Полоса прокруткиускоряет и упрощает перемещение по проекту. Для прокрутки также используется колесико мыши. Удерживайте [Ctrl]и вращайте колесико для изменения масштаба.
Чтобы обрезать клип непосредственно на временной шкале:
1. Щелкните клип на Временной шкале, чтобы выбрать его.
2. Перетащите желтые Mаркеры обрезкис любой из сторон клипа, чтобы поменять его длину. Окно предварительного просмотра показывает положение маркера обрезки в клипе.
Можно также щелкнуть временную метку в поле Длительностьна панели
параметров и ввести желаемую продолжительность клипа.
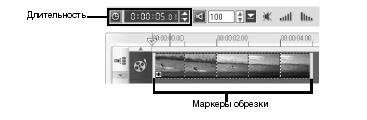
3. Другие клипы в проекте автоматически изменяют свое положение в соответствии с внесенными изменениями.
Примечание:изменения, внесенные в поле Длительность, влияют только на конечный маркер. Начальный маркер не меняется.