 |
|
Трансформація об'єктів
Дуже часто виникає потреба у зміні форми створених раніше об'єктів. Можна змінити не тільки розміри і пропорції об'єктів, але і контур об'єкта, відредагувавши вузли і сегменти, його складові.
Виділяємо один з об'єктів, створених раніше. Виділений об'єкт обрамляється чорними прямокутниками, званими маркерами виділення. Підведемо покажчик миші до нижнього правого маркеру виділення. Зовнішній вигляд покажчика миші при цьому зміниться зі звичайного на двосторонню стрілку. Натискаємо ліву кнопку миші, не відпускаючи її, починаємо пересувати мишу. При цьому у об'єкта з'явиться тонка блакитна контурна копія. Пересуваємо мишу правіше і нижче, після чого відпускаємо кнопку миші. Об'єкт буде збільшений, при цьому будуть збережені його пропорції, тобто співвідношення його ширини і висоти. Для зміни розміру зі збереженням пропорцій можна скористатися не тільки правим нижнім маркером виділення, але і будь-яким іншим, розташованим в одному з кутів рамки обрамлення. Слід зазначити, що якщо в процесі зміни розміру об'єкта натиснути і утримувати клавішу Shift, то зміна розміру буде відбуватися щодо центру об'єкта. Натискаємо і утримуємо клавішу Shift. Один з об'єктів вже виділено. Підведемо покажчик миші до нижнього правого маркеру. Зовнішній вигляд покажчика миші при цьому зміниться на "двосторонню стрілку". Натискаємо ліву кнопку миші, не відпускаючи її, починаємо пересувати мишу. В об'єкта з'явиться контурна копія, яка буде зменшуватися або збільшуватися в усі сторони від об'єкта, а не тільки у бік нижнього правого кута як у попередньому експерименті. Відпускаємо ліву кнопку миші і потім клавішу Shift. Змінений об'єкт залишиться в документі. Для зміни розміру об'єкта тільки по горизонталі або тільки по вертикалі слід виконати аналогічні дії з маркерами виділення, розташованими посередині сторін обрамляющої рамки. Схематично відповідність різних прямокутників обрамлення різних дій. При цьому стрілки показують напрямок, в якому можна міняти розмір за допомогою відповідного маркера виділення. Можна змінити ширину об'єкту, не змінюючи його висоти. Підводимо покажчик миші до середнього маркеру виділення на правій стороні. Зовнішній вигляд покажчика миші при цьому зміниться на "двосторонню стрілку". Натискаємо ліву кнопку миші, не відпускаючи її, починаємо пересувати мишу. Підводимо мишу к середньому маркеру виділення на правій стороні. Ширина об'єкта буде зменшена, при цьому висота залишиться без змін. Точно так само можна змінити і висоту, використовуючи середній маркер виділення в нижній або верхній частині обрамлення. Якщо зменшувати розмір об'єкта до нуля, не зупиняючись, пересувати мишу далі, через кордон об'єкта, як би вивертаючи його, то можна отримати дзеркальне відображення об'єкта. Щоб при дзеркальному відображенні зберегти розміри вихідного об'єкта, натискаємо і не відпускаємо клавішу Ctrl під час операції. При натиснутій клавіші Ctrl масштабування відбувається з дискретним кроком в 100%. За допомогою копіювання об'єктів і дзеркального відображення легко створювати такі візерунки. Можна самостійно отримати дзеркальне відображення будь-якого об'єкта. Тепер можна розглянути перекіс об'єктів. Що таке перекос, показано на Рис. 7.1 Одна зі сторін об'єкта залишається на місці, а протилежна сторона переміщається. Можливий перекіс як в горизонтальному, так і у вертикальному напрямку. Послідовне виконання декількох перекосів може сильно спотворити будь-який об'єкт. Перекіс часто використовується у створенні ілюстрацій. Наприклад, перекіс прямокутників може бути використаний для малювання відкритих папок та книжок. До речі, фігурний текст на обкладинці книги був теж перекошений і повернутий.

Рис. 6.1 Вихідний прямокутник і результат операції перекосу
Якщо застосувати перекіс до більш складних об'єктів, результат вийде ще більш екзотичний. Розрізняють вертикальний (Рис. 6.1, в центрі) і горизонтальний (Рис. 6.1, праворуч) перекіс. Як вже зазначалося раніше, клацання миші на виділеному об'єкті призведе до того, що маркери виділення поміняються на стрілки (Рис. 6.2). Ці стрілки означають, що в даному режимі можна виконувати перекіс і поворот об'єкта. Для початку виконаємо горизонтальний перекіс об'єкта. Виділяємо будь-який об'єкт, після чого клацнемо мишею на його контурі ще, щоб навколо об'єкта з'явилися стрілки. Підводимо покажчик миші до верхньої стрілкою. Покажчик зміниться на інший. Натискаємо ліву кнопку миші, не відпускаючи її, почнемо пересувати мишу.
У об'єкта з'явиться тонка блакитна копія. Встановлюємо потрібне положення пунктирної рамки і відпускаємо кнопку миші. Перекіс об'єкта завершено. Точно так само можна виконати вертикальний перекіс. При цьому слід використовувати стрілку, а покажчик миші прийме інший вигляд.
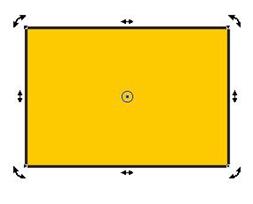
Рис. 6.2 Стрілки навколо об'єкта
Тепер перейдемо до повороту об'єкта навколо центру обертання. До речі, центр обертання позначений символом у центрі об'єкту. Для повороту використовуються стрілки обороту сположенних по кутах об'єкта. Байдуже, яка з них використовується, результат буде один і той же. Підводимо покажчик миші до стрілки. Покажчик зміниться на інший. Натискаємо ліву кнопку миші, не відпускаючи її, починаємо пересувати мишу. Блакитний контур об'єкта почне обертатися.
Встановивши потрібне положення, відпускаємо кнопку миші, і об'єкт буде повернутий. Якщо при повороті натиснути і утримувати клавішу Ctrl, то поворот буде виконуватися на кут, кратний п'ятнадцяти градусів. Для більш складного повороту можна змінити розташування центру обертання. Перетягуємо з допомогою миші значок центру в інше місце. Повертаємо об'єкт, щоб побачити, що тепер поворот здійснюється інакше. Як і в інших операціях CorelDRAW, перекіс, обертання, зміна розмірів і дзеркальне відображення можна застосувати до групи об'єктів.