 |
|
Построение графика функций
ЗАДАЧА №1. Создать новую книгу: ДИАГРАММА.
ЗАДАЧА №2. Лист1 переименовать в «График функции». Построить графики функций.
| функция | Отрезок | Шаг | Номер задания | а | в | с | а | в | с | а | в | с | а | в | с |
| y=x2-10x+15 | 0;10 | 2.1 | -10 | -6 | -8 | ||||||||||
| y=-2x2+15x-4 | -2;16 | 2.2 | -2 | -4 | -5 | -9 | -1 | -9 | -2 | -7 | -6 | ||||
| y=-3 x3-6x2+15x-4 | -9;0 | 0,7 | 2.3 | -3 | -6 | -15 | -9 | -2 | |||||||
| y=а*sin(в*x) | 0;360 (градусы) | 2.4 | -1 | ||||||||||||
| y=а*cos(в*x) | 0;360 (градусы) | 2.5 | -1 | -3 | |||||||||||
| пример | В1 | В2 | В3 |
Задание №2.1 Создать таблицу со значениями функции y=x2-10x+15 для х: от 0 до 10 с шагом 1. Эта таблица будет использоваться в качестве источника данных для построения диаграммы.
@ В ячейках В1:С1 поместим названия столбцов: «х», «у».
@ В столбец «х» (В2:В12) записать значения х от 0 до 10 (автозаполнение, арифметическая прогрессия, шаг 1).
@ В столбцы «у» поместить формулы для расчета этих функций. В2 =В2^2-10*B2+15
@ Отформатировать таблицу.
Построить график функции. Использовать точечный тип диаграмм
@ Выделить ячейки со значениями х и у (В1:С12).
@ Вкладка Вставка – список Гистограмма – Все типы диаграмм… - Шаблоны: Точечная – Точечная: Точечная с гладкими кривыми и маркерами – ОК.

 
| 
|
| Область построения диаграммы | |

| |
| Легенда | |
| Рисунок 3 – График функции |
Изменить внешний вид графика
@ Увеличить размер диаграммы.
Диаграмма состоит из трех прямоугольных областей: области диаграммы, области построения диаграммы и легенды (см. рис.3). Название области высвечивается на экране при помещении курсора мыши внутрь ее. Для выделения области достаточно щелкнуть мышью внутри нее. Признак выделения области: белые окружности-маркеры по ее периметру. Для увеличения размера графика: выделить весь график и растянуть область диаграммы путем перемещения маркеров.
ИЛИ
Чтобы задать другие параметры размера: выделить диаграмму, откроется панель Работа с диаграммами, на вкладке Формат в группе Размер нажмите кнопку  для вызова диалогового окна Формат области диаграммы.
для вызова диалогового окна Формат области диаграммы.
@ Изменить цвет фона области построения диаграммы: выделить область построения диаграммы; вызвать Контекстное меню/Формат области построения; выбрать вид заливки и рамки области построения диаграммы.
| В 1 | В 2 | В 3 | В 4 | В 4 |
| Сплошная заливка | Градиентная заливка | Рисунок или текстура | Узорная заливка | Сплошная заливка |
| Свечение и сглаживание | Тень | Стили границ | Цвет границ | Тень |
@ Изменить вид области диаграммы: выделить область диаграммы; откроется панель Работа с диаграммами, на вкладке Формат в группе Стили фигур  согласно предложенному варианту.
согласно предложенному варианту.
| В 1 | В 2 | В 3 | В 4 | В 4 |
| Слабый эффект – лиловый, Акцент 4 | Слабый эффект – оранжевый, Акцент 6 | Слабый эффект – оливковый, Акцент 3 | Сильный эффект – темно-бирюзовый, Акцент 5 | Сильный эффект – красный, Акцент 2 |
@ Изменить внешний вид легенды: выделить легенду, вызвать контекстное меню/Формат легенды и т.д.
@ Изменить список названия ряда (обозначение переменной У): в ячейке С1 введите новое имя ряда – парабола.

@ Изменить внешний вид кривой графика: установить курсор мыши в любую точку кривой; вызвать Контекстное меню/Формат рядов данных; в окне Формат рядов данных выбрать закладки Тип линии и Параметры маркера; и на ней поэкспериментировать с внешним видом маркеров и линии графика (попробуйте вариант отсутствия маркера). В ходе эксперимента установите флажок Сглаженная линия и обратите внимание на некоторое изменение внешнего вида кривой (она стала более плавной).
Изменить внешний вид и обозначение осей графика
Ось X называется  , а ось Y -
, а ось Y -  .
.
@ Поместить курсор мыши на ось X (должна появиться всплывающая подсказка Горизонтальная ось (значений)  .
.
@ Вызвать Контекстное меню/Формат оси… .
@ В окне формат оси выбрать закладки Параметры оси и Выравнивание.
| В 1, 3 | В 2, 4 | В 5 |

| наружу Наружу вверху | Внутрь Внутрь Рядом с осью |

| Формат текста По центру Повернуть весь текст на 270 | Формат текста По середине по центру Повернуть весь текст на 90 |
@ Вызвать Контекстное меню/Формат оси… . Изменить параметры: начертание, выравнивание, тип шрифта и цвет текста  . Остановиться на наиболее привлекательном варианте.
. Остановиться на наиболее привлекательном варианте.
@ Аналогично установить параметры для оси Y.
Отображение и скрытие осей (основных, вспомогательных), линий сетки
ОСНОВНЫЕ ОСИ (поэкспериментировать с отображением и скрытием)
@ Щелкните диаграмму. Откроется панель Работа с диаграммами с дополнительными вкладками Конструктор, Макет и Формат.
@ На вкладке Макет в группе Оси выберите пункт Оси и один из указанных ниже вариантов:
Чтобы отобразить ось, выберите пункт Основная горизонтальная ось, Основная вертикальная ось или Ось Z (для объемной диаграммы) и нужный параметр отображения оси.
@ Чтобы скрыть ось, выберите пункт Основная горизонтальная ось, Основная вертикальная ось или Ось Z (для объемной диаграммы) и значение Нет.
@ Чтобы задать дополнительные параметры отображения и масштаба оси, выберите пункт Основная горизонтальная ось, Основная вертикальная ось или Ось Z (для объемной диаграммы) и команду Дополнительные параметры основной горизонтальной оси, Дополнительные параметры основной вертикальной оси или Дополнительные параметры оси Z.
ВСПОМОГАТЕЛЬНЫЕ ОСИ (поэкспериментировать с отображением и скрытием)
@ Добавьте еще один ряд данных (s=х3-4х+65).

| 
|

| 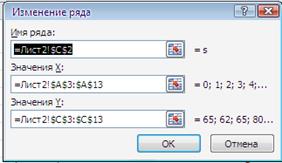
|
@ На диаграмме щелкните ряд данных.
@ Щелкните диаграмму. Откроется панель Работа с диаграммами с дополнительными вкладками Конструктор, Макет и Формат.
@ На вкладке Формат в группе Текущий фрагмент щелкните стрелку в поле Элементы диаграммы, а затем выберите ряд данных, который нужно отобразить по вспомогательной вертикальной оси (s).
@ На вкладке Формат в группе Текущий фрагмент нажмите кнопку Формат выделенного фрагмента.
@ Откройте окно Параметры ряда, если оно еще не открыто, в разделе Построить ряд выберите параметр По вспомогательной оси, а затем нажмите кнопку Закрыть.
 ИЛИ
ИЛИ
@ На вкладке Макет в группе Оси нажмите кнопку Оси.
@ Выполните одно из указанных ниже действий.
Чтобы отобразить вспомогательную вертикальную ось, выберите пункт Вспомогательная вертикальная ось и нужный параметр отображения оси.
Совет Чтобы выделить данные, отображенные по вспомогательной вертикальной оси, можно изменить тип диаграммы для одного ряда данных, например использовать график.
@ Чтобы отобразить вспомогательную горизонтальную ось, выберите пункт Вспомогательная горизонтальная ось и нужный параметр отображения оси.
Примечание Этот параметр доступен только после отображения вспомогательной вертикальной оси.
@ Чтобы скрыть вспомогательную ось, выберите пункт Вспомогательная горизонтальная ось или Вспомогательная вертикальная ось и значение Нет.
Совет Можно также щелкнуть вспомогательную ось, которую необходимо удалить, а затем нажать клавишу DELETE.
Отображение и скрытие линий сетки (поэкспериментировать с внешним видом сетки)
1. Щелкните диаграмму, на которой нужно отобразить или скрыть линии сетки.
Откроется панель Работа с диаграммами с дополнительными вкладками Конструктор, Макет и Формат.
2. На вкладке Макет в группе Оси нажмите кнопку Линии сетки.
3. Выполните действия, описанные ниже.
§ Чтобы добавить горизонтальные линии сетки на диаграмму, выберите пункт Горизонтальные линии сетки по основной оси и нужный параметр. Если диаграмма содержит вспомогательную горизонтальную ось, можно также выбрать пункт Линии сетки на вспомогательной горизонтальной оси.
§ Чтобы добавить вертикальные линии сетки на диаграмму, выберите пункт Вертикальные линии сетки по основной оси и нужный параметр. Если диаграмма содержит вспомогательную вертикальную ось, можно также выбрать пункт Линии сетки на вспомогательной вертикальной оси.
§ Чтобы добавить линии сетки оси глубины на объемную диаграмму, выберите пункт Линии сетки по оси Z и нужный параметр. Этот пункт доступен только в том случае, если выбранная диаграмма действительно является объемной диаграммой, например объемной гистограммой.
§ Чтобы скрыть линии сетки, выберите пункт Горизонтальные линии сетки по основной оси, Вертикальные линии сетки по основной оси или Линии сетки по оси Z (на объемной диаграмме) и значение Нет. Если диаграмма содержит вспомогательные оси, можно также выбрать пункт Линии сетки на вспомогательной горизонтальной оси или Линии сетки на вспомогательной вертикальной оси и значение Нет.
§ Чтобы быстро удалить линии сетки с диаграммы, выделите их, а затем нажмите клавишу DELETE.
Задать границы графика по оси Y и оси Х.
Предположим, что нам необходимо видеть значения кривых по оси Y лишь в определенных пределах, например, от -5 до 25.
@ Установить курсор на разметку оси Y (появится всплывающая подсказка  ). Вызвать Контекстное меню/Формат оси… . На закладке Параметры оси сбросить флажки Авто для минимального и максимального значений (если они установлены) и установить минимальное значение -5, максимальное 25. Нажать [Закрыть].
). Вызвать Контекстное меню/Формат оси… . На закладке Параметры оси сбросить флажки Авто для минимального и максимального значений (если они установлены) и установить минимальное значение -5, максимальное 25. Нажать [Закрыть]. 
@ Установить границы значений по оси Х в пределах от -5 до 10.
Дать название диаграмме и осям графика.
@ Выделить диаграмму; Работа с диаграммами – вкладка Макет – список Подписи данных - Название основной горизонтальной оси – Название под осью; установить курсор внутри прямоугольника с названием оси «  » и ввести новое название «Ось Х».
» и ввести новое название «Ось Х».
@ В окне Формат оси выбрать закладку Выравнивание; на ней поэкспериментировать с параметрами Вертикальное выравнивание и Направление текста.
@ Изменить параметры (цвет и начертание) символов названия горизонтальной оси (значений). Остановиться на наиболее привлекательном варианте.
@ Аналогично установить параметры для вертикальной оси «оси Y».
@ Выделить диаграмму; Работа с диаграммами – вкладка Макет – Название диаграммы. Поэкспериментировать с отображением, расположением и выравниванием названия диаграммы.
@ Установить курсор внутри прямоугольника с названием диаграммы и ввести: «График функции».

@ Если мало места для размещения названий, можно растянуть всю диаграмму и уменьшить область построения диаграммы (выделить эту область и переместить маркеры).
@ Не нравится шрифт названия диаграммы и названия осей? Установить курсор на название и вызвать контекстное меню и т.д.
Задание №1.2Создать таблицу со значениями функции y=-2x2+15x-4 для х: от -2 до 16 с шагом 2. Построить график функции.

|
| Рисунок 4 – График функции (задание №2.2) |
Задание №2.3Создать таблицу со значениями функции y=-3x3-6 x2+15х-4 для х: от -9 до 0 с шагом 0,7. Построить график функции.
Задание №2.4Построить график функции y=sin(x) для х: от 0 до 360 с шагом 30.
Сначала необходимо построить таблицу со значениями функции y=sin(x), которая будет являться источником данных для построения графика.

| @ В ячейках А14:С14 поместим названия столбцов: «х, град», «х, рад», «sin». @ В столбец «х» (А15:А27) записать значения х от 0 до 360 (автозаполнение, арифметическая прогрессия, шаг 30). @ В столбец «х, рад» записать значения х в радианной мере: в ячейку В15 поместить формулу «=РАДИАНЫ(А15)»; скопировать полученную формулу в ячейки В16:В27. @ В столбцы «sin» поместить формулы для расчета этой функций. @ Отформатировать таблицу. |
| Рисунок 5 - Таблица со значениями функции y=sin(x) |
 Построить график функции
Построить график функции
@ Выделить ячейки со значениями х и у (А14:А27, С14:С27).
@ Вкладка Вставка – группа Диаграммы – список Точечная – Точечная с гладкими кривыми и маркерами.
@ На рабочем листе должна появиться диаграмма с графиком функции. Диаграмму можно перемещать, изменять ее размеры (используя маркеры).
Установить пересечение оси У с осью Х в точке (0;0)
@ Поместить курсор мыши на  и вызвать Контекстное меню/Формат оси; на закладке Параметры оси установить флажок Значение оси: 0,0. Нажать [Закрыть].
и вызвать Контекстное меню/Формат оси; на закладке Параметры оси установить флажок Значение оси: 0,0. Нажать [Закрыть].
Задание №2.5 Создать таблицу со значениями функции y=cos(x) для х: от 0 до 360 с шагом 30. Построить график функции.
Построение диаграмм по данным таблиц
ЗАДАЧА №3
В книге ДИАГРАММА переименовать лист2 в «Таблица».
Построить таблицу «Продажа товара». Отформатировать таблицу. Данные для построения таблицы приведены ниже.
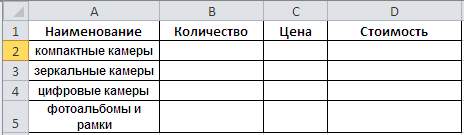
Количество, Цена – произвольные данные.
Цена - формат: денежный, обозначение: р., число десятичных знаков: 0.
Стоимость = Цена*Количество
ЗАДАЧА №4
На листе «Таблица» построить гистограммы, которые отображают:
- Задание №4.1: Наименование, количество товара;
- Задание №4.2: Наименование, стоимость товара;
- Задание №4.3: Наименование, количество, стоимость.
При выполнении заданий можно воспользоваться последовательностью действий приведенных ниже. Использовать возможности Мастера диаграмм для построения диаграмм.
Задание №4.1 Выделить ячейки с данными: диапазон А1:B5 и воспользоваться инструментом Гистограммы вкладки Вставка группы Диаграммы. Отредактировать диаграмму: увеличить масштаб, сделать внешний вид более привлекательным.
Задание №4.2 При нажатой клавише CTRL выполнить выделение диапазонов А1:А5 и D1:D5.
Задание №4.3 Выбрать объемный вариант гистограммы.
ЗАДАЧА №5
На листе «Таблица»:
- Задание №5.1: Построить График с маркерами (тип диаграммы), отображающий количество и стоимость товара (А1:В5, D1:D5, название диаграммы – Информация о товаре).
- Задание №5.2: Добавить на диаграмму график, отображающий цену товаров.
- Задание №5.3: Построить График/гистогамма2 (нестандартный тип диаграммы), отображающий количество и стоимость по каждому товару.
Задать следующие параметры диаграммы – название диаграммы: Продажа товара, горизонтальная ось: Наименование, вертикальная ось: Количество, вторая вертикальная ось: стоимость.
область диаграммы и вызвать Контекстное меню/Выбрать данные… . В окне Выбор источников данных нажать кнопку Добавить. В окне Изменение ряда ввести РядЗ имя: «Цена», удалить данные в строке Значения и задать новые значения в строке Значения: активировать лист «Таблица», выделить диапазон С2:С5 с помощью мыши. Нажать [ОК].



Задание №5.2
· Поострить диаграмму, на которой отображается наименование, количество, стоимость (тип –график).
· Чтобы изменить тип ряда данных, щелкните нужный ряд данных. Откроется окно Работа с диаграммами с дополнительными вкладками Конструктор, Макет и Формат.
· На вкладке Конструктор в группе Тип выберите команду Изменить тип схемы. 
· В диалоговом окне Изменение типа диаграммы выберите нужный тип диаграммы (гистограмма).
· Добавить вспомогательную вертикальную ось для ряда «Количество» (Стр.18).
· Оформить название диаграммы, названия для вертикальных осей (основной и вспомогательной).

ЗАДАЧА №6
Построить круговую диаграмму, отображающую цену каждого товара.
Задание №1

Изменить оформление одного из секторов диаграммы
@ Щелкнуть мышью в любом секторе диаграммы (выделяться все сектора) и еще раз щелкнуть в необходимом секторе (выделиться один сектор).
@ Вызвать Контекстное меню/Формат точки данных. Изменить вид других секторов.
ЗАДАЧА №7

ЗАДАЧА №8
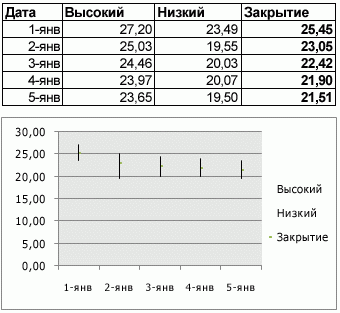
ЗАДАЧА №9

Самостоятельная работа



№ 1.
| Квартал | I | II | III | IV |
| Выработка |
В таблице приведены данные о выработке предприятия по кварталам за год:
Представьте эти данные в виде:
| I | II | III | IV | |
| Цех 1 | ||||
| Цех 2 | ||||
| Цех 3 | ||||
| Цех 4 |
а) гистограммы б) объемной гистограммы в) кольцевой диаграммы г) круговой диаграммы д)объемной круговой диаграммы.
№ 2.
В таблице приведены данные о выработке различных цехов предприятия в каждом из кварталов года:
| Объем пассажирских перевозок в городах СССР по гадам год (млн.пассажиров) | |||||
| Вид транспорта | |||||
| Метрополитен | |||||
| Трамвай | |||||
| Троллейбус | |||||
| Автобус | |||||
| Всего |
Представьте эти данные в виде:
а) обычной гистограммы б) объемной гистограммы в) трехмерной гистограммы г) гистограммы с накоплением д) объемной гистограммы с накоплением.

 № 3. Создать таблицу "Объем пассажирских перевозок в городах СССР за год (млн. пассажиров)". На основании этой таблицы построить диаграммы: ''Объем пассажирских перевозок в городах СССР за год (млн. пассажиров)''; ''Метрополитен''; ''Трамвай''; ''Троллейбус''; ''Автобус''. Построить круговую диаграмму "Объем пассажирских перевозок в городах СССР за 1970 год " на отдельном листе. Отразить на диаграмме долю каждого вида транспорта от общего объема. Лист переименовать в ДОЛИ.
№ 3. Создать таблицу "Объем пассажирских перевозок в городах СССР за год (млн. пассажиров)". На основании этой таблицы построить диаграммы: ''Объем пассажирских перевозок в городах СССР за год (млн. пассажиров)''; ''Метрополитен''; ''Трамвай''; ''Троллейбус''; ''Автобус''. Построить круговую диаграмму "Объем пассажирских перевозок в городах СССР за 1970 год " на отдельном листе. Отразить на диаграмме долю каждого вида транспорта от общего объема. Лист переименовать в ДОЛИ.
