 |
|
Построение диаграмм
Лабораторная работа №3
ПОСТРОЕНИЕ, РЕДАКТИРОВАНИЕ И ФОРМАТИРОВАНИЕ
ДИАГРАММ В MICROSOFT EXCEL
Краткие теоретические сведения
Построение диаграмм
Диаграммы являются графическим представлением данных. Они используются для анализа и сравнения данных, представления их в наглядном виде. Элементами диаграмм являются линии, столбцы, секторы, точки и т. п. Каждому элементу диаграммы соответствует число в таблице. Числа и элементы диаграммы связаны между собой таким образом, что при изменении чисел автоматически изменяется изображение элементов диаграммы и наоборот.
Различают два вида диаграмм:
■ внедренные диаграммы, которые сохраняются на рабочем листе вместе с данными;
■ диаграммные листы, когда диаграмма в формате полного экрана располагается на отдельном листе.
Диаграмма создается с помощью Мастера диаграмм, вызываемого командойВставка ► Диаграмма… или кнопкой  (Мастер диаграмм) на панели инструментов Стандартная. Кроме того, можно непосредственно строить диаграмму по выделенным в таблице данным, используя кнопку
(Мастер диаграмм) на панели инструментов Стандартная. Кроме того, можно непосредственно строить диаграмму по выделенным в таблице данным, используя кнопку  (Тип диаграммы) на панели инструментов Диаграмма. В последнем случае некоторые параметры диаграммы нужно будет задавать дополнительно.
(Тип диаграммы) на панели инструментов Диаграмма. В последнем случае некоторые параметры диаграммы нужно будет задавать дополнительно.
Мастер диаграмм позволяет строить диаграммы 14 стандартных типов плоскостного и объемного представления (гистограмма, линейчатая, график, точечная, с областями, кольцевая, лепестковая, поверхность, пузырьковая и др.) и 20 нестандартных типов. Некоторые типы диаграмм представлены на рис. 3.1.
Мастер диаграмм осуществляет построение новой диаграммы в интерактивном режиме за четыре шага только для выделенного блока ячеек. При этом блок ячеек может быть выделен как до вызова Мастера диаграмм, так и после.
Шаг 1. Выбор типа и формата диаграммы. На этом этапе необходимо выбрать тип диаграммы и ее внешний вид, придающий диаграмме наибольшую выразительность.
Пример 3.1. Для данных из табл. 3.1 выполнить шаг 1 построения графика с маркерами, помечающими точки данных.

Рис. 3.1. Примеры различных типов диаграмм Microsoft Excel:
а – объемный вариант обычной гистограммы; б – лепестковая диаграмма;
в – линейчатая диаграмма; г – смешанная диаграмма
Таблица 3.1
Таблица средней успеваемости по факультету
| А | В | С | |
| Средний балл | |||
| Номер группы | Информатика | Высшая математика | |
| Гр. 101 | 3,5 | 3,2 | |
| Гр. 102 | 4,6 | 3,9 | |
| Гр. 103 | 3,9 | 4,3 | |
| Гр. 104 | 4,2 | 3,5 | |
| Факультет | 4,05 | 3,725 |
Решение.
1. Внести информацию (кроме средних баллов по факультету) из табл. 3.1 в электронную таблицу.
2. Ввести в ячейку A7 заголовок Факультет.
3. Вычислить в ячейке B7 средний балл по информатике, используя функцию СРЗНАЧ. Сравнить полученный результат с табл. 3.1.
4. Скопировать формулу из ячейки B7 в C7 для вычисления среднего балла по высшей математике.
5. Запустить Мастер диаграмм (см. выше). В результате откроется диалоговое окно выбора типа диаграммы (рис. 3.2).
6. Открыть вкладку Стандартные.
7. В списке Тип выделить пункт График.
8. В списке Вид выделить объект График с маркерами, помечающими точки данных.
9. Нажать кнопку Далее. В результате выполнения должно открыться диалоговое окно задания источника данных диаграммы (рис. 3.3). После выполнения окно не закрывать.
 Шаг 2. Выбор и указание диапазона данных для построения диаграммы. На этом шаге задается диапазон данных, для которого будет построена диаграмма. Соответствующее диалоговое окно представлено на рис. 3.3. Оно содержит две вкладки:
Шаг 2. Выбор и указание диапазона данных для построения диаграммы. На этом шаге задается диапазон данных, для которого будет построена диаграмма. Соответствующее диалоговое окно представлено на рис. 3.3. Оно содержит две вкладки:
■ Диапазон данных для выделения блока ячеек, по данным которого будет построена диаграмма. Имеет следующие элементы:
· строку ввода Диапазон для выделения блока ячеек, информация (не обязательно только числовая) из которых будет отражена на диаграмме;
·  переключатель Ряды в для указания, каким образом расположенные данные из указанного диапазона; имеет два положения – строках (данные расположены в строках) и столбцах (данные расположены в столбцах).
переключатель Ряды в для указания, каким образом расположенные данные из указанного диапазона; имеет два положения – строках (данные расположены в строках) и столбцах (данные расположены в столбцах).
■ Ряд для задания параметров отдельных графиков на диаграмме. Имеет следующие элементы:
· список Ряд для отображения названий существующих рядов данных; при необходимости можно добавлять в список новые ряды, используя кнопку Добавить, или удалять уже существующие, используя кнопку Удалить;
· строку ввода Имя для указания диапазона ячеек, из которых можно считать название ряда;
· строку ввода Значения для указания диапазона ячеек, из которых можно считать данные, отображаемые на диаграмме;
· строку ввода Подписи по оси X для указания диапазона ячеек, из которых можно считать данные, отображаемые по оси абсцисс.
Пример 3.2. Выполнить шаг 2 построения графика с маркерами, помечающими точки данных. На диаграмме должны отображаться средние баллы по обеим дисциплинам для всех групп. Средние баллы по факультету на диаграмму не выносить.
Решение.
1. В открытом диалоговом окне (см. окончание примера 1) перейти на вкладку Диапазон данных.
2. Установить указатель в строку ввода Диапазон.
3. Не закрывая окна, выделить диапазон ячеек A2:C6.
4. Переключатель Ряды в установить в положение столбцах.
5. Перейти на вкладку Ряд. Следует заметить, что все необходимые ряды данных уже были созданы при выполнении п. 3. Для более подробного ознакомления выполнить следующие подпункты:
5.1. Перейти на вкладку Диапазон данных, установить указатель в строку ввода Диапазон и выделить блок ячеекA3:C6. В результате выполнения должны измениться названия рядов в легенде: ряд, который назывался Информатика, стал называться просто Ряд1, а ряд Высшая математика – Ряд2. Это произошло потому, что в Диапазон не были включены ячейки A2:C6, из которых автоматически считываются названия рядов.
5.2. Выделить информацию в строке ввода Диапазон, затем выделить блок ячеекB3:C6. В результате выполнения должны измениться подписи по оси абсцисс: вместо подписей Гр. 101, Гр. 102, Гр. 103, Гр. 104 отобразятся порядковые номера 1, 2, 3, 4 соответственно. Это произошло потому, что в Диапазон не были включены ячейки A3:A6, из которых автоматически считываются подписи по оси абсцисс.
5.3. Для того чтобы вернуть диаграмму в исходное состояние, выполнить еще раз п. 3.
6. Нажать кнопку Далее. В результате выполнения должно открыться диалоговое окно задания параметров диаграммы (рис. 3.4). После выполнения окно не закрывать.
Шаг 3. Задание параметров диаграммы. Диалоговое окно задания параметров диаграммы (см. рис. 3.4) содержит 6 вкладок:
■ Заголовки для задания названия диаграммы и подписей осей. Имеет следующие элементы:
· строку ввода Название диаграммы для создания и отображения заголовка диаграммы; заголовок располагается непосредственно над диаграммой;
·  строки ввода Ось X (категорий), Ось Y (значений) для создания подписей к осям абсцисс и ординат соответственно; если на первом шаге был выбран объемный вариант диаграммы, то будут отображаться три строки ввода – Ось X (категорий), Ось Y (рядов данных), Ось Z (значений);
строки ввода Ось X (категорий), Ось Y (значений) для создания подписей к осям абсцисс и ординат соответственно; если на первом шаге был выбран объемный вариант диаграммы, то будут отображаться три строки ввода – Ось X (категорий), Ось Y (рядов данных), Ось Z (значений);
■ Оси для отображения или скрытия шкал делений на осях. Имеет следующие элементы:
· флажки Ось X (категорий), Ось Y (значений) для отображения (если флажок установлен) и скрытия (если сброшен) шкал делений на осях абсцисс и ординат соответственно; если на первом шаге был выбран объемный вариант диаграммы, то будут отображаться три флажка – Ось X (категорий), Ось Y (рядов данных), Ось Z (значений);
· переключатель для изменения формата шкалы делений на оси абсцисс; имеет три положения: автоматическая, категории, ось времени; если переключатель установлен в положение ось времени, то деления на оси абсцисс будут отображаться в формате Время;
■ Линии сетки для отображения или скрытия сетки на диаграмме. Имеет по два флажка (основные линии и промежуточные линии) для каждой из осей; если флажок установлен, то соответствующие линии отображаются, если сброшен, то нет;
■ Легенда для создания возможности отображения пояснений к диаграмме (легенды) и указывается место ее расположения. Имеет следующие элементы:
· флажок Добавить легенду позволяет отображать легенду на диаграмме (если установлен);
· переключатель Размещение активен, если установлен флажок Добавить легенду; он используется для указания местоположения легенды (внизу, в правом верхнем углу, вверху, справа, слева) по отношению к диаграмме;
■ Подписи данных для отображения названий и значений данных на диаграмме. Имеет следующие элементы:
· панель Включить в подписи для добавления на диаграмму названий рядов (флажок имена рядов), данных шкалы делений оси абсцисс (флажок имена категорий) и значений отдельных точек в рядах (флажок значения);
· список Разделитель для задания символа, разделяющего на диаграмме имена рядов, категорий и значений;
· флажок Ключ легенды активен, если установлен хотя бы один из флажков на панели Включить в подписи; если этот флажок установлен, то на диаграмме прямоугольником определенного цвета (совпадающего с цветом в легенде) отображаются выделенные подписи;
■ Таблица данных для отображения на диаграмме таблицы данных с соответствующего рабочего листа. Имеет следующие элементы:
· флажок Таблица данных позволяет отобразить таблицу данных на диаграмме (если установлен);
· флажок Ключи легенд активен, если установлен флажок Таблица данных; он позволяет (если установлен) отобразить в таблице легенды соответствующих рядов в виде прямоугольников определенного цвета.
Пример 3.3. Выполнить шаг 3 построения графика с маркерами, помечающими точки данных.
Решение.
1. В открытом диалоговом окне (см. окончание примера 3.2) перейти на вкладку Заголовки.
2. Ввести в соответствующих строках ввода название диаграммы Средняя успеваемость, заголовок оси абсцисс Группа, заголовок оси ординат Средний балл.
3. Перейти на вкладку Оси и установить оба флажка, причем для флажка ось X (категорий) установить переключатель в положение автоматическая.
4. Перейти на вкладку Линии сетки и установить основные линии сетки по оси ординат.
5. Перейти на вкладку Легенда, установить флажок Добавить легенду и разместить легенду таким образом, что она занимала наименьшее пространство на диаграмме (например, внизу).
6. Нажать кнопку Далее. В результате выполнения откроется окно выбора способа размещения диаграммы (рис. 3.5). После выполнения окно не закрывать.
 Шаг 4. Размещение диаграммы. Созданную диаграмму можно разместить на том же листе, где находится таблица с данными, либо на отдельном листе. Для этого в диалоговом окне (см. рис. 3.5) нужно установить переключатель Поместить диаграмму на листе в положение имеющемся или отдельном соответственно.
Шаг 4. Размещение диаграммы. Созданную диаграмму можно разместить на том же листе, где находится таблица с данными, либо на отдельном листе. Для этого в диалоговом окне (см. рис. 3.5) нужно установить переключатель Поместить диаграмму на листе в положение имеющемся или отдельном соответственно.
Пример 3.4. Поместить диаграмму на том же листе, где находится таблица.
Решение.
1. В открытом диалоговом окне (см. окончание примера 3.3) установить переключатель Поместить диаграмму на листе в положение имеющемся.
2. Из списка имеющемся выбрать требуемый рабочий лист.
3. Нажать кнопку Готово. В результате выполнения на рабочем листе должна отобразиться построенная диаграмма (рис. 3.6).
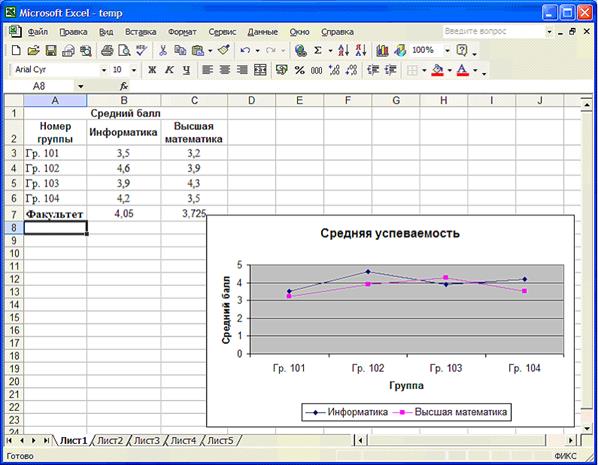
Рис. 3.6. Рабочий лист Microsoft Excel с внедренной диаграммой
4. Переместить диаграмму на листе таким образом, чтобы левый верхний ее угол находился в ячейке A8 (рис. 3.7).

Рис. 3.7. Рабочий лист Microsoft Excel
после перемещения диаграммы
5. Для более наглядного представления растянуть диаграмму так, чтобы она располагалась в диапазоне ячеек A8:F28 (рис. 3.8).