 |
|
Редактирование диаграммы
Активизацию команд редактирования диаграммы можно как с помощью контекстного меню диаграммы, так и с помощью главного меню Microsoft Excel. В первом случае нужно выполнить щелчок правой кнопкой мыши в любом месте диаграммы, где нет ни одного видимого объекта. В результате выполнения откроется контекстное меню диаграммы (рис. 3.9).
Во втором случае необходимо выделить щелчком диаграмму. В результате выполнения пункт главного меню Данные изменит свое название на Диаграмма. Раскрыв этот пункт меню, можно выполнить многие из тех команд, что представлены в контекстном меню (см. рис. 3.9).

Рис. 3.8. Рабочий лист Microsoft Excel
после изменения размеров диаграммы
Рассмотрим назначение команд главного и контекстного меню:
■ Формат области диаграммы… позволяет задать внешний вид, параметры шрифтов диаграммы, а также некоторые свойства ячеек таблицы, в которых расположена диаграмма;
■ Тип диаграммы… возвращает к первому шагу построения диаграммы с помощью Мастера[1] (см. рис. 3.2);
■ Исходные данные… возвращает ко второму шагу построения диаграммы с помощью Мастера (см. рис. 3.3);
■ Параметры диаграммы… возвращает к третьему шагу построения диаграммы с помощью Мастера (см. рис. 3.4);
■ Размещение… возвращает к четвертому шагу построения диаграммы с помощью Мастера (см. рис. 3.5);
■ команда Объемный вид… доступна только для трехмерных диаграмм; в результате ее выполнения открывается диалоговое окно Формат трехмерной проекции (рис. 3.10); это диалоговое окно имеет следующие элементы:
· 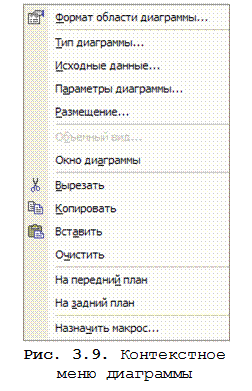 поле Возвышение, где задается величина угла поворота (целое число градусов) в вертикальной плоскости, с которого просматривается диаграмма; для круговых диаграмм возвышение может изменяться от 10° до 80°, для линейчатых – от 0° до 44°, для всех остальных – от –90° до 90°. Величину возвышения можно изменять с помощью кнопок
поле Возвышение, где задается величина угла поворота (целое число градусов) в вертикальной плоскости, с которого просматривается диаграмма; для круговых диаграмм возвышение может изменяться от 10° до 80°, для линейчатых – от 0° до 44°, для всех остальных – от –90° до 90°. Величину возвышения можно изменять с помощью кнопок  (увеличение на 5°) и
(увеличение на 5°) и  (уменьшение на 5°);
(уменьшение на 5°);
· поле Поворот, в котором задается величина угла поворота (целое число градусов) диаграммы вокруг оси аппликат (вертикальной); для линейчатых диаграмм угол поворота изменяется от 0° до 44°, для всех остальных – от 0° до 360°; величину угла поворота можно изменять с помощью кнопок  (поворот на 10° по часовой стрелке) и
(поворот на 10° по часовой стрелке) и  (поворот на 10° против часовой стрелки);
(поворот на 10° против часовой стрелки);
·  поле Перспектива, в котором задается глубина диаграммы (целое число градусов); перспектива представляет собой отношение переднего и заднего планов диаграммы и изменяется от 0° до 100°; этот параметр нельзя использовать для линейчатых диаграмм и когда установлен флажок Изометрия (см. ниже); величину перспективы можно изменять с помощью кнопок
поле Перспектива, в котором задается глубина диаграммы (целое число градусов); перспектива представляет собой отношение переднего и заднего планов диаграммы и изменяется от 0° до 100°; этот параметр нельзя использовать для линейчатых диаграмм и когда установлен флажок Изометрия (см. ниже); величину перспективы можно изменять с помощью кнопок  (увеличить глубину на 5°) и
(увеличить глубину на 5°) и  (уменьшить глубину на 5°);
(уменьшить глубину на 5°);
· флажок Изометрия, который задает перпендикулярное расположение осей независимо от возвышения и угла поворота; для просмотра диаграммы в перспективе этот флажок следует сбросить;
· флажок Автомасштаб, который доступен только при установленном флажке Изометрия. Он позволяет изменить размер объемной диаграммы таким образом, чтобы он наиболее точно соответствовал размеру диаграммы в плоском виде;
· строку ввода Высота, которая доступна только при сброшенном флажке Автомасштаб. В этой строке задается высота оси аппликат (целое число процентов от длины оси абсцисс).
■ Окно диаграммы выполняет функцию флажка; если он установлен, то область диаграммы принимает вид окна Windows с единственной кнопкой  (Закрыть); если нажать эту кнопку, то диаграмма не исчезает с рабочего листа, а принимает вид по умолчанию (тот, что был на этапе построения);
(Закрыть); если нажать эту кнопку, то диаграмма не исчезает с рабочего листа, а принимает вид по умолчанию (тот, что был на этапе построения);
■ Вырезать, Копировать и Вставить имеют свое обычное назначение, но относятся ко всей диаграмме в целом, а не к отдельным ее элементам.
■ Очистить удаляет диаграмму с рабочего листа;
■  Добавить данные… доступна только в главном меню; в результате ее выполнения открывается диалоговое окно Новые данные (рис. 3.11); в поле Диапазон задается диапазон ячеек таблицы, содержащих данные или подписи, которые нужно включить в диаграмму;
Добавить данные… доступна только в главном меню; в результате ее выполнения открывается диалоговое окно Новые данные (рис. 3.11); в поле Диапазон задается диапазон ячеек таблицы, содержащих данные или подписи, которые нужно включить в диаграмму;
■ о команде Добавить линию тренда… см в разделе «Тренды» данной лабораторной работы.
Существует возможность редактирования отдельных элементов диаграммы, к которым относятся:
■ заголовок диаграммы;
■ оси категорий (абсцисс), рядов данных (ординат) и значений (аппликат) для трехмерных диаграмм или оси категорий (абсцисс) и значений (ординат) для двухмерных диаграмм;
■ заголовки осей категорий и значений;
■ ряды данных;
■ линии сетки;
■ стенки;
■ легенда.
Каждый из этих элементов интерфейса имеет свое контекстное меню, которое можно открыть правой кнопкой мыши и затем выполнить команду Формат… (заголовка диаграммы, оси, названия оси, легенды и т. д.). В результате выполнения откроется диалоговое окно, в котором можно изменить параметры элемента диаграммы (например, параметры шрифта). Для различных элементов диаграммы открываются различные диалоговые окна.
Тренды
Тренд – функция заданного вида, с помощью которой можно аппроксимировать построенный по данным таблицы график. Тренд служит для выявления тенденций развития процесса, представленного в виде диаграммы, и обеспечивает прогноз на заданный период. В Microsoft Excel предусмотрено несколько стандартных типов тренда: линейный, логарифмический, степенной, экспоненциальный, полиномиальный, скользящее среднее.
Тренд можно строить для двухмерных диаграмм следующих типов:
■ 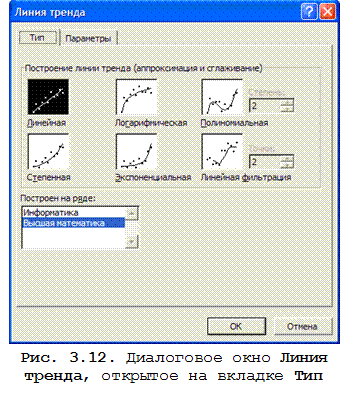 гистограмма;
гистограмма;
■ линейчатая;
■ график;
■ точечная;
■ с областями;
■ пузырьковая.
Построение тренда осуществляется следующим образом. На диаграмме нужно выделить ряд, для которого нужно построить линию тренда, после чего выполнить команду Добавить линию тренда… контекстного меню выделенного ряда. В результате выполнения на экране откроется диалоговое окно Линия тренда (рис. 3.12).
В диалоговом окне Линия тренда имеется две вкладки – Тип и Параметры. Вид окна при открытой вкладке Тип представлен на рис 3.12. Диалоговое окно при открытой вкладке Тип имеет следующие параметры:
■ панель Построение линии тренда (аппроксимация и сглаживание) содержит шесть различных типов линий тренда:
· Линейная линия тренда создается с использованием линейного уравнения  ;
;
· Логарифмическая линия тренда создается с использованием логарифмического уравнения  ;
;
· Полиномиальная линия тренда создается с использованием полиномиального уравнения  ; максимальное значение показателя степени полинома выбирается из списка Степень и может принимать значение от 2 до 6;
; максимальное значение показателя степени полинома выбирается из списка Степень и может принимать значение от 2 до 6;
· Степенная линия тренда создается с использованием степенной формулы; если ряд содержит нулевые или отрицательные данные, то построение степенной линии тренда невозможно;
· Экспоненциальная линия тренда создается с использованием экспоненциальной формулы; если ряд содержит нулевые или отрицательные данные, то построение экспоненциальной линии тренда невозможно;
· Линейная фильтрация создается путем вставки скользящей линии тренда, основанной на вычислении средних значений точки линии; среднее значение точки получаются с помощью усреднения некоторого узлов линейного фильтра, выбираемого из списка Точки; количество узлов линейного фильтра должно быть меньше общего количества точек ряда;
■  список Построен на ряде, в котором необходимо выделить ряд для построения линии тренда.
список Построен на ряде, в котором необходимо выделить ряд для построения линии тренда.
Диалоговое окно Линия тренда при открытой вкладке Параметры имеет вид, представленный на рис. 3.13. Оно содержит следующие элементы:
■ переключатель Название аппроксимирующей (сглаживающей) кривой, имеющий два положения:
· автоматическое для использования названия, заданного по умолчанию (отображается справа от переключателя);
· другое для использования собственного названия; в этом случае название должно быть введено в поле, расположенное напротив переключателя.
■ из списков вперед на и назад на, находящихся на панели Прогноз, можно выбрать количество периодов, на которые линия тренда будет продолжена вперед и назад соответственно; эти параметры недоступны для линий тренда типа Линейная фильтрация;
■ флажок пересечение кривой с осью Y в точке, с помощью которого можно задать точку пересечения линии тренда с осью значений (ординат); значение точки задается в поле, расположенном напротив флажка; этот флажок недоступен, если выполняется построение логарифмической и степенной линий тренда, а также линий тренда типа Линейная фильтрация;
■ флажок показывать уравнение на диаграмме, который позволяет отображать на диаграмме уравнение линии тренда;
■ флажок поместить на диаграмму величину достоверности аппроксимации (R^2), который позволяет отобразить на диаграмме соответствующую величину.
Пример 3.5. На диаграмме, созданной при выполнении примеров 3.1 – 3.4, построить для ряда Информатика полиномиальную линию тренда второго порядка, а для ряда Высшая математика – экспоненциальную линию тренда.
Решение.
1.  Для большей наглядности преобразовать диаграмму типа График в диаграмму типа Гистограмма. Для этого выполнить следующие действия:
Для большей наглядности преобразовать диаграмму типа График в диаграмму типа Гистограмма. Для этого выполнить следующие действия:
1.1. Вызвать контекстное меню диаграммы, выполнив щелчок правой кнопкой мыши на любом пустом месте, и выполнить команду Тип диаграммы… В результате выполнения откроется одноименное диалоговое окно (см. рис. 3.2).
1.2. В открывшемся диалоговом окне на панели Тип выделить объект Гистограмма, на панели Вид – Обычная гистограмма, и нажать кнопку OK. В результате выполнения диаграмма примет вид, изображенный на рис. 3.14.
2. В соответствии с заданием построить линию тренда для ряда Информатика. Для этого выполнить следующие действия:
2.1. Вызвать контекстное меню ряда данных, выполнив щелчок правой кнопкой мыши на любом столбце ряда Информатика, и выполнить команду Добавить линию тренда… В результате выполнения откроется диалоговое окно Линия тренда (см. рис. 3.12).
2.2. В открывшемся диалоговом окне перейти на вкладку Тип.
2.3. На панели Построение линии тренда (аппроксимация и сглаживание) выделить объект Полиномиальная и установить счетчик Степень в положение 2 (т. к. по заданию требуется построить полиномиальную линию тренда второго порядка).
2.4. Перейти на вкладку Параметры (см. рис. 3.13).
2.5. Установить переключатель Название аппроксимирующей (сглаженной) кривой в положение автоматическое.
2.6. На панели Прогноз установить счетчик вперед на в положение 1, назад на – в положение 0,5.
2.7. Установить флажки показывать уравнение на диаграмме и поместить на диаграмму величину достоверности аппроксимации (R^2), флажок пересечение кривой с осью Y в точке сбросить.
2.8. 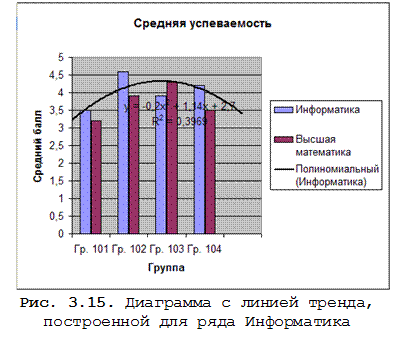 Нажать кнопку OK. В результате выполнения диаграмма примет вид, изображенный на рис. 3.15.
Нажать кнопку OK. В результате выполнения диаграмма примет вид, изображенный на рис. 3.15.
2.9. Изменить цвет линии тренда таким образом, чтобы он совпадал с цветом столбцов соответствующего ряда данных. Для этого выполнить следующие действия:
2.9.1. Выполнить команду Формат линии тренда… контекстного меню линии тренда. В результате выполнения должно открыться диалоговое окно Формат линии тренда.
2.9.2. В открывшемся окне перейти на вкладку Вид.
2.9.3. Из списка цвет выбрать цвет  , совпадающий с цветом столбцов ряда Информатика.
, совпадающий с цветом столбцов ряда Информатика.
2.9.4. Аналогичным образом можно изменить формат подписи данных, которая отобразилась вместе с линией тренда. При необходимости можно подпись данных перенести в любое место диаграммы.
3. 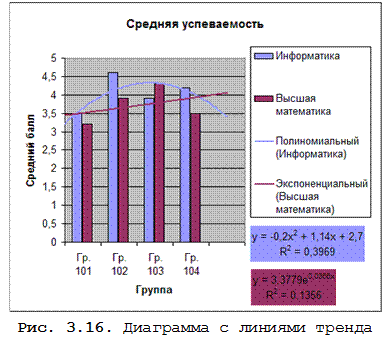 Аналогичным образом построить линию тренда для ряда Высшая математика. Окончательно диаграмма будет иметь вид, изображенный на рис. 3.16.
Аналогичным образом построить линию тренда для ряда Высшая математика. Окончательно диаграмма будет иметь вид, изображенный на рис. 3.16.
Задание 1
Изучить раздел «Краткие теоретические сведения»:
1. Ознакомиться с работой Мастера диаграмм и выполнить примеры 3.1 – 3.4, иллюстрирующие работу Мастера.
2. Ознакомиться с командами контекстного меню диаграммы для приобретения опыта редактирования уже созданных диаграмм;
3. Ознакомиться со специальными параметрами объемной диаграммы;
4. Ознакомиться с правилами построения линий тренда и выполнить пример 3.5, иллюстрирующий их.
Задание 2
Для данных, полученных в лабораторной работе № 2, построить диаграммы средней успеваемости по учебным дисциплинам и по каждому студенту.