 |
|
Ну а теперь приступим к созданию вот такой визитки
Cоздание визитки в GIMP
GIMP — свободный графический редактор, который поддерживает больше тридцати форматов изображений, умеет работать со слоями, масками, фильтрами и режимами смешивания. В арсенале программы есть огромный спектр инструментов для цветокоррекции и обработки любых фотографий и изображений. Благодаря удобному интерфейсу и хорошими особенностями, научиться работать в Гимпе очень легко. Привыкнув к нему, вам будет неудобно работать с другими, даже платными, редакторами изображений.
Эта программа, созданная для миллионов. Чтобы обрабатывать фотографии, в ней созданы многочисленные инструменты, фильтры с удобным интерфейсом и информативные панели. Художникам будет приятно работать с кистями, которые могут реагировать на силу нажатия, направление и скорость движения по холсту. Как известно, общую картину создают мелочи, тут мелких «удобностей» предостаточно. Например, при первом же запуске GIMP сам определит язык вашей операционной системы и будет с вами общаться на вашем родном языке. Так уж повелось, что GIMP — свободная программа. Это значит, что его разработкой занимается команда профессионалов; энтузиастов, которые работают на добровольных началах.
GIMP, в отличие от Фотошопа, — совершенно бесплатный графический редактор, и благодаря лицензии, под которой он создается, его можно копировать и распространять без каких-либо ограничений. Его можно использовать как в образовательных учреждениях, так и в любых коммерческих организациях.
Запуск программы
Запустить программу мы можем двумя способами:
1. На рабочем столе найдем ярлык программы «GIMP»  и кликнем по нему два раза левой кнопкой мыши.
и кликнем по нему два раза левой кнопкой мыши.
2. Зайдем в меню «Пуск», откроем «Все программы» и выберем графический редактор «GIMP».
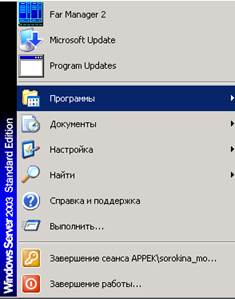
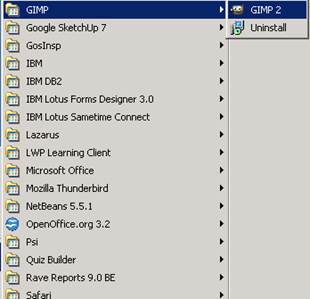
После запуска программы, перед нами откроются панели:
Рабочая область
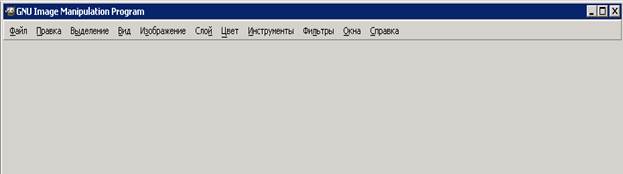
Панель инструментов

Слои и кисти
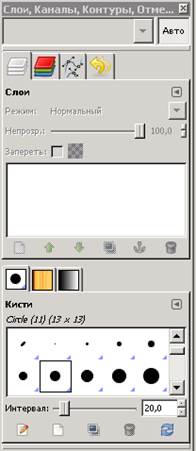
Ну а теперь приступим к созданию вот такой визитки

На «Рабочая панель» на панели меню откроем вкладку «Файл» и нажмём «Создать».
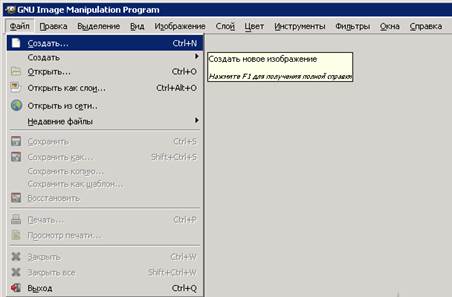
У нас появилось такое окно, которое мы заполняем как на рисунке и нажимаем ОК

У нас появилась новая рабочая область:

Теперь нам необходимо сохранить нашу работу. Нажимаем «Файл» - «Сохранить».

Перед нами откроется окно, в нем укажем название проекта и место куда нужно его сохранить, лучше всего выбрать Рабочий стол и нажать Сохранить:
