 |
|
Шероховатость поверхности
Глава 7. Ввод технологических обозначений
Команда Шероховатость позволяет создать обозначение шероховатости поверхности.
Структура обозначения шероховатости оговорена в изменении №3, 2003 к ГОСТ 2.309-73, однако возможно обозначение шероховатости и с использованием предыдущей редакции ГОСТ 2.309-73.
 |
Для вызова команды нажмите кнопку Шероховатость на инструментальной панели Обозначения Компактной панели или выполните из строки Меню команду Инструменты > Обозначения > Шероховатость. Появится панель Свойств команды (рис. 205а) с кнопками выбора знака шероховатости и полем для ввода текста.
· В ответ на запрос системы Укажите поверхность для простановки шероховатостиподведите курсор к нужной поверхности ищелкните по ней мышью.
Если вы ошиблись при выборе объекта, нажмите кнопку Указать заново на панели Специального управления и выберите новый.
· Укажите тип знака, нажав соответствующий переключатель на панели Свойств.
По умолчанию формируется обозначение шероховатости поверхности, способ обработки которой не устанавливается. При этом в группе Тип на вкладке Знак активен переключатель Без указания вида обработки. Для создания обозначения шероховатости поверхности, образованной С удалением слоя материала или Без удаления слоя материала, активизируйте соответствующий переключатель в группе Тип.
Если необходимо нанести обозначение шероховатости поверхности, образующей контур, нажмите кнопку По контуру на вкладке Параметры.
При необходимости можно проставить знак на полке линии-выноски. Для выбора направления полки разверните список Полка и укажите нужную строку. После этого становится доступным список Стрелка, из которого вы можете выбрать нужный тип стрелки линии-выноски.
Группа элементов Параметры выноски становится доступной, если выбрано одно из размещений знака надписи на полке. В поле Длина отображается длина выноски, а в поле Угол - угол ее наклона к оси абсцисс текущей системы координат.
Ввод значений с клавиатуры в эти поля возможен при отключенном автосоздании объектов и только после того, как линия-выноска сформирована (указана точка начала полки), т.е. фактически с помощью этих полей производится редактирование созданной линии-выноски.

Параметр шероховатости и его значение можно выбрать из контекстного меню поля Текст на вкладке Знак панели Свойств (рис. 206).
 |
Если обозначение кроме параметра шероховатости должно содержать дополнительные сведения, вызовите диалоговое окно Введите текст (рис. 207) ввода надписи специального знака, щелкнув в поле Текст левой кнопкой мыши.
При однократном щелчке в любом из трех полей окна оно активизируется для ввода параметров. Если же щелкнуть дважды, то открывается список стандартных значений параметров, из которого можно выбрать подходящий.
· В текстовое поле 1 вводится значение базовой длины и параметра шероховатости по ГОСТ 2779-73.
· В текстовое поле 2 вводится способ обработки поверхности и другие дополнительные указания.
· В текстовое поле 3 вводится условное обозначение направления неровностей.
· Введите нужные параметры в указанные поля, после чего щелчком на кнопке ОК закройте окно.
· Перемещая курсор мышью, укажите положение знака шероховатости на выбранной поверхности и щелчком мыши зафиксируйте его положение.
Если указанная точка не принадлежат выбранному объекту, то положение знака будет определяться проекцией указанной точки на объект или его продолжение. При этом базовый объект автоматически будет продолжен на нужное расстояние тонкой линией.
Для точного позиционирования курсора воспользуйтесь привязками или меню геометрического калькулятора в поле Положение знака на вкладке Знак панели Свойств.
Не выходя из команды, можно создать несколько обозначений шероховатости. При этом сделанная настройка отрисовки знака и сформированная надпись сохраняются.

Выбор структуры обозначения шероховатости (по ГОСТ 2.309-73 без или с дополнением №3) используемой в текущем документе, производится в диалоговом окне настройки обозначения шероховатости (рис. 208).
Это окно появляется на экране после вызова команд настройки обозначений шероховатости в графических документах, как новых, так и текущих. Например, Сервис > Параметры > Новые документы > Графический документ > Шероховатость.
На рисунке 209 показаны примеры обозначения шероховатости поверхности с различной структурой.

7.2. Обозначение базы
Команда База позволяет создать обозначение базовой поверхности.
 |
Для вызова команды нажмите кнопку База на инструментальной панели Обозначения Компактной панели или выполните команду из строки Меню Инструменты > Обозначения > База. Появится панель Свойств команды, показанная на рисунке 210.
· Укажите курсором объект, для указания в качестве базового (контур детали, осевую линию и т.п.).
При необходимости выбора другого объекта, нажмите кнопку Указать заново на панели Специального управления и выберите новую базу.
· Укажите точку основания треугольника, обозначающего базу на выбранной поверхности (т1, рис. 211).
Если указанная точка не принадлежат выбранному объекту, то положение знака будет определяться проекцией указанной точки на объект или его продолжение. В последнем случае базовый объект автоматически будет продолжен на нужное расстояние тонкой линией.
Для точного позиционирования курсора воспользуйтесь привязками или меню геометрического калькулятора в поле Положение знака на вкладке Знак панели Свойств.
· Укажите точку (т2, рис. 211), определяющую положение рамки с надписью.
По умолчанию формируется обозначение базы, перпендикулярное указанному базовому объекту. При этом в группе Тип на панели Свойств активен переключатель Перпендикулярно опорному элементу. Если требуется создать наклонное обозначение, активизируйте переключатель Произвольное расположение.
 |
В поле Текст на панели Свойств отображается предлагаемая системой буква для обозначения базы. Можно выбрать и другую букву для обозначения базы, если вызвать контекстное меню при нахождении курсора в этом поле. При необходимости изменить также и начертание символа, вызовите диалоговое окно ввода надписи специального знака, щелкнув в поле Текст левой кнопкой мыши.
Опция Автосортировка показывает, включена или выключена в текущем документе автоматическая сортировка обозначений баз. Если опция активна, то произвольное изменение буквы, обозначающей базу, невозможно: поле Текст недоступно.
При выключении опции Автосортировка поле Текст становится доступным и можно ввести в него любые символы. Однако при этом для обозначений всех баз перестает действовать автоматическая сортировка, т.е. обозначение баз в алфавитном порядке.
Автосортировка буквенных обозначений позволяет автоматически (в алфавитном порядке) упорядочивать буквы при обозначениях:
· стрелки взгляда,
· выносного элемента,
· линии разреза и сечения,
· базы.
При удалении одного или нескольких объектов оформления оставшимся объектам обозначения присваиваются заново с учетом «освободившихся» букв.
Линия-выноска
Команда Линия-выноска позволяет создать на чертеже произвольную линию-выноску.
 |
Для вызова команды нажмите кнопку Линия-выноска на инструментальной панели Обозначения Компактной панели или выполните из строки Меню команду Инструменты > Обозначения > Линия-выноска. Панель Свойств команды показана на рисунках 212 и 213.

Дальнейшие действия следующие.
· Укажите начальную точку первого ответвления линии-выноски (т).
· Укажите точку начала полки (т1).
· Затем (если необходимо) укажите начальные точки остальных ответвлений. Их количество не ограничено.
Варианты создания ответвлений можно выбрать с помощью группы Ответвления на вкладке Параметры панели Свойств. Например, можно включить построение ответвлений от начала или от конца полки, а также параллельно друг другу.
По умолчанию при создании линии-выноски включен режим добавления ответвлений. Об этом свидетельствует нажатая кнопка Добавить ответвления на панели Специального управления. В этом режиме каждая вновь указанная точка воспринимается системой как начальная точка очередного ответвления.
Букву для простановки на полке линии-выноски можно выбрать из контекстного меню поля Текст на вкладке Знак панели Свойств. Для ввода произвольного текста вызовите диалоговое окно Введите текст (рис. 214а) щелкнув в поле Текст левой кнопкой мыши.
Одним щелчком можно активизировать любое из пяти полей этого окна для ввода произвольного текста.
Двойной щелчок в поле 1 вызывает окно для выбора буквы, а двойной щелчок в остальных четырех полях - новое окно Текстовые шаблоны (рис. 214б). Можно не вводить текст с клавиатуры, а просто выбрать нужный из обычно применяемых на чертежах в окне Текстовые шаблоны, после чего он будет вставлен в то поле окна Введите текст, где был произведен двойной щелчок.

В режиме редактирования характерных точек можно внести изменения в конфигурацию линии-выноски. Добавление ответвлений в этом режиме невозможно. Для перехода в режим редактирования нажмите кнопку Редактировать точки на панели Специального управления.
Между режимами можно произвольно переключаться при помощи кнопок панели Специального управления или команд в контекстном меню. При выходе из одного режима автоматически включается другой.
· Чтобы зафиксировать изображение линии-выноски, нажмите кнопку Создать объект на панели Специального управления.
На рисунке 215 показаны примеры построения линий-выносок.

7.4 Знаки
Существует ряд знаков, применяемых при оформлении чертежа, содержащих в своем составе линию-выноску. Команды, позволяющие создавать эти знаки, работают аналогично вышеприведенной команде Линия-выноска.
Знак клеймения
Команда Знак клеймения позволяет создать линию-выноску для обозначения клеймения.
 |
Для вызова команды нажмите кнопку Знак клеймения на инструментальной панели Обозначения в расширенной панели команды Линия-выноска или из строки Меню выполните команду Сервис > Обозначения > Знаки > Знак клеймения. Панель Свойств команды Знак клеймения показана на рисунке 216.
Последовательность действий при создании знака клеймения следующая.
· Укажите точку, на которую указывает линия-выноска (т).
· Укажите точку (т1), определяющую положение знака клеймения.
· Затем (если необходимо) укажите начальные точки остальных ответвлений.
В поле Текст на панели Свойств отображается предлагаемый системой текст для обозначения клеймения. Чтобы изменить надпись, вызовите диалоговое окно Введите текст для ввода надписи знака, щелкнув в поле Текст левой кнопкой мыши (рис. 217а).

Один щелчок в любом из трех полей этого окна активизирует его для ввода текста. Двойной щелчок в первом поле вызывает уже известное диалоговое окно Текстовые шаблоны, в других двух полях – окно Обозначение клеймения (рис. 217б).
Кнопка Ссылка панели Свойств позволяет вставить в текст обозначения ссылку, например, на пункт технических требований.
Список Стрелка позволяет выбрать вид стрелки линии-выноски.
Группа переключателей Направление позволяет выбрать из какого угла треугольника (левого или правого) будет выходить линия-выноска.
Если все текущие настройки вкладки Параметры будут использоваться при создании следующих обозначений клеймения до конца сеанса работы, включите опцию По умолчанию. При выключенной опции настройка распространяется только на текущее обозначение.
По умолчанию при создании знака клеймения включен режим добавления ответвлений. Об этом свидетельствует нажатая кнопка Добавить ответвления на панели Специального управления. В этом режиме каждая вновь указанная точка воспринимается системой как начальная точка очередного ответвления.
В режиме редактирования характерных точек можно внести изменения в конфигурацию знака. Добавление ответвлений в этом режиме невозможно. Для перехода в режим редактирования нажмите кнопку Редактировать точки на панели Специального управления.
Между режимами можно произвольно переключаться при помощи кнопок панели Специального управления или команд в контекстном меню. При выходе из одного режима автоматически включается другой.
· Чтобы зафиксировать изображение, нажмите кнопку Создать объект на панели Специального управления.
Знак маркировки
Команда Знак маркировки позволяет создать линию-выноску для обозначения маркировки детали.
Для вызова команды нажмите кнопку Знак маркировки на расширенной панели команды Линия-выноска инструментальной панели Обозначения или из строки Меню выполните команду Инструменты > Обозначения > Знаки > Знак маркировки. Панель Свойств команды похожа на панель Свойств предыдущей команды, действия для создания знака также аналогичны.
· Укажите первую точку нанесения маркировки (т).
· Укажите точку (т1), определяющую положение знака маркировки.
· Затем (при необходимости) укажите начальные точки остальных ответвлений.
· Чтобы зафиксировать изображение, нажмите кнопку Создать объект на панели Специального управления.
Знак изменения
Команда Знак изменения позволяет создать линию-выноску для обозначения изменения.
Для вызова команды нажмите кнопку Знак изменения на расширенной панели команды Линия-выноска инструментальной панели Обозначения или из строки Меню выполните команду Инструменты > Обозначения > Знаки > Знак изменения. Панель Свойств команды мало отличается от панелей предыдущих двух команд и действия при создании знака изменения аналогичны.
· Укажите точку, на которую указывает линия-выноска (т).
· Укажите точку (т1), определяющую положение знака обозначения изменения.
· Затем укажите начальные точки остальных ответвлений.
· Чтобы зафиксировать изображение, нажмите кнопку Создать объект на панели Специального управления.
На рисунке 218 показаны примеры всех трех вышеуказанных знаков. Номер внутри знака указывает на пункт технических требований, где дается пояснение к выполнению маркировки, клеймения или изменения.
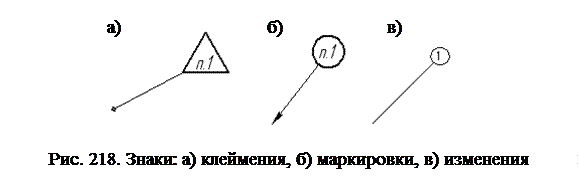
7.5. Обозначение номеров позиций
Команда Обозначение позиции позволяет создать номер позиции составной части сборочной единицы.
Для вызова команды нажмите кнопку Обозначение позиции на инструментальной панели Обозначения Компактной панели или из строки Меню выполните команду Инструменты > Обозначения > Обозначение позиций.

Панель Свойств команды показана на рисунке 219.
Последовательность действий при указании позиций следующая.
· Укажите точку, на которую указывает позиционная линия-выноска.
· Укажите точку начала полки (т1).
· Затем (при необходимости) укажите начальные точки остальных ответвлений.
В поле Текст на вкладке Знак отображается предлагаемый системой номер позиции. Чтобы изменить надпись, вызовите диалоговое окно Введите текст (рис. 220), щелкнув в поле Текст левой кнопкой мыши.
 |
Если в обозначении должно быть несколько номеров позиций, создайте отдельные абзацы для каждого номера, нажимая клавишу «Enter».
По умолчанию при создании обозначения позиции включен режим добавления ответвлений. Об этом свидетельствует нажатая кнопка Добавить ответвления на панели Специального управления. В этом режиме каждая вновь указанная точка воспринимается системой как начальная точка очередного ответвления.
В режиме редактирования характерных точек объекта можно внести изменения в конфигурацию обозначения. Добавление ответвлений в этом режиме невозможно. Для перехода в режим редактирования нажмите кнопку Редактировать точки на панели Специального управления.
Для настройки отрисовки позиционной линии-выноски служат элементы вкладки Параметры панели Свойств.
Из списка Стрелка можно выбрать вид стрелки позиционной линии-выноски. Перечень стрелок, доступных для выбора, а также порядок следования стрелок в списке определяется настройкой фильтра стрелок обозначений позиций, сделанной для текущего документа.
Группа переключателей Направление полки позволяет выбрать направление отрисовки полки линии-выноски (влево или вправо).
Группа переключателей Текст вверх/вниз позволяет выбрать направление добавления номеров позиций.
Список Форма позиции позволяет выбрать нужный тип формы для обозначения позиции.
Опция Горизонтально управляет расположением обозначения, содержащего несколько номеров позиций. Если опция отключена, то номера располагаются в колонку, а если включена - в строку.
Опция Полка управляет отрисовкой полки позиционной линии-выноски, над которой располагается текст. При выключенной опции полка не изображается.
Если все текущие настройки вкладки Параметры будут использоваться при создании следующих позиционных линий-выносок до конца сеанса работы, включите опцию По умолчанию. При выключенной опции настройка распространяется только на текущую линию-выноску.
· Чтобы зафиксировать изображение, нажмите кнопку Создать объект на панели Специального управления.
 |
На рисунке 221 показан пример создания линий-выносок с номерами позиций составных частей сборки.
Допуск формы
Команда Допуск формы позволяет создать обозначение допуска формы и расположения поверхностей.
Для вызова команды нажмите кнопку Допуск формы на инструментальной панели Обозначения или из строки Меню выполните команду Инструменты > Обозначения > Допуск формы
В обоих случаях появится соответствующая панель Свойств, показанная на рисунке 222а.

Можно создать таблицу обозначения допуска вручную или использовать возможности полуавтоматического ввода, которые появятся, если нажать кнопку Таблица (рис. 222а).