 |
|
Для создания таблицы допуска вручную проделайте следующее.
· В ответ на запрос системы Укажите положение таблицы допуска сначала выберите базовую точку таблицы, щелчком мыши раскрыв список Базовая точка в панели Свойств (рис. 222а).
· Выбрав базовую точку таблицы, укажите курсором положение этой точки на чертеже и зафиксируйте ее положение щелчком мыши. В указанном месте появится квадратик – будущая таблица, состоящая пока из одной ячейки, готовая к вводу текста.
При этом панель Свойств сменится на новую панель с тремя вкладками (рис. 222б).
Ряд кнопок вкладки Таблица позволяет объединять ячейки, разделять их в горизонтальном или вертикальном направлении, вставлять и удалять столбцы и строки. Таким образом, можно строить таблицы любой сложности.
Вкладки Формат и Вставка позволяют изменить форматирование текста, вводимого в таблицу и вставлять дроби и символы.
· После щелчка в поле Текст панели Свойств либо после вызова команды Текст надписи... из контекстного меню появляется диалоговое окно Введите текст (рисунок 223а).
В нем можно ввести текст надписи для обозначения допуска формы и расположения поверхностей и сформировать таблицу допуска, вставляя дополнительные столбцы и спецзнаки и символы в них.
· Нажмите кнопку Разбить ячейки на панели Свойств (рис. 222б), появится окно Разбиение ячеек (рис. 223б).
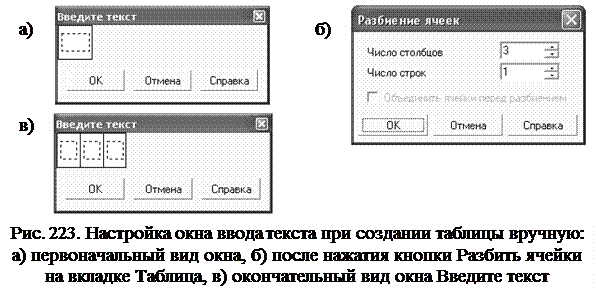 |
В этом окне можно назначить число столбцов и строк будущей таблицы обозначения допуска. После задания параметров таблицы окно Введите текст приобретет новый вид (рис. 223в).
Двойной щелчок в каждом из трех полей окна Введите текст приводит к появлению списков для выбора из них нужного значения знака допуска, величины допуска и обозначения базы, относительно которой он измеряется (рис. 224)
· После завершения ввода текста в поля окна Введите текст нажмите кнопку OK. Для выхода из диалога без сохранения изменений нажмите кнопку Отмена.
·
 |
Чтобы зафиксировать обозначение поля допуска нажмите кнопку Создать объект на панели Специального управления.
На рисунке 225 показан пример создания обозначения допуска формы.
 |
Для полуавтоматического ввода таблицы обозначения допуска проделайте следующее.
· Щелчком по кнопке Таблица панели Свойств (см. рисунок 222а) или выбором команды Создание таблицы... из контекстного меню вызывается диалоговое окно Обозначение допуска (рисунок 226). В нем можно полуавтоматически сформировать текстовые надписи в ячейках таблицы допуска формы.
· В поле Знак раскройте список и выберите из него нужный вариант знака для обозначения допуска.
·
 |
В полеЧисловое значениевведите числовое значение допуска. Для вызова списка со значениями из стандартного ряда дважды щелкните мышью в поле ввода.
· В поле База 1введите букву для обозначения первой базовой поверхности. Для вызова списка с заглавными буквами русского алфавита дважды щелкните мышью в поле ввода.
· В поле База 2введите букву для обозначения второй базовой поверхности. Для вызова списка с заглавными буквами русского алфавита дважды щелкните мышью в поле ввода.
· После ввода надписей во все ячейки нажмите кнопку ОК. Для выхода из диалога без изменений нажмите кнопку Отмена.
Линия разреза
Команда Линия разреза позволяет создать во фрагменте или чертеже линию разреза или сечения.
 |
Для вызова команды нажмите кнопку Линия разреза на инструментальной панели Обозначения или из строки Меню выполните команду Инструменты > Обозначения > Линия разреза. Появится панель Свойств (рис. 227).
· Укажите первую и вторую точки линии разреза. Указанные точки воспринимаются системой как ближние к контуру детали точки штрихов, обозначающих линию разреза или сечения.
На экране появится фантом обозначения линии разреза (сечения).
· Если требуется построить линию ступенчатого или ломаного разреза, нажмите кнопку Сложный разрез на панели Специального управления.
После нажатия этой кнопки каждая последующая указанная точка считается вершиной ломаной - линии сложного разреза. Для точного указания пользуйтесь привязками или меню Геометрического калькулятора в полях Текущая точка на вкладке Знак панели Свойств. Можно также вводить в эти поля значения с клавиатуры.
После указания очередной точки фантом линии разреза перестраивается.
· Указав последнюю точку линии сложного разреза, отожмите кнопку Сложный разрез. Система вернется в режим построения простого разреза.
Линию разреза, части которой перпендикулярны друг другу (при оформлении ступенчатого разреза), удобно создавать в режиме ортогонального черчения.
Конфигурацию создаваемой линии можно изменить, не выходя из команды. Для этого нажмите кнопку Редактировать точки на панели Специального управления. Система перейдет в режим редактирования характерных точек объекта. Внесите необходимые изменения и отожмите кнопку Редактировать точки.
· Чтобы выбрать, с какой стороны от линии разреза/сечения должны располагаться стрелки, перемещайте курсор в нужную сторону относительно линии разреза. Щелкните левой кнопкой мыши с той стороны от линии, где должны располагаться стрелки.
В поле Текст на панели Свойств отображается предлагаемая системой буква для обозначения объекта.
Опция Автосортировка показывает, включена или выключена в текущем документе автоматическая сортировка обозначений объектов. Если опция активна, то произвольное изменение буквы, обозначающей объект, невозможно. По умолчанию автосортировка включена.
Выключив опцию Автосортировка, вы можете ввести любой символ для обозначения объекта.
Если в обозначение объекта необходимо автоматически включить номер листа или обозначение зоны, где будет располагаться вид с соответствующим изображением, включите опцию Лист или Зона.
Группа переключателей Размещение позволяет указать, рядом с какой из стрелок (первой или последней) должен располагаться дополнительный текст (например, номер листа, где находится изображение разреза или сечения). Если дополнительный текст не используется, состояние переключателей этой группы не имеет значения.
Стрелка взгляда
Команда Стрелка взгляда позволяет построить стрелку, указывающую направление взгляда.
Для вызова команды нажмите кнопку Стрелка взгляда на инструментальной панели Обозначения или из стоки Меню выполните команду Инструменты > Обозначения > Стрелка взгляда. Панель Свойств команды показана на рисунке 228.

Последовательность действий при создании стрелки взгляда следующая.
· Укажите начальную точку стрелки (т1, рис. 229).
· Укажите точку (т2, рис. 229), определяющую направление стрелки.
· Если не было включено автосоздание объекта, нажмите кнопку Создать объект на панели Специального управления.
Стрелку, расположенную строго вертикально или горизонтально, удобно создавать в режиме ортогонального черчения.
В поле Текст на панели Свойств отображается предлагаемая системой буква для обозначения объекта.
Опция Автосортировка показывает, включена или выключена в текущем документе автоматическая сортировка обозначений объектов. Если опция активна, то произвольное изменение буквы, обозначающей объект, невозможно. По умолчанию автосортировка включена.
 |
Выключив опцию Автосортировка, вы можете ввести любой символ для обозначения объекта.
Выносной элемент
Команда Выносной элемент позволяет создать обозначение выносного элемента.
Для вызова команды нажмите кнопку Выносной элемент на инструментальной панели Обозначения или из строки Меню выполните команду Инструменты > Обозначения > Выносной элемент.

Панель Свойств команды Выносной элемент показана на рисунке 230.
· Укажите точку центра контура, ограничивающего выносной элемент.
· Задайте размеры конура.
· Укажите точку начала полки (т2).
В поле Текст на панели Свойств отображается предлагаемая системой буква для обозначения объекта.
Опция Автосортировка позволяет включить или выключить в текущем документе автоматическую сортировку обозначений объектов. Если опция активна, то произвольное изменение буквы, обозначающей объект, невозможно. По умолчанию автосортировка включена.
Выключив опцию Автосортировка, можно ввести любой символ для обозначения объекта.
Для настройки отрисовки выносного элемента служат элементы вкладки Параметры панели Свойств.
Список Форма позволяет выбрать форму контура, ограничивающего выносной элемент, а список Полка - направление отрисовки полки линии-выноски (вправо, влево, вверх или вниз).
Если все текущие настройки вкладки Параметры будут использоваться при создании следующих выносных элементов до конца сеанса работы, включите опцию По умолчанию. При выключенной опции настройка распространяется только на текущий выносной элемент.
На рисунке 231 представлен фрагмент чертежа с обозначением и изображением выносного элемента – канавки для войлочного уплотнения, где контур выносного элемента ограничен прямоугольником и обозначен буквой А.

7.10. Линия с изломами
Команда Линия с изломами позволяет построить линию обрыва изображения детали с изломами.
Для вызова команды нажмите кнопку Линия с изломами на инструментальной панели Обозначения или из строки Меню выполните команду Инструменты > Обозначения > Линии обрыва > Линии с изломами.
 |
Панель Свойств команды показана на рисунке 232.
Линия с изломами представляет собой отрезок с равномерно расположенными изломами (рис. 233).
При построении линии с изломами возможны два случая.
· Если известны начальная (т1) и конечная (т2) точки линии с изломами, укажите их. При этом длина и угол наклона линии будут определены автоматически.
· Если известны начальная точка линии с изломами, ее длина и угол наклона, задайте их. Например, можно указать курсором положение точки т1, ввести длину в поле на панели Свойств и задать курсором угол наклона линии. При этом конечная точка линии будет определена автоматически.

В документе будет создана линия с изломами, выходящая за точки т1 и т2 на величину выступа.
При построении линии с изломами ее параметры задаются на вкладке Параметры панели Свойств.
Если заданное на вкладке Параметры количество изломов не умещается между конечными точками линии, то строится максимально возможное целое число изломов.
Чтобы быстро построить несколько одинаковых линий с изломами сделайте следующее.
· Не указывая точек т1 и т2 задайте и зафиксируйте значения в полях Угол и Длина, а затем нажмите кнопку Запомнить состояние.
· Указывайте последовательно начальные точки (т1) новых линий разрыва.
· Чтобы завершить команду, нажмите кнопку Прервать команду на панели Специального управления или клавишу «Esc».
За один вызов команды Линия с изломами можно создать несколько обозначений.
Волнистая линия
Команда Волнистая линия позволяет построить волнистую линию обрыва.
Для вызова команды нажмите кнопку Волнистая линия на инструментальной панели Обозначения или из строки Меню выполните команду Инструменты > Обозначения > Линии обрыва > Волнистая линия.
Панель Свойств команды показана на рисунке 234.

Волнистая линия представляет собой синусоиду, имеющую целое количество полуволн. Начальная и конечная точки волнистой линии (т1 и т2) лежат на средней линии синусоиды (рис. 235б).
При построении волнистой линии обрыва возможны два случая.
· Если известны начальная (т1) и конечная (т2) точки отрезка средней линии, укажите их. При этом длина и угол наклона отрезка будут определены автоматически.
· Если известны начальная точка отрезка средней линии, его длина и угол наклона, задайте их. Например, можно указать курсором положение точки т1, ввести длину в поле Длина на панели Свойств и задать курсором угол наклона отрезка. При этом конечная точка отрезка будет определена автоматически.
После указания точек т1 и т2 в документе создается волнистая линия с умолчательными параметрами (две волны, амплитуда – 5% длины).
Во время построения волнистой линии можно изменить направление ее отрисовки при помощи группы переключателей Направление на вкладке Волнистая линия панели Свойств.
На вкладке Параметры можно настроить параметры волнистой линии (выбрать способ построения, задать амплитуду, стиль линии и т.п.).
Чтобы быстро построить несколько одинаковых волнистых линий сделайте следующее.
· Не указывая точек т1 и т2 задайте и зафиксируйте значения в полях Угол и Длина, а затем нажмите кнопку Запомнить состояние.
· Укажите последовательно начальные точки (т1) новых волнистых линий.
· Чтобы завершить команду, нажмите кнопку Прервать команду на панели Специального управления или клавишу «Esc».
За один вызов команды Волнистая линия можно создать несколько таких обозначений.