 |
|
РАБОТЫ СКАРА (SCARA)
Присущие декартовым роботам недостатки и непрерывно усложняющиеся технологические процессы заставили инженеров создать более гибкие и производительные системы. В 1981 г. Компании SankyoSeiki, Pentel и NEC представили совершенно новую концепцию сборочного робота.
Этот автомат был разработан под руководством Х. Макино, профессора университета г. Яманаши (Япония). Робот получил название «сборочная роботизированная рука с избирательной гибкостью» (Selective Compliance Assembly Robot Arm), или сокращенно СКАРА (SCARA). Впоследствии эта аббревиатура получила широкое распространение для обозначения роботов этого типа. Рука манипулятора обладает жесткостью в направлении оси Z и податливостью в плоскости XY, что позволяло использовать его для сверления в деталях отверстий, ориентированных относительно этой плоскости. Достоинство роботов СКАРА состоит в параллельном расположении осей соединений, обеспечивающем легкую подвижность руки в плоскости XY, но жесткость в направлении Z (рис. 3, г). Эта особенность объясняет присутствие в названии робота сочетания слов «избирательная податливость (гибкость)». Такая конструкция выгодна для многих операций сборки узлов, заключающихся в простом вкладывании круглых стержней в круглые отверстия без их соединения.
Второй важной особенностью роботов СКАРА является двухзвенная конструкция соединения элементов манипулятора, часто называемая шарнирной и позволяющая ему, подобно руке человека, вытягиваться в определенных пределах и снова втягиваться или «сворачиваться», освобождая занимаемое пространство. Эта возможность особенно удобна для перемещения деталей из одного производственного модуля в другой или для загрузки-выгрузки в рабочую зону станка, имеющую ограниченный доступ.
Роботы СКАРА обладают более высокой скоростью выполнения операций, чем декартовы манипуляторы равного класса.
ПАРАЛЛЕЛЬНЫЕРОБОТЫ
В промышленном производстве большое место занимают операции, от которых требуется взять нужную деталь, перенести ее на небольшое расстояние и в заданном положении опустить в определенное место. Для выполнения таких операций были разработаны параллельные стержневые роботы. Первое применение стержневых замкнутых механизмов в робототехнике связано с использованием платформы Стюарта (рис. 3, е), позволяющей с помощью приводов линейных подвижностей осуществлять перемещение платформы П относительно основания по шести независимым координатам. На основе данных механизмов построены координатные измерительные устройства и высокоточные технологические машины, например, для выполнения лазерной обработки. Механизмы относительного манипулирования позволяют строить технологическое оборудование облегченной конструкции для обработки сложных поверхностей. Устройства параллельной структуры характеризуются тем, что их выходное звено соединено с основанием несколькими кинематическими цепями, работающими параллельно в отношении передачи движения.
Такие механизмы позволяют параллельно управлять усилием, скоростью и перемещением по одной координате выходного звена. Кроме того, в каждой кинематической цепи имеются свободные, не содержащие приводов сочленения, в которых могут быть установлены дополнительные датчики, а также дополнительные приводы, работающие параллельно с основными. В настоящее время на многих предприятиях работают автоматы, получившие благодаря особенностям конструкции общее название «дельта-роботы». Эти механизмы были специально сконструированы для манипулирования с большой скоростью небольшими по массе предметами. Первый дельта-робот был представлен в 1980 г. Р. Клавелом, сотрудником Федеральной политехнической школы в Лозанне. Разработка получила высокую оценку специалистов, и ряд крупных компаний приобрел права на ее использование. В настоящее время срок действия ключевых патентов истекает, и поэтому новые производители готовятся к выходу на рынок со своими разработками. Дельта-робот является типичной параллель ной конструкцией, в которой рабочий орган соединен с базой посредством нескольких кинематических звеньев. Обычно такой робот имеет три руки, соединенные с базой посредством карданных шарниров, при этом в каждой руке робота для позиционирования рабочего органа используется схема параллелограмма.
Благодаря тому, что приводы располагаются в основании базовой части конструкции, а руки манипулятора выполнены из легких композитных материалов, роботы этого типа выполняют перемещения со сверхвысокими скоростями. Эта особенность широко используется в процессах сортировки и упаковки изделий. Дельта-роботы способны выполнять до 150 захватов изделий в минуту.
ШАРНИРНЫЕ РОБОТЫ
Роботы с шарнирным манипулятором по возможностям перемещения напоминают действия руки человека (рис 3, и). На рис. 3, к показан шарнирный робот, имеющий 6 степеней свободы. Механическая конструкция такого манипулятора содержит как минимум три поворотных соединения, образующих полярную систему координат. Три базовые вращательные оси обеспечивают поворот руки, ее наклон в плечевом соединении и сгибание в локтевом звене (рис. 3, к). Дополнительные три поворотные оси (крен, тангаж и рыскание) и одно призматическое сочленение позволяют манипулятору выбирать любое направление, а затем вытягиваться по радиусу на требуемое расстояние. Эта конструктивная схема, отличающаяся очень высокой гибкостью, позволяет манипулятору обходить препятствия. В принципе рука робота может занять любое положение и направление внутри зоны обслуживания. Роботы с шарнирной рукой используются в самых различных целях. Например, робот с шарнирной рукой манипулирует сварочной головкой почти так же, как это делает человек. Углы ориентации головки сварочного аппарата и траекторию ее движения можно изменять для получения требуемого качества сварки в любых положениях. Шарнирные роботы позволяют выполнять дуговую сварку в самых труднодоступных местах. Кроме этого, шарнирные роботы компактны и обслуживаемая ими рабочая зона намного больше пространства, занимаемого роботом (рис. 3, л).
Типовые шарнирные роботы имеют 5 или 6 программируемых звеньев или осей. Несмотря на то, что роботы этого типа удобны для многих видов применения, управление ими является достаточно сложным. Когда управление роботом осуществляется в обычной для них системе обобщенных координат, мысленное представление характера движений манипулятора сильно затруднено, так как для перемещения каждого его звена используется принцип минимального значения требуемого угла. Это означает, что траектория перемещения инструмента не является прямой линией. Отличительной чертой шарнирных роботов является возможность координированного взаимодействия друг с другом, используемого для уменьшения размеров производственных площадей или применяемого вынужденно из-за ограниченности рабочего пространства
В традиционной малоинвазионной хирургии (хирургии минимального вмешательства) операцию проводят через небольшие разрезы в коже человека для сохранения жизненно важных органов. Хирург работает, используя длинные тонкие инструменты, в условиях сильно ограниченного доступа к операционной зоне. Работа в таких условиях требует большого опыта и напряжения хирурга, поскольку существует риск потери координированного действия глаз и рук оперирующего или контакта с операционной зоной. По этой причине многие операции не удается провести с минимальным хирургическим вмешательством. Эти недостатки малоинвазионной хирургии удается преодолеть с помощью технологий, использующих эффект присутствия и телеуправления. В этом случае инструментами манипулирует не хирург, а руки специального дистанционно управляемого робота. Хирург во время операции удобно сидит за пультом управления. Благо даря трехмерному эндоскопическому обзору, обратной связи по усилиям и восстановленной координации зрения и действия рук, хирург вновь получает возможность практически прямого доступа к операционному полю.
Следует сказать, что представленная классификация роботов по типу их конструкции в последнее время принимает все более условный характер. Роботы с шарнирной рукой устанавливают на декартовые системы перемещения, роботы СКАРА также дополняются шарнирными манипуляторами, а декартовые манипуляторы обзаводятся дополнительными степенями свободы перемещений.

Рис. 3 Основные типа промышленных роботов с примерным соотношением размеров зоны обслуживания и занимаемой площади
1. Знакомство с роботом IRB 140
IRB 140 - это шестиосевой промышленный робот, с полезной нагрузкой 6 кг, разработанный специально для обрабатывающей промышленности, в которой данные роботы используются для автоматизации технологических процессов. Робот имеет открытую структуру, которая специально адаптирована для гибкого, простого и понятного использования, и может общаться с внешними системами.
Робот оснащен контроллером IRC5 и программным обеспечением Robot-Ware for M2004. RobotWare и BaseWare OS поддерживает все аспекты и стороны системы робота, такие как управление движением, разработка и выполнения прикладных программ и т.д. Для дополнительной функциональности, робот может быть оснащен дополнительным специальным программным обеспечением (например, для склеивания или сварки). Робот обладает рядом передовых функций, таких как многозадачность, сенсорное управление и т.д.
На рис. 1 показаны возможные осевые перемещения робота. На рис. 2 представлены геометрические размеры манипулятора (в мм).
Робот полностью отвечает стандартам безопасности, определённым в EEC’s MachineryDirectives. Система активной безопасности включает в себя функции программного обеспечения, которые обеспечивают точность передвижения робота по заданной траектории и помогают избежать столкновений, которые могут возникнуть, если робот выходит из запрограммированного пути случайно, или если на пути робота есть препятствие.
На рис. 3 представлен диапазон перемещения робота (в мм). В табл. 1 представлены значения возможных перемещений по осям.
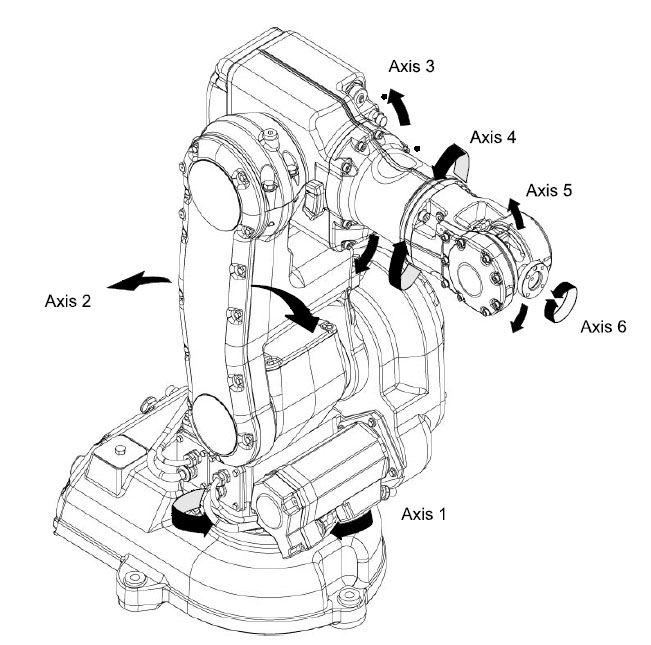
Рис. 1. Возможные осевые перемещения робота

Рис. 2. Геометрические размеры манипулятора

Рис. 3. Диапазон перемещения робота
Таблица 1. Возможные перемещения по осям
| Ось перемещения | Диапозон перемещений |
| Axis 1 (ось 1) | От + 180° до - 180° |
| Axis 2 (ось 2) | От + 110° до - 90° |
| Axis 3 (ось 3) | От + 50° до - 230° |
| Axis 4 (ось 4) | От + 200° до - 200° - стандартные + 165 to - 165 - расширение |
| Axis 5 (ось 5) | От + 115° до - 115° |
| Axis 6 (ось 6) | От + 400° до - 400° - стандартные От + 163 до -163 - расширение |
По умолчанию рабочий диапазон для оси 4 и оси 6 может быть расширен путем изменения значения соответствующего параметра в программном обеспечении.
На рис. 3 показаны несколько стандартных положений IRB 140, с помощью которых производится калибровка осей робота. В табл. 2 для каждого стандартного положения показаны координаты рабочего инструмента и значения углов поворота осей.
Таблица 2. Стандартные положения IRB 140
| Позиция номер (рис. 3) | X(мм) | Z(мм) | Axis 2 (градусы) | Axis 3 (градусы) |
| -90 | ||||
| +50 | ||||
| -90 | ||||
| -90 | +50 | |||
| -230 | ||||
| -670 | -90 | -90 |
2. Знакомство с пультом FlexPendant
2.1. Программирование перемещений
Пульт FlexPendant (иногда называется TPU или подвесной пульт обучения) представляет собой ручной блок управления, который используется для выполнения многих задач, возникающих во время работы робототехнической системы: выполнения программ, толчкового перемещения манипулятора, изменения программ для робота и т. д. Пульт FlexPendant предназначен для непрерывной работы в сложных производственных условиях. Его сенсорный экран легко чистится, он устойчив к воздействию воды, масла и сварочных брызг.
Пульт FlexPendant состоит из аппаратных и программных средств и представляет собой компьютер с полным набором необходимых компонентов. Его составная часть - контроллер IRC5, подключенный с помощью встроенного кабеля и разъема. Следует отметить, что IRB 140 (как и любой другой промышленный робот ABB) может работать непосредственно с персональным компьютером, т.е. без участия пульта (для этого необходимо с помощью специального ключа перевести робота в автоматическое управление).
Программирование робота осуществляется на универсальном языке RAPID, причем в автоматическом режиме с помощью специального программного обеспечения (RobotStudio), а в ручном режиме – непосредственно с пульта.
Рассмотрим пример составления программы с помощью пульта.
Рабочий стол FlexPendant представлен на рис. 4. Для начала работы необходимо нажать кнопку ABB в левом верхнем углу, и из появившегося списка выбрать пункт «Программный редактор» (рис. 5). Далее выбираем вкладку «модули» и из списка модулей выбираем «Module1». В появившемся программном окне (рис. 6) набираем код программы:
Procmain()
ConfL \ off;
SingArea \ Wrist;
MoveL *, v50, fine, tool0;
MoveL *, v50, z50, tool0;
MoveL *, v50, z50, tool0;
MoveL *, v50, z50, tool0;
MoveL *, v50, fine, tool0;
End Proc;
где * - это обозначение точки, в которую необходимо переместиться роботу (во время первого знакомства с пультом в качестве точки движения выбираются точки, записанные в памяти робота);
v - скорость перемещения робота: v50 означает, что установленная скорость движения к данной точке равна 50 мм/с;
z - зона подъезда манипулятора к заданной точке: z50 означает, что при движении к данной точке робот, анализируя расположение следующей точки, может избежать прямого «попадания» в заданную точку и перейти к следующей в момент попадания в круг с центром в заданной точке и диаметром, равным 50 мм.
Для запуска движения робота по указанным точкам необходимо нажать кнопку «ABB» и в появившемся окне выбрать пункт «технологическое окно». Для загрузки в него написанной программы необходимо нажать кнопку «загрузить программу».

Рис. 4. Рабочий стол FlexPendant

Рис. 5. Основное рабочее меню

Рис. 6. Программное окно
После загрузки программы, устанавливаем программный указатель на начало программы (нажимаем кнопку «PP к main»). Теперь для запуска программы необходимо запустить двигатели (с помощью зажатия соответствующей кнопки на пульте FlexPendant), после чего нажимать клавишу «play». Так же возможно запускать программу по шагам, отслеживая каждую точку по отдельности. Это рекомендуется при первичной отладке программы, чтобы при возникновении каких-либо неточностей в координатах точек успеть вовремя остановить робота. Для этого используются соответствующие кнопки «Next Step» и «Previous Step» (справа и слева от кнопки «play»).
2.2. Работа в толчковом режиме
Управление в толчковом режиме означает перемещение роботов или внешних координат вручную, при помощи джойстика на пульте FlexPendant.
Толчковый режим управления применяется в ручном режиме. Управление в толчковом режиме возможно вне зависимости от того, какое окно отображено на пульте FlexPendant, однако во время выполнения программы оно невозможно.
Способ перемещения робота зависит от выбранного режима движения и от системы координат. В режиме линейного движения центральная точка инструмента движется по прямым линиям в пространстве, подобно «перемещению из пункта А в пункт Б». Центральная точка инструмента движется по направлению к осям выбранной системы координат.
В режиме поосного перемещения робот перемещает одну ось за одно движение. В таком случае сложно предугадать траекторию перемещения центральной точки инструмента.
Толчковое перемещение дополнительных координат возможно только в режиме поосного движения. Дополнительная координата может быть предназначена либо для линейного, либо для вращательного (дугового) перемещения. Режим линейного перемещения используется в конвейерах, вращательного перемещения — в манипуляторах изделий разных видов. Выбранная система координат не оказывает влияния на дополнительные координаты.
Например, при сверлении отверстия не возникнет проблем в системе координат инструмента, если одна из осей координат данной системы параллельна отверстию. При выполнении данной задачи в базовой системе координат может потребоваться толчковое перемещение в координатах x, y и z, что усложнит получение точного результата. Выбор правильной системы координат для толчкового режима управления сделает процесс перемещения более легким, однако однозначной рекомендации по выбору системы координат не существует. Выбор той или иной системы координат зависит, в том числе, и от таких факторов, как ограничения пространства, наличие препятствий и физические габариты рабочего объекта или инструмента.
Система координат определяет плоскость или пространство по координатным осям, исходящим из стационарной точки, называемой началом системы координат. Цели и позиции робота определяются значениями по осям систем координат. Робот использует несколько систем координат, каждая из которых подходит для конкретных видов толчкового перемещения или программирования.
Рассмотрим основные системы координат и случаи их применения.
• Базовая система координат находится в основании робота. Это простейшая
система для перемещения робота из одной позиции в другую.
• Система координат рабочего объекта привязана к рабочей детали и, во многих случаях, является наилучшей для программирования робота.
• Система координат инструмента определяет позицию инструмента, который
робот использует, когда достигает запрограммированных целей.
• Система координат мира определяет роботизированный модуль; все остальные системы координат прямо или косвенно привязаны к системе координат мира. Она удобна для толчкового перемещения, основных движений и для станций и модулей с несколькими роботами или роботами, перемещаемыми по внешним координатам.
• Пользовательская система координат удобна для представления оборудования, содержащего другие системы координат, например, рабочие объекты.
Выбор режима движения может осуществляться двумя способами: с помощью кнопки на пульте или в окне «Толчковый режим».
Нажмите кнопку «Переключение режима движения» (рис. 7), чтобы переключить режим движения.
Рис. 7. Кнопка «Переключение режима движения»
Также чтобы выбрать режим движения, можно в окне «Толчковый режим» использовать порядок действий, представленный в табл. 3.
Таблица 3. Выбор режима движения
Чтобы выбрать группы координат, необходимо нажать кнопку «Переключение группы координат режима движения» (рис. 8).
Рис. 8. Кнопка «переключение группы координат режима движения»
Также чтобы выбрать группу координат, можно в окне «Толчковый режим» использовать порядок действий, представленный в табл. 4.
Таблица 4. Выбор группы координат
В целях предотвращения движения по одной или нескольким координатным осям, можно заблокировать джойстик в каком-либо направлении. Это может оказаться полезным, например, при точной настройке позиций или при программировании операций, которые следует выполнять только в определенной системе координат. Обратите внимание, что блокировка координат зависит от выбранного в данный момент режима движения.
Блокировка джойстика осуществляется в окне «Толчковый режим». Чтобы заблокировать движение по одной или нескольким осям, используйте порядок действий, представленный в табл. 5.
Таблица 5. Блокировка движения по осям
Пошаговый режим используется для толчкового перемещения робота небольшими шагами, что делает возможным очень точное позиционирование. Это означает, что каждый раз при отклонении джойстика робот перемещается на один шаг. Если джойстик отклонен в течение одной или нескольких секунд, робот будет совершать последовательные перемещения (со скоростью 10 шагов в секунду) до тех пор, пока отклонение джойстика не прекратится.
Стандартным режимом является отсутствие отдельных шагов, когда робот двигается непрерывно при отклонении джойстика. Для переключения размера шагов нажмите кнопку «Переключение шагов» (рис. 9). Переключение производится между настройкой без шагов и тем размером шагов, который был предварительно выбран в окне «Толчковый режим».
Рис. 9. Кнопка «Переключение шагов»
В табл. 6 представлены размеры возможных шагов. Можно выбрать малый, средний или большой шаг. Можно также задать собственный размер пошагового перемещения.
Таблица 6. Размеры шагов
Чтобы выбрать размер шагов, используйте порядок действий, представленный в табл. 7.
Таблица 7. Выбор размера шагов
2.3. Получение точек с помощью пульта FlexPendant
Для получения точки подводим робота в ручном режиме в нужное нам положение. Нажимаем кнопку ABB в левом верхнем углу экрана. В появившемся окне нажимаем «Программные данные». В типах данных выбираем «robtarget», и нажимаем «Показать данные» (рис. 10). Далее нажимаем «создать», и в появившемся окне присваиваем имя созданной точки, после чего нажимаем «ОК». Следует отметить, что имя точки должно соответствовать стандартному обозначению (Target_*, где * - это любой набор символов, который задается пользователем).
Рис. 10. Окно «программные данные»
3. Знакомство с программной средой RobotStudio
3.1. Основные возможности

Рисунок 11. Вкладка «Home»
В данном пособии рассматриваются только основные возможности данного программного обеспечения.
Перейдем к рассмотрению первой вкладки – «Home» (рис. 11):
¾ «Import library» - импортирование в RobotStudio библиотечного элемента;
¾ «Frame» - установка начала координат объекта, от которого происходит отсчет координат точек или используемых объектов;
¾ «Target» - задание координат требуемой точки;
¾ «Path» - соединение запомненных точек в кривую, которая описывает движение рабочего инструмента робота (путь);
¾ «Teach target» - запоминание точки для дальнейшего использования (точка записывается в поле «IRB140_6kg_0.81m_typeC_1/T_ROB1/Workobjects & Targets/wobj0/wobj0_of/», находящееся слева от рабочего окна)
¾ «Freehand» - вкладка содержит 6 кнопок, которые позволяют создавать любое перемещение робота (обычное перемещение одного или нескольких сочленений, перемещение рабочего инструмента вдоль прямой или по окружности вдоль одной из осей и т. д.);

Рисунок 12. Вкладка «Modeling»
Рассмотрим вторую вкладку – «Modeling» (рис. 12):
¾ «Curve» - вкладка выбора кривой (линии, окружности, дуги, эллипса, прямоугольника, полилинии, сплайна и т.д.);
¾ «Solid» - вкладка выбора тела (сферы, конуса, цилиндра, пирамиды и т.д.);
¾ «Sufrace» - вкладка выбора поверхностей.

Рисунок 13. Вкладка «Simulation»
Рассмотрим третью вкладку – «Simulation» (рис. 13):
¾ «Simulation Setup» - вкладка настроек симуляции, в ней происходит выбор траектории движения из сохраненных ранее траекторий во вкладке «Home»;
¾ «Simulation Control» - вкладка, предназначенная для управления симуляцией (пуск симуляции – «Play», пауза – «Pause», стоп – «Stop», возврат в начало траектории – «Reset»);
¾ «Enable Process Timer» и «Reset Process Timer» - установка и сброс таймера симуляции движения (показывает время движения по данной траектории или время с учетом заданного начального – если необходимое движение будет не первым в списке инструкций).

Рисунок 14. Вкладка «Offline»
Рассмотрим четвертую вкладку - «Offline» (рис. 14):
¾ «Synchronize to Station» - передача программы от виртуального контроллера к рабочему полю программного обеспечения;
¾ «Synchronize to VC» - передача программы от рабочего поля программного обеспечения к виртуальному контроллеру;
¾ «Virtual Controller» - вкладка содержит 3 кнопки, которые вызывают виртуальную симуляцию пульта FlexPendant («Virtual FlexPendant»), переключатель режима симуляции («Run Mode» - единичный цикл «Single Cycle» или повторяющаяся симуляция «Continuous») и виртуальную симуляцию управляющей панели («Control Panel» - включает в себя кнопку включения/выключения подачи питания, кнопку включения двигателей и ключ переключения режимов работы: автоматический, полуавтоматический и ручной);
¾ «Controller Tools» - вкладка инструментов контроллера, включающая в себя кнопки полной перезагрузки контроллера («Shutdown»), быстрой перезагрузки контроллера («Restart»), кнопку создания приложений для пульта («ScreenMaker») и т. д.;
¾ «Rapid» - вкладка предназначена для создания или загрузки программы на языке Rapid.

Рисунок 15. Вкладка «Online»
Рассмотрим пятую вкладку – «Online»:
¾ «Add Controller» - добавление реального контроллера (в нашем случае эта кнопка не используется, т. к. контроллер поддерживает функцию «One Click Connect»);
¾ «Access» - вкладка доступа к программе (разрешение изменять программу с контроллера – «Request Write Access», запрет изменять программу с контроллера - «Release Write Access»);
¾ «Controller Tools» - вкладка содержит различные инструменты по работе с контроллером (окно редактирования программы – «Rapid Editor», просмотр состояния пульта – «FlexPendantViewer» и т. д.);
¾ «Rapid» - вкладка предназначена для создания или загрузки программы на языке Rapid;
¾ «Configuration» - вкладка различных параметров, используемых оператором при работе с реальным контроллером.
Последняя вкладка «Add-Ins» предназначена для работы со стандартными инструментами робота и программировать их действия.
3.2. Создание нового рабочего поля
Для создания нового рабочего поля необходимо нажать «New/Station with Robot Controller». Далее в появившемся окне (как показано на рис. 11) необходимо выбрать лабораторного робота «IRB140_6kg_0.81m_typeC_1». После этого нажимаем кнопку «Create».

Рис. 11. Создание нового рабочего поля
В появившемся окне выбираем тип лабораторного робота «IRB140_6_81_C_01» и жмем кнопку «ОК» (рис. 12).

Рис. 12. Выбор типа робота
3.2 Задание точек движения
Далее необходимо создать новый контур движения. Для этого в левой части экрана переходим в подменю «IRB140_6kg_0.81m_typeC_1/T_Rob1/Path». Щелкаем правой кнопкой мыши по иконке «Path» и выбираем подпункт «Creat Path» (рис. 13).

Рис. 13. Создаем новый контур движения
Нажимаем кнопку «Jog Joint» (либо любую другую кнопку вкладки Home/Freehand), после чего выбрав любую часть робота (нажав на нее левой кнопкой мыши и не отпуская), можно установить её в требуемое положение. Новые положения робота не должны сильно отличаться от предыдущих (если первое положение, то от начально установленного), т. к. робот не может просчитать движения от одного положения до другого, если они отличаются на угол больше 30 градусов более чем по 3ем осям.
Установив робота в какое-либо промежуточное положение, нажимаем кнопку «Teach Target» после чего запомненная точка появляется в подменю «IRB140_6kg_0.81m_typeC_1/T_Rob1/Workobject & Targets/wobj0/wobj0_of/». В дальнейшем любые запомненные положения будут появляться в этом подменю. Следует отметить, что название позиций (запомненных точек) идут в том порядке, в котором точки были запомнены, однако порядок движения робота между точками можно изменить, путем перестановки соответствующих точек (движение по точкам идет сверху вниз пункта Path).
Аналогично запоминаем требуемое количество точек. Копируем сохраненные точки в созданный нами «Path_10». После сохранения нажимаем правой кнопкой на созданный «Path_10», выбираем пункт «Move Along Path» и жмем на него (рис. 16). Это делается для того, чтобы определить сможет ли манипулятор робота достичь всех координат на созданной траектории. Если при прохождении возникает ошибка, то необходимо добавить несколько промежуточных точек либо нажать правой кнопкой по «Path_10» и выбрать пункт «Auto configuration».

Рис. 16. Проверка досягаемости координат траектории
3.3. Симуляция движения
В RobotStudio рабочее место, положение робота и его движения определены посредством целевых координат (target) и команд перемещения по траектории. Они в свою очередь соотносятся с описаниями данных и командами в модулях программы RAPID. Путём синхронизации рабочего места с виртуальным контроллером создаётся код на языке RAPID.
Синхронизацию целесообразно проводить:
- до выполнения моделирования работы программы;
- до сохранения программы на ПК;
- до копирования или загрузки новой системы RobotWare.
Порядок действий:
Сначала переименовываем созданный путь «Path_10», новое имя - «main». Это необходимо для того, чтобы в любой момент можно было установить программный указатель (Program Pointer – PP) в начало используемой программы. Далее выбираем вкладку «Offline» и нажимаем «Synchronize to VC». В появившемся окне ставим галочку напротив созданного модуля «main» и нажимаем «OK».
Перед запуском симуляции необходимо настроить параметры воспроизведения. Для этого переходим во вкладку «Simulation» и выбираем пункт «Simulation Setup». В появившемся окне выбираем «Available Procedures/Path_10», нажимаем на стрелку между окошками, после чего нажимаем кнопку «Entry Point» и «OK». Таким образом мы задаем нужную траекторию для симуляции, при этом возможно их многократное повторение.
Теперь можно запустить симуляцию движения робота. Для этого необходимо нажать кнопку «Play». Во вкладке «Offline» можно задать продолжительность симуляции. Для этого необходимо нажать кнопку «Run Mode» и выбрать соответствующий тип симуляции: «Continuous» - бесконечное циклическое движение, «Single Cycle» - одиночный цикл движения.
3.4. Программирование реальных движений
Для программирования реальных перемещений робота необходимо во вкладке «Offline» нажать правой кнопкой на действующий программный модуль и сохранить его (рис. 19).

Рис. 19. Программный модуль
Далее во вкладке «Online» выбираем пункт «Load module» и загружаем сохраненный модуль в контроллер, после чего заходим в программное окно модуля.
В появившемся программном окне нажимаем правой кнопкой и выбираем пункт «Set Program Pointer to Main», после чего нажимаем «Apply changes» и «Start» (рис. 21).

Рис. 21. Программное окно
Если при работе возникает ошибка «Недопустимое положение сочленения», необходимо в основной код программы перед командами движения добавить следующие команды:
Confl \off;
SingArea \Wrist.
В большинстве случаев это позволит избежать ошибки сочленения, однако если ошибка все равно возникает, то необходимо добавить в перемещение робота промежуточные точки.
3.5 Работа с кривыми линиями и 3D объектами.
Большинство операций при создании и изменении объектов происходит в режиме Modeling.
При создании траекторий на основе геометрии объектов кривые являются геометрическими образами, которыми оперирует RobotStudio. К примеру, чтобы заставить робота двигаться вдоль кромки объекта, нужно для начала создать кривую на ней, а затем задать траекторию движения по этой кривой.
Для создания кривой необходимо перейти на вкладку Modeling Mode и в меню Create выбрать Create Curves ,после чего выбираем необходимую кривую и задаем соответствующие параметры её построения.
Также в RobotStudio можно создавать 3D объекты. С помощью команд создания трёхмерных объектов можно создавать модели объектов, которых нет ни в виде CAD-файлов, ни среди библиотечных элементов.
Создание 3D-объекта:
- меню Create -> Create solids -> выбор тела:
Þ Box – построение куба;
Þ Box from 3-points – построение куба по трем точкам;
Þ Cone – построение конуса;
Þ Cylinder – построение цилиндра;
Þ Pyramid – построение пирамиды;
Þ Sphere – построение сферы.
Для каждого объекта задаем соответствующие переменные построения.
Для удобства работы с 3D объектами, а также кривыми траекториями к роботу прикрепляют один из инструментов. Для этого его необходимо импортировать из библиотеки.
После чего необходимо сделать привязку инструмента к нашему роботу. Для этого существует два способа:
1. в окне Objects раскройте контекстное меню дочернего элемента (нажатием правой кнопки мыши по объекту ) -> Attach to;
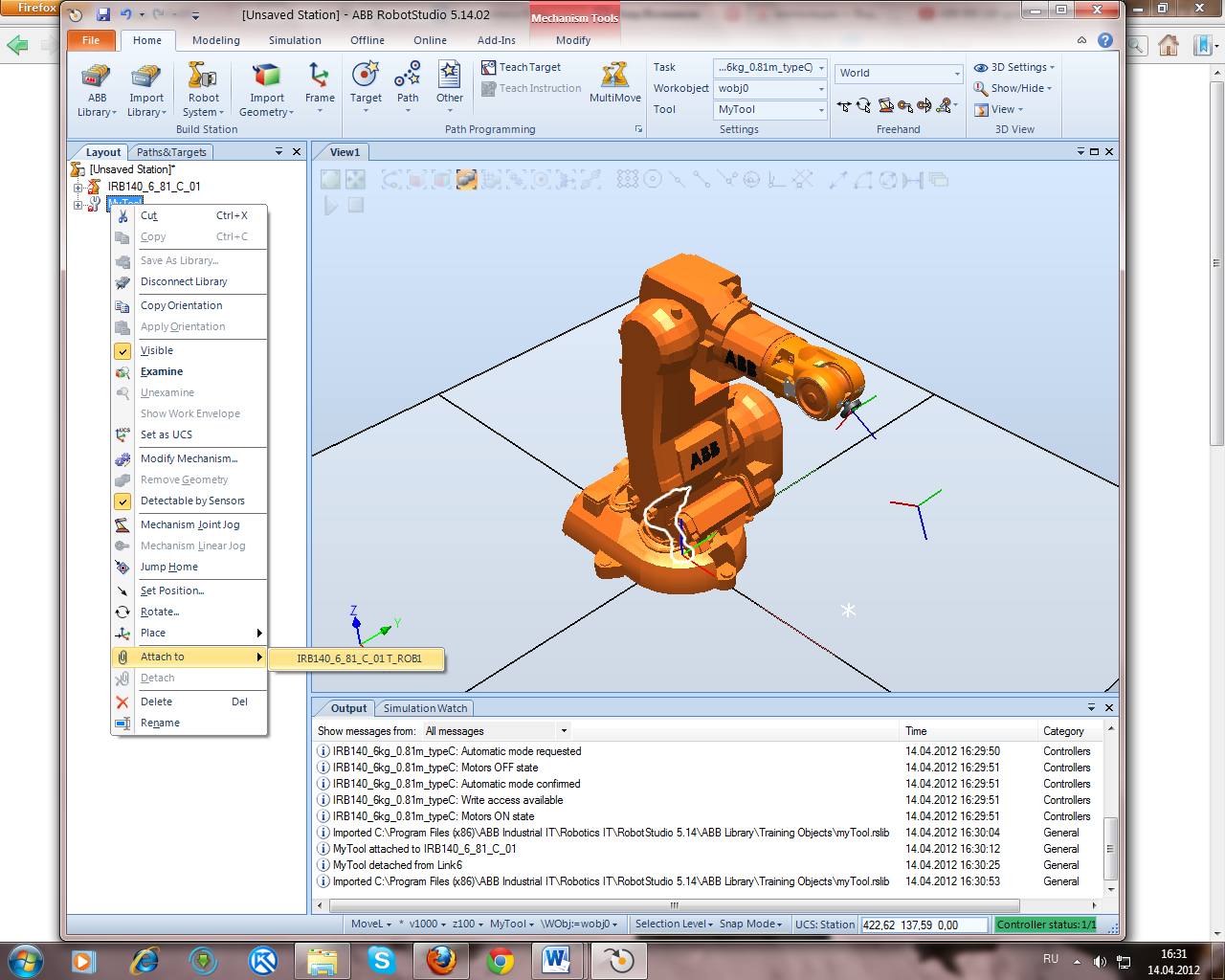
2. в окне Objects перетащите дочерний элемент к родительскому.

Отсоединение дочернего объекта:
- в окне Objects раскройте контекстное меню дочернего элемента -> Detach.
В результате в рабочей зоне у нас получиться робот с прикрепленным к нему инструментом (рис.22.).
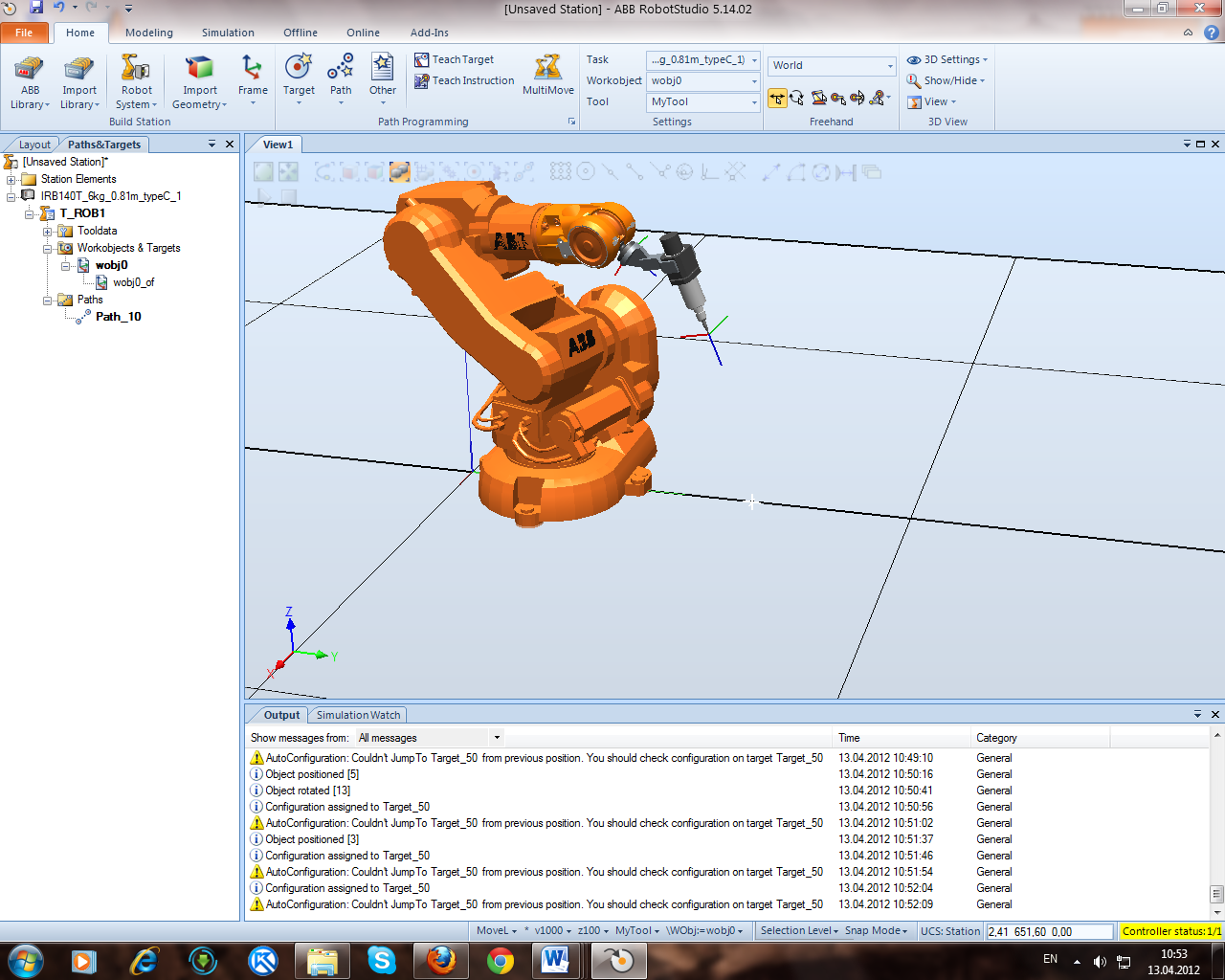
Рисунок. 22. Вид робота с инструментом
В рабочем поле создаем 3D объект, как описано выше, с заданными параметрами (рис.23.).

Рисунок .23. 3D объект в рабочем поле
С помощью кнопки Move в меню FreeHand можно перемещать данный объект по всем трем осям, тем самым можно перетащить объект на удобное расстояние для работы робота с этим объектом.
Рассмотрим движение робота по вершине объекта. Для этого создадим 4 точки в вершинах углов (функция Target).
После чего, для отладки движения по траектории необходимо визуализировать в этих точках положение инструмента. Для этого достаточно сделать эту операцию для одной точки (для остальных делается автоматически).
Выделяем точку и щелкаем по ней правой кнопки мыши, в раскрытом контекстном меню выбираем View Tool at Target -> выбираем наш инструмент, импортированный из библиотеки (рис.24.).

Рисунок. 24. Контекстное меню
В результате визуализации в рабочем поле, при выделение соответствующей точки, около нее появляется инструмент. При этом можно заметить, что робот пытается подъехать к заданным точкам с другой стороны.
Чтобы этого избежать поворачиваем инструмент, расположенный в точках в нужную сторону с помощью функции Rotate по соответствующим осям.
Поскольку робот перемещается в 6 осях, то в каждой точке он может принять разное положение. Чтобы робот перемещался, так как нам нужно значение координат его осей можно менять.
Для этого в каждой точке открываем контекстное меню правой кнопкой мыши и выбираем Configurations. Далее выбираем нужное положение робота в точке (рис.25.).

Рисунок. 25. Выбор положений робота
Создаем целевые координаты перемещения робота и производим конфигурацию перемещения по заданной траектории (рис.26).
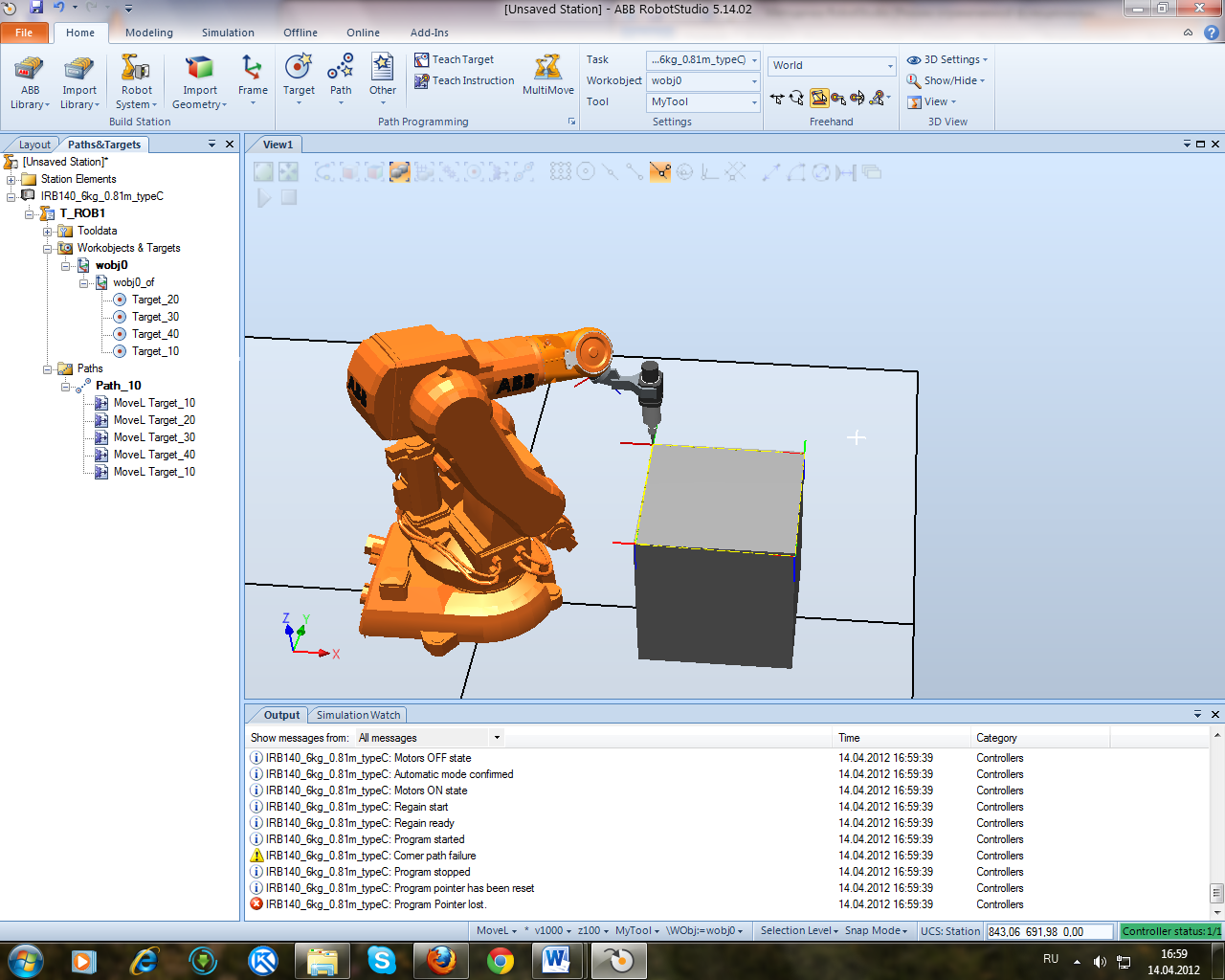
Рисунок. 26. Конфигурация перемещения