 |
|
Урок №23 Обработка фотографий в винтажном стиле
http://vk.com/doc_uroki_photoshop


В этом уроке Ryan Hicks покажет нам свой способ обработки фотографий в винтажном стиле.
«После публикации фотографий Эмили, меня стали часто спрашивать, каким образом я обрабатываю фотографии. В этом уроке я покажу вам, как я обработал две фотографии из ее фотосессии, которые мне больше всего нравятся. Я люблю обрабатывать фотографии в винтажном/ретро стиле, добавлять эффект, как будто фотография сделана при помощи пленочного фотоаппарата или Polaroid’a. Мне кажется, что подобный стиль обработки добавляет фотографии определенное настроение. Эти фотографии сделаны при помощи хорошего фотоаппарата, но настроение, созданное при помощи последующей обработки, нравится мне гораздо больше. Не каждое фото подойдет для подобной обработки. На конечный результат влияет множество факторов. К примеру, насколько хорошо освещены объекты фотографии, сюжет, цветовая гамма исходного снимка.
Итак, для начала вам нужна хорошая фотография. На данном этапе ваши навыки обработки фотографий не важны. Многие люди не понимают, насколько важно грамотно поставленное освещение. Если объекты на фотографии плохо освещены, то эта фотография плохая. На момент съемки вы уже должны знать, каким образом вы будете обрабатывать эту фотографию. Это поможет вам правильно поставить модель в определенной позе, расположить освещение и продумать другие нюансы, чтобы обработка была проще и не занимала много времени. Обычно я работаю в следующем порядке: Камера > Lightroom > Photoshop. Я разделяю обработку на 2 этапа – в Lightroom и в Photoshop, но это, конечно, зависит от фотографии, над которой я работаю»
Часть 1.
Итак, приступим. Вот фотография, над которой мы будем работать.

Шаг 1
Откройте изображение в Lightroom и примените к нему вот эти (http://prophotoshow.net/seim_effects/2010/06/22/free-lightroom-preset-old-polaroid/) настройки
Вот, как будет выглядеть фотография:

Шаг 2
Поработайте с кожей модели. Отретушируйте кожу, избавьтесь от дефектов (если таковые имеются) при помощи Clone stamp или Healing brush. Я не буду останавливаться на ретуши кожи. Убедитесь, что вы слили в один все слои, после ретуши (Layer > Flatten Image).
Теперь сделаем фотографию чуть более резкой. Обычно я добавляю резкость ко всем фотографиям, главное – не перестараться и добавлять резкость уже после того, как вы определились и установили окончательный размер изображения.
Продублируйте слой «background» и измените режим наложения продублированного слоя (blend mode) на Оverlay. Выберите Filter > Other > High Pass. Вам нужно выбрать такое значение радиуса, при котором изображение будет немного «пере-шарпленным». Я использую радиус = 1.5 pх. Нажмите ОК и снова слейте слои (Layer > Flatten Image).
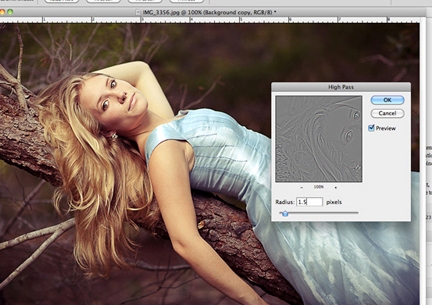
Шаг 3
Теперь нам нужно добавить несколько корректирующих слоев (Adjustment layers). Создайте новую группу на панели слоев, кликнув на иконку папки внизу панели слоев. Это поможет нам не запутаться в слоях и даст возможность регулировать прозрачность (Opacity) всех корректирующих слоев одновременно. Убедитесь, что режим наложения папки = pass through и уменьшите Opacity (Прозрачность) всей папки до 50% (в дальнейшем вы можете установить значение Прозрачности по вашему желанию).
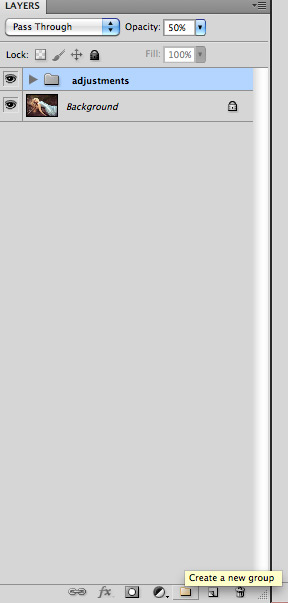
В нижней части панели слоев кликните на иконку “Add new adjustment layer” и выберите корректирующий слой «Hue/Saturation».
Установите значение параметра Saturation =+20.
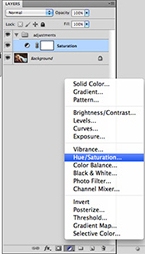
Аналогично добавьте корректирующий слой «Brightness/Contrast» и установите значение параметра Contrast = +20.
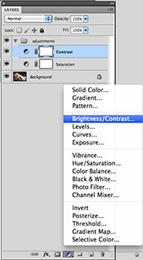
Далее выберите Layer > New Fill Layer > Gradient. Назовите этот слой «Fill», измените режим наложения на Оverlay, уменьшите Opacity до 30%. Нажмите ОК.
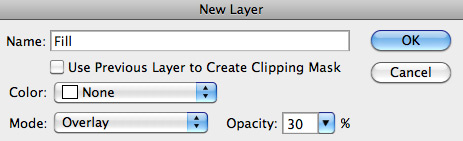
Настройки градиента следующие:
Тип градиента : white/transparent (от белого к прозрачному)
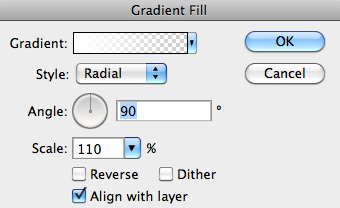
Создайте еще один корректирующий слой «Curves»
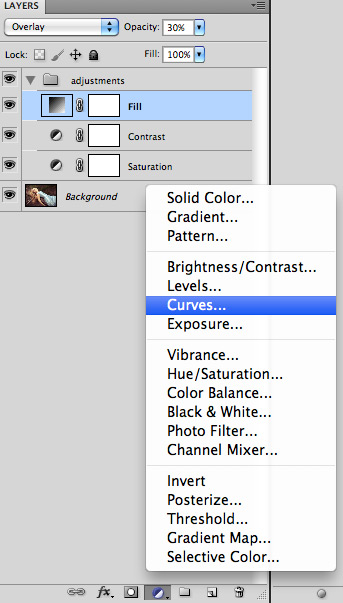
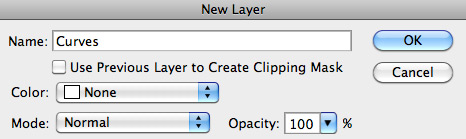
Установите следующие настройки кривых:
Red Channel:
Output: 0 Input: 0
Output: 46 Input: 84
Output: 187 Input: 176
Output: 255 Input: 211
Blue Channel:
Output: 28 Input:
Output: 223 Input: 255
Green Channel:
Output: 60 Input: 64
Output: 207 Input: 183
Output: 255 Input: 255
(как установить эти значения:
Каждое значение Output/Input соттветствует координатам точки на кривой:
Red Channel:
Output: 0 Input: 0
Output: 46 Input: 84
Output: 187 Input: 176
Output: 255 Input: 211
Кривая будет выглядеть следующим образом:
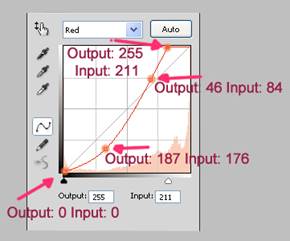 )
)
Вот, как должны выглядеть все кривые:

Создайте еще один корректирующий слой «Hue/Saturation», уменьшите Opacity этого слоя до 50% и установите следующие значения:
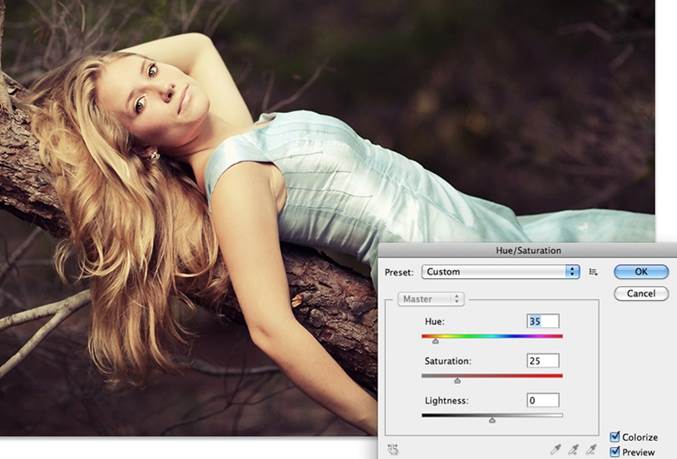
Создайте корректирующий слой «Solid Color»:
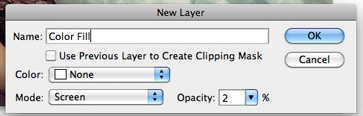
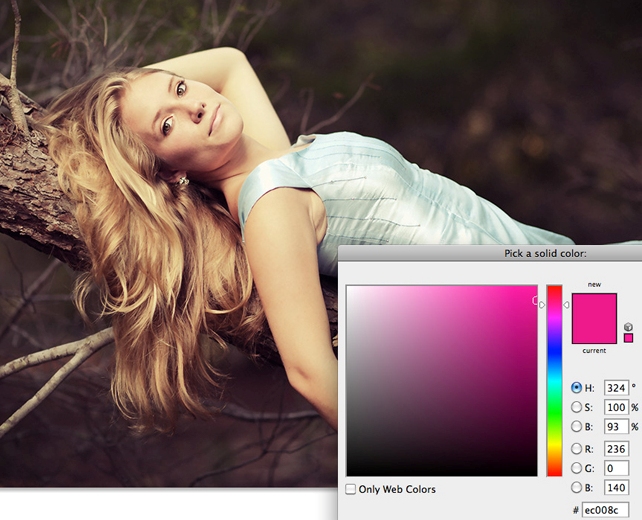
Шаг 4
Итак, мы почти закончили! Теперь вы можете установить значения Opacity (Прозрачности) всех слоев по вашему желанию. Вот тут вы можете скачать Action, со всеми вышеописанными корректирующими слоями. Но настройки корректирующих слоев, описанные в предыдущих шагах, немного отличаются от этого Action’a.
Вот, что у нас получилось в итоге:

Часть 2
На эту фотографию я потратил больше усилий. Я не буду описывать процесс добавления птичек, я покажу вам, как добиться подобной цветовой гаммы. В конце урока я дам вам ссылку на исходник с птичками, чтобы вы могли добавить их самостоятельно.
Вот исходная фотография:

Шаг 1
Применим к этой фотографии Action, о котором я говорил вам в 4 Шаге (скачать можно тут )
Мы немного изменим значения параметров корректирующих слоев в этом Action’e и добавим несколько деталей.
Шаг 2
Откройте изображение в Photoshop. Добавьте резкости изображению (так же, как мы делали в Шаге 2) – продублируйте слой «background», измените режим наложения продублированного слоя на Оverlay и выберите Filter > Other > High Pass. Установите такое значение радиуса, при котором изображение будет немного «пере-шарпленным», я использовал радиус = 1.5 рх. Нажмите ОК и выберите Layer > Flatten Image, чтобы объединить слои. Вы также можете отретушировать кожу модели при необходимости.
Шаг 3
Теперь добавьте корректирующий слой «Curves» (расположите этот слой над папкой, созданной Action’ом) и установите следующие значения точек кривых:
Red Channel:
Output: 0 Input: 0
Output: 28 Input: 55
Output: 176 Input: 167
Output: 255 Input: 250
Green Channel:
Output: 0 Input: 0
Output: 170 Input: 135
Output: 255 Input: 255
Blue Channel:
Output: 38 Input: 0
Output: 106 Input: 74
Output: 156 Input: 190
Output: 217 Input: 255
Выделите модель (или объект) на фотографии, перейдите на маску слоя “Curves” и залейте выделение черным цветом. Уменьшите Opacity слоя “Curves” до 80%.
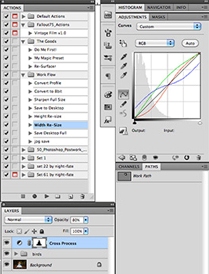
Шаг 4
Создайте новый слой поверх всех слоев и залейте его цветом #ff00e4. Уменьшите Opacity этого слоя до 18% и измените режим наложения на Soft light.
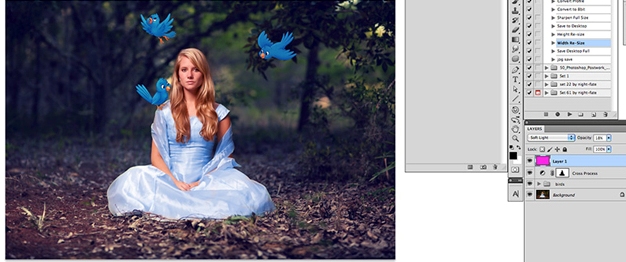
Шаг 5
Перейдите на слой “background” и снова запустите Action. После того, как Action создаст все слои, поместите эту папку со слоями на самый верх палитры слоев. Перейдите в группу со слоями и удалите слои : Magenta, Contrast и Saturation.
Уменьшите значение Opacity у слоя «sepia» до 10%, у слоя «cross process» - до 10%, у слоя «vignette» - до 5%, у слоя «center fill light» - до 10%. Убедитесь, что Opacity всей группы = 100%, режим наложения = Pass through.
Шаг 6
Теперь добавим корректирующий слой «Hue/Saturation» и установите значение параметра Saturation до «-18»
Продублируйте слой «Hue/Saturation» и перейдите на маску продублированного слоя. Загрузите выделение модели (или объекта) из маски “Curves” (Ctrl+клик по маске слоя “Curves”) и инвертируйте выделение, выбрав Select > Inverse. Закрасьте выделение черным цветом (область с моделью останется белой). Уменьшите Opacity этого слоя до 60%.
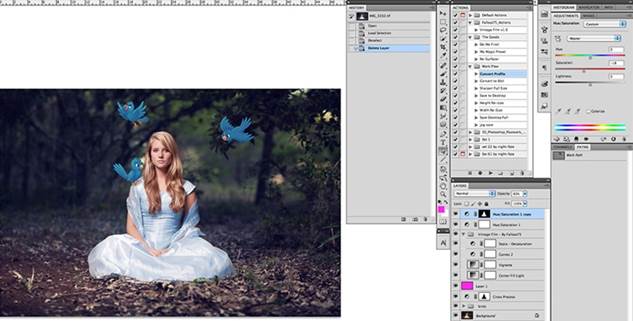
Шаг 7
Добавьте корректирующий слой «Levels». Сейчас мы оживим цветовую гамму изображения. Сдвиньте белый и черный ползунок в места, где начинается (черный ползунок) и заканчивается (белый ползунок) гистограмма, т.е. следующим образом:
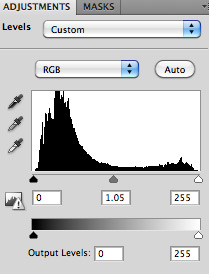
Вот, мы и закончили! Установите значения Opacity слоев по вашему желанию, как я говорил ранее, для каждой фотографии потребуются свои настройки корректирующих слоев. Вот, как выглядит финальный результат для данной фотографии:

Автор: Ryan Hicks
Перевод: Mangorielle