 |
|
Создание базы данных
Создание баз данных и организация связей между объектами.
Проектирование баз данных.
Создание базы данных
В Microsoft Access поддерживаются два способа создания базы данных. Имеется возможность создать пустую базу данных, а затем добавить в нее таблицы, формы, отчеты и другие объекты. Такой способ является наиболее гибким, но требует отдельного определения каждого элемента базы данных. Имеется также возможность сразу создать с помощью мастера базу данных определенного типа со всеми необходимыми таблицами, формами и отчетами. Это простейший способ начального создания базы данных.
Для создания пустой базы данных выберите команду Файл—>Создать (кнопка

), а затем в окне диалога Создание щелкните дважды по значку Новая база данных. После этого откроется окно диалога Файл новой базы данных. В раскрывающемся списке Папка выберите нужный диск и папку, например, диск С:, папка Мои документы. После этого в поле Имя файла введите имя новой базы данных. Access автоматически добавит к имени файла расширение. MDB. Теперь остается только нажать на кнопку Создать и на экране появится окно базы данных, представленное на рис. 12.1.
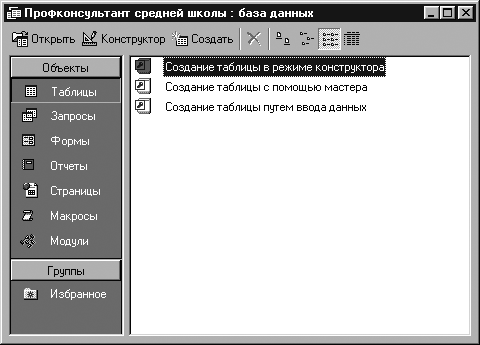
Рисунок 1.Главное окно базы данных
Создание новой пустой таблицы.
В Microsoft Access существуют четыре способа создания пустой таблицы:
· Мастер по созданию базы данных позволяет создать сразу все таблицы, формы и отчеты в базе данных. Этот мастер создает новую базу данных; его нельзя использовать для добавления новых таблиц, форм или отчетов в существующую базу данных.
· Мастер по созданию таблицы позволяет выбрать поля, включаемые в таблицу, из широкого списка образцов полей разных типов, предназначенных для сохранения данных о деловых контактах, для ведения домашнего хозяйства или для регистрации медицинской информации.
· Пользователь имеет возможность самостоятельно ввести данные в пустую таблицу в режиме таблицы. При сохранении новой таблицы Microsoft Access проанализирует данные и автоматически присвоит соответствующий тип данных и формат каждому полю.
· В режиме конструктора можно непосредственно указать параметры всех элементов структуры таблицы.
Вне зависимости от способа создания таблицы режим конструктора позволяет в любой момент изменить структуру таблицы, например, добавить новые поля, указать значения по умолчанию или создать маски ввода.
Для примера определим таблицу твузы для базы данных «Профконсультант средней школы». Перейдите на вкладку Таблицы и нажмите кнопку Создать. В окне диалога Новая таблица выберите Конструктор и нажмите кнопку Ok. Access выведет окно пустой таблицы в режиме конструктора. На рис. 12.2 показана таблица твузы в режиме таблицы с уже определенными полями.

Рисунок 2. Окно таблицы базы данных в режиме Таблицы
В верхней части окна расположены столбцы, в которые вводятся имя, тип данных и краткое описание каждого поля. После выбора типа данных для поля в левой нижней части окна таблицы можно задать свойства поля. В правой нижней секции окна выводится краткая информация о полях или свойствах. При работе с полем определенного типа вкладка свойств Общие принимает соответствующий формат. Рассмотрим типы полей и их свойства.
Типы данных
Текстовый формат. Размер текстового поля может находиться в пределах от 1 до 255 символов.
Числовой формат. Тип числового поля может принимать значения из следующего списка:
· байт – целые числа в пределах от 0 до 255;
· целое – целые числа от –32768 до 32767;
· длинное целое – целые числа от – 2147483648 до 2147483647;
· с плавающей точкой (4 байта) – числа в пределах от –3,402823ЕЗ8 до 3,402823ЕЗ8;
· с плавающей точкой (8 байт) – числа в пределах от 1,79769313486232ЕЗ08 до 1,79769313486232ЕЗ08;