 |
|
Обозреватель библиотеки блоков Simulink
МИНИСТЕРСТВО СЕЛЬСКОГО ХОЗЯЙСТВА РОССИЙСКОЙ ФЕДЕРАЦИИ
Федеральное государственное бюджетное образовательное учреждение высшего образования
«Алтайский государственный аграрный университет»
Инженерный факультет
Р.С. Чернусь, А.А.Багаев
КОМПЬЮТЕРНЫЙ РАСЧЁТ
ЭЛЕКТРИЧЕСКИХ ЦЕПЕЙ
Учебное пособие для студентов направления
110800 Агроинженерия
Профиль подготовки
110802 Электрооборудование и электротехнологии
Барнаул 2015
УДК 631.31.21
Чернусь Р.С. Багаев А.А. Компьютерный расчёт электрических цепей: учебное пособие/ Р.С. Чернусь, А.А. Багаев. Барнаул: Издательство АГАУ, 2015. 64 с.
В учебном пособии представлены виртуальные лабораторные работы по курсу электротехники.
Учебное пособие предназначено для бакалавров и магистров направления 110800 Агроинженерия.
Рекомендовано к изданию методической комиссией ИФ АГАУ (протокол №6 от 3.03.2015 г.)
Рецензенты: к.т.н. доцент А.А. Смышляев, к.т.н. доцент И.Ю. Александров
© Чернусь Р.С. Багаев А.А., 2015
©ФГБОУ ВО Алтайский ГАУ, 2015
Содержание
Введение 4
1.1. Запуск системы 5
1.2. Обозреватель библиотеки блоков Simulink 5
1.3. Создание модели 8
1.4. Основные элементы окна модели 9
1.5. Основные приемы подготовки и редактирования
модели 12
1.6. Установка параметров моделирования и его
выполнение 14
2 Обзор основной библиотеки Simulink 16
2.1. Источники сигналов Sources 16
2.2. Приемники сигналов Sinks 17
2.3. Блоки математических операций 17
2.4. Блоки маршрутизации сигналов Signal&Routing 18
3 Библиотека блоков SimPowerSystems 19
3.1. Состав библиотеки и основные особенности 19
3.2. Источники электрической энергии Electrical Sources 20
3.3. Измерительные и контрольные устройства 23
3.4. Электротехнические элементы Elements 26
3.5. Элементы силовой электроники Power Electronics 30
3.6. Электрические машины Machines 30
4 Графический интерфейс пользователя Powergui 31
5. Исследование электрических цепей виртуальной
лаборатории 33
5.1. Лабораторная работа №1. Исследование линейных
электрических цепей постоянного тока 33
5.2. Лабораторная работа №2. Исследование линейных
цепей синусоидального тока 37
5.3. Лабораторная работа №3. Исследование резонанса
в последовательной RLC-цепи 46
5.4. Лабораторная работа №4. Исследование резонанса
в параллельной RLC-цепи 52
5.5. Лабораторная работа №5. Исследование трехфазных
цепей 56
Библиографический список 63
Введение
Эффективный подход к компьютерной реализации научно-технических расчётов и, в частности расчётов электрических цепей в современных условиях связан с применением универсальных измерительных систем, таких как MatLab. Практически все задачи предлагаемые для решения студентам при изучении теории электрических цепей допускают решение в системе MatLab.
MatLab состоит из различных сред, пакетов, модулей и библиотек для расчета и моделирования огромного количества различных устройств и систем. Библиотека блоков SimPowerSystems (в версии MATLAB 6.1 и более ранних – Power System Blockset) является одной из множества дополнительных библиотек Simulink, ориентированных на моделирование конкретных устройств. SimPowerSystems содержит набор блоков для имитационного моделирования электротехнических устройств. В состав библиотеки входят модели пассивных и активных электротехнических элементов, источников энергии, электродвигателей, трансформаторов, линий электропередачи и тому подобного оборудования. Комбинируя возможности Simulink и SimPowerSystems, пользователь может не только имитировать работу устройств во временной области, но и выполнять различные виды анализа таких устройств. В частности, пользователь имеет возможность рассчитать установившийся режим работы системы на переменном токе, выполнить расчет импеданса (полного сопротивления) участка цепи, получить частотные характеристики, проанализировать устойчивость, а также выполнить гармонический анализ токов и напряжений. Несомненным достоинством SimPowerSystems является то, что сложные электротехнические системы можно моделировать, сочетая методы имитационного и структурного моделирования Кроме того, в модели с использованием блоков SimPowerSystems (в дальнейшем SPS-модели) можно использовать блоки и остальных библиотек Simulink, а также функции самого MATLAB, что дает практически не ограниченные возможности для моделирования электротехнических систем. Пользователь также имеет возможность создать свой собственный блок как с помощью уже имеющихся в библиотеке блоков, реализуя возможности Simulink по созданию подсистем, так и на основе блоков основной библиотеки Simulink. Таким образом, SimPowerSystems в составе Simulink на настоящее время может считаться одним из лучших пакетов для моделирования электротехнических устройств и систем.
Запуск системы
Для запуска программы Simulink необходимо предварительно запустить пакет MATLAB. Рабочий стол системы MATLAB с командным окном показан на рис. 1.1. Там же показана подсказка, появляющаяся в окне при наведении указателя мыши на ярлык Simulink в панели инструментов.

Рис. 1.1. Рабочий стол системы MATLAB
После открытия основного окна программы MATLAB нужно запустить программу Simulink. Это можно сделать одним из трех способов:
• нажать кнопку (Simulink) на панели инструментов командного окна MATLAB;
• в строке командного окна MATLABнапечатать Simulink и нажать клавишу Enterна клавиатуре;
• выполнить команду Open… меню Fileи открыть файл модели (mdl-файл).
При применении двух первых способов открывается окно обозревателя библиотеки блоков (рис. 1.2).
Обозреватель библиотеки блоков Simulink
Окно обозревателя библиотеки блоков Simulink Library Browserсодержит следующие элементы (рис. 1.2):
1. Заголовок с названием окна – Simulink Library Browser.
2. Меню с командами File, Edit, View, Help.
3. Панель инструментов с кнопками наиболее часто используемых команд меню.
4. Окно комментария для вывода поясняющего сообщения о выбранном разделе библиотеки или блоке.
5. Список разделов библиотеки.
6. Окно для вывода содержимого раздела библиотеки (список вложенных разделов библиотеки или блоков).
7. Строка состояния, содержащая подсказку по выполняемому действию.

Рис. 1.2. Обозреватель библиотеки блоков
На рис. 1.2 выделена основная библиотека Simulink (в левой части окна) и показаны ее разделы (в правой части окна).
Основная библиотека системы Simulink содержит следующие разделы:
• Commonly Used Blocks– часто используемые блоки;
• Continuous– блоки аналоговых элементов;
• Discontinuities– нелинейные блоки;
• Discrete– дискретные блоки;
• Logic and Bit Operations– блоки логических и битовых операций;
• Look_Up Tables– блоки таблиц;
• Math Operations– блоки математических операций;
• Model Verification– блоки верификации сигналов;
• Model_Wide Utilities– раздел вспомогательных утилит;
• Ports & Subsystems– порты и подсистемы;
• Signal Attributes– блоки получения свойств сигналов;
• Signal&Routing– блоки преобразования сигналов и вспомогательные блоки;
• Sinks– приемники сигналов;
• Sources– источники сигналов;
• User_defined Function– функции пользователя;
• Additional Math & Discrete.
Список разделов библиотеки Simulink представлен в виде дерева, и правила работы с ним являются общими для списков такого вида. При выборе соответствующего раздела библиотеки в правой части окна отображается его содержимое (рис. 1.3).

Рис. 1.3. Отображение содержимого библиотеки обозревателем блоков
Для работы с окном используются команды, собранные в меню. Меню обозревателя библиотек содержит следующие пункты: File(Файл) – работа с файлами библиотек; Edit(Редактирование) – добавление блоков и их поиск (по названию); View(Вид) – управление показом элементов интерфейса; Help(Справка) – вывод окна справки по обозревателю библиотек.
Для работы с обозревателем можно также использовать кнопки на панели инструментов (рис. 1.4).

Рис. 1.4. Кнопки панели инструментов обозревателя
Кнопки панели инструментов имеют следующее назначение:
1. Создать новую Simulink-модель.
2. Открыть одну из существующих S-моделей.
3. Изменить свойство окна обозревателя «всегда сверху».
4. Поиск блока по названию.
Создание модели
Для создания модели в среде SIMULINK необходимо последовательно выполнить ряд действий:
1. Создать новый файл модели с помощью команды File/New/Model,(здесь и далее с помощью символа «/» указывается последовательность вызова пунктов меню) или используя кнопку на панели инструментов.
2. Расположить блоки в окне модели. Для этого необходимо открыть соответствующий раздел библиотеки. Далее, указав курсором на требуемый блок и нажав на левую клавишу мыши, «перетащить» блок в созданное окно. Клавишу мыши нужно держать нажатой. На рис. 1.5 показано окно модели, содержащее блоки.
3. Далее, если это требуется, нужно изменить параметры блока, установленные по умолчанию. Для этого необходимо дважды щелкнуть левой клавишей мыши, указав курсором на изображение блока. Откроется окно редактирования параметров данного блока. При вводе численных параметров следует иметь в виду, что в качестве десятичного разделителя должна использоваться точка, а не запятая. После внесения изменений нужно закрыть окно кнопкой OK. Можно также, не закрывая окна, воспользоваться кнопкой Applyдля сохранения изменений.
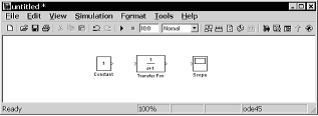
Рис. 1.5. Окно модели с блоками
4. После установки на схеме всех блоков требуется выполнить соединение элементов схемы. Для этого необходимо указать курсором на «выход» блока, а затем нажать и, не отпуская левую клавишу мыши, провести линию ко входу другого блока. После чего отпустить клавишу. Если соединение не создано, то линия связи будет пунктирной и иметь красный цвет. В случае правильного соединения линия связи будет сплошной. Для создания линии связи можно также выделить блок-источник сигнала, затем нажать клавишу Ctrlна клавиатуре и выделить блок-приемник. Для создания точки разветвления в соединительной линии нужно подвести курсор к предполагаемому узлу и, нажав правую клавишу мыши, протянуть линию. Для удаления линии требуется выбрать линию, а затем нажать клавишу Deleteна клавиатуре. Схема модели, в которой выполнены соединения между блоками, показана на рис. 1.6.

Рис. 1.6. Готовая модель
5. После составления расчетной схемы необходимо сохранить ее в виде файла на диске, выбрав пункт меню FileSave As... в окне схемы и указав папку и имя файла. Следует иметь в виду, что имя файла не должно превышать 64 символов, должно начинаться с буквы и содержать только алфавитно-цифровые символы латиницы и знак подчеркивания. При последующем редактировании схемы можно пользоваться пунктом меню File / Save. При повторных запусках программы SIMULINK загрузка схемы осуществляется с помощью меню File / Open... в окне обозревателя библиотеки или из командного окна системы MATLAB.