 |
|
Организация связи локальной сети модулей УСО Элемер серии EL-4000 со SCADA-системой Trace Mode 6
При подключении будет использоваться сеть RS-485, подключение к сети будет осуществляться через последовательный порт COM1 с помощью преобразователя интерфейса EL-4020RS.
Для связи с ПК потребуется бесплатная инструментальная система SCADA TRACE MODE 6. Для ее получения необходимо зайти на сайт www.adastra.ru и перейти по ссылке “Скачать бесплатную SCADA”.
После установки инструментальной системы SCADA TRACE MODE 6 запустим ее и создадим новый проект в простом стиле, в соответствии с рисунком 13.

Рисунок 13 - Новый проект
Создание проекта начнем с настроек “источники/приемники”, где опишем входы и выходы подключаемых модулей, в соответствии с рисунком 14.

Рисунок 14 - Источники/приемники
Для того чтобы описать входы и выходы подключаемых модулей в “Источники/Приемники” необходимо создать группу MODBUS, в соответствии с рисунком 15.

Рисунок 15 - Группа MODBUS
Для чтения аналоговых сигналов из модулей УСО Элемер EL-4000, в группе MODBUS создадим компонент Rout_Float(3) , в соответствии с рисунком 16.

Рисунок 16 - Компонент Rout_Float(3)
Далее настроим компонент Rout_Float(3), для этого необходимо двойным нажатием левой кнопкой мыши на Rout_Float(3) открыть его настройки, в котором зададим ему имя “Аналоговый ввод”, номер порта 0x0 (это адрес СОМ1), адрес 0x5 (модуль EL-4019 находиться в сети под номером 5), канал 0x500 (регистр измеряемой величины канала 0, смотри таблицу 5), тип протокола ModBus, направление Input и формат “Аналог”, в соответствии с рисунком 17.

Рисунок 17 - Аналоговый ввод
Для управления дискретными выходами модулей УСО Элемер EL-4000 создадим компонент W_Word(16) , в соответствии с рисунком 18.

Рисунок 18 - Компонент W_Word(16)
Далее настроим компонент W_Word(16), для этого необходимо двойным нажатием левой кнопкой мыши на W_Word(16) открыть его настройки, в котором зададим ему имя “ Дискретный выход”, номер порта 0x0 (это адрес СОМ1), адрес 0x1 (модуль EL-4060 находиться в сети под номером 1), канал 0x50c (регистр управления выходами, смотри таблицу 25), тип протокола ModBus, направление Output, формат изменяем на “Дискрет”, в соответствии с рисунком 19.

Рисунок 19 - Дискретный выход
Для чтения байта входных дискретных сигналов модулей УСО Элемер EL-4000 создадим компонент Rout_Word(3) , в соответствии с рисунком 20.

Рисунок 20 - Компонент Rout_Word(3)
Далее настроим компонент Rout_Word(3), для этого необходимо двойным нажатием левой кнопкой мыши на Rout_Word(3) открыть его настройки, в котором зададим ему имя “Дискретный вход”, номер порта 0x0 (это адрес СОМ1), адрес 0x1 (модуль EL-4060 находиться в сети под номером 1), канал 0x503 (регистр cостояния входов, смотри таблицу 25), тип протокола и направление оставляем без изменений, формат изменяем на “Дискрет”, в соответствии с рисунком 21.

Рисунок 21 - Дискретный вход
Для вывода аналоговых сигналов из модулей УСО Элемер EL-4000, в группе MODBUS создадим компонент W_Float(16) , в соответствии с рисунком 22.

Рисунок 22 - Компонент W_Float(16)
Далее настроим компонент W_Float(16), для этого необходимо двойным нажатием левой кнопкой мыши на W_Float(16) открыть его настройки, в котором зададим ему имя “Аналоговый вывод”, номер порта 0x0 (это адрес СОМ1), адрес 0x4 (модуль EL-4024 находиться в сети под номером 4), канал 0x500 (регистр выходного аналогового канала 0, смотри таблицу 15), тип протокола, направление и формат оставляем без изменений, в соответствии с рисунком 23.

Рисунок 23 - Аналоговый вывод
Настройки “Источники/Приемники” завершены. Далее необходимо группу MODBUS из “Источники/Приемники” с помощью механизма “Drag and Drop” переместить в группу “Каналы” вызывая “RTM_1”, в соответствии с рисунком 24.

Рисунок 24 - Перенос группы MODBUS
Таким образом были созданы три канала связанные с компонентами в свойствах “Источники/Приемники”. Так как передача данных с модулем EL-4020RS осуществляется по последовательному порту СОМ1, необходимо создать группу “СОМ-порты” в узле “RTM_1”, в соответствии с рисунком 25.

Рисунок 25 - Группа COM-порты

Рисунок 26 - COM порт
Далее откроем созданный COM порт для редактирования (рисунок 26) и оставим все настройки без изменений, за исключением скорости, которую необходимо выставить равной 115200.
Далее создадим элементы операторского интерфейса для отображения получаемой информации и осуществления функций управления. Для этого в узле RTM_1 двойным нажатием левой кнопки мыши откроем компонент Экран#1:1, в соответствии с рисунком 27.

Рисунок 27 - Компонент экран#1:1
В левом верхнем углу разместим логотип TRACE MODE 6. Для этого в “Ресурсы” создадим группу “Картинки”, а в группе “Картинки ” создадим компонент “Библиотека_изображений”, в соответствии с рисунком 28.

Рисунок 28 - Компонент библиотека изображений
Двойным нажатием левой кнопки мыши откроем компонент “Библиотека_изображений” и с помощью кнопки “Импортировать” добавим один из логотипов TRACE MODE 6, поставляемых вместе со средой разработки, расположенные в C:\Program Files\AdAstra Research Group\Trace Mode IDE 6 Base\Lib\Logotip\ (если место установки программы было выставлено по умолчанию). Выберем логотип с именем logo_tm6_200.png, в соответствии с рисунком 29.

Рисунок 29 – Импортировать
Вернемся в компонент “Экран# 1:1” и с помощью кнопки “Ресурсы” добавим выбранный нами логотип на экран использую систему “Drag and Drop”, в соответствии с рисунком 30.

Рисунок 30 – Ресурсы
Далее необходимо в таблицу аргументов экрана с помощью метода “Drag and Drop” перенести группу MODBUS из узла RTM_1, при этом будут созданы четыре аргумента экрана привязанные к соответствующим каналам, в соответствии с рисунком 31.

Рисунок 31 - Аргументы экрана
Так как мы будем использовать только первый дискретный вход и первый дискретный выход модуля EL-4060, нам необходимо для аргументов “Дискретный выход” и “Дискретный вход” сделать соответствующие привязки. Для этого необходимо нажать два раза левой кнопкой мыши на “Дискретный_выход_R” в столбце “Привязка” и в появившемся окне в закладке “Атрибуты” выбрать “Бит 1” и нажать кнопку “Привязка”, в соответствии с рисунком 32.

Рисунок 32 - Дискретный выход R
Такую же операцию необходимо проделать и для аргумента “Дискретный_вход_R”. Также в аргументах экрана в столбце “Тип данных” для аргументов “Дискретный_вход_R” и “Дискретный_выход_R” необходимо выбрать “BOOL”. Для аргумента “Аналоговый_ввод_R” изменять привязку не требуется. В итоге должно получиться следующее(рисунок 33):

Рисунок 33 - Аргументы экрана
Для управления нулевым дискретным входом будем использовать тумблер на стенде DI0, для отображения состояния дискретного выхода будем использовать графический элемент “Плоские фигуры” -> “Эллипс, сектор” , для задания выходного аналогового сигнала будем использовать элемент “Приборы” -> “Ползунок” ,а для отображения аналогового сигнала “Приборы” -> “Стрелочный прибор”. В итоге должно получиться следующее(рисунок 34):

Рисунок 34 - Экран#1
Теперь займемся настройкой каждого графического элемента. Начнем с графических элементов “Эллипс, сектор ”. Для настройки элемента “Эллипс, сектор” соответствующего дискретному входу 8 необходимо нажать на нём два раза левой кнопкой и в открывшихся настройках в закладке “Осн. свойства” в графе “Заливка” -> “Цвет заливки” -> “Вид индикации” выберем пункт “Arg=Конст.”, в графе “Привязка” выберем “Дискретный_ввод_b1”, а в графе “Константа” напишем “1”, в соответствии с рисунком 35.
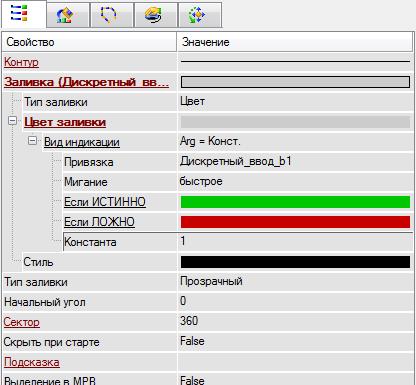
Рисунок 35 - Основные свойства объекта эллипс
Далее настроим графический элемент “Эллипс, сектор” соответствующий Дискретному выходу 0. Для его настройки необходимо нажать на нём два раза левой кнопкой и в открывшихся настройках в закладке “Осн. свойства” зайдем в “Заливка”, далее в “Цвет заливки” и там в строке “Вид динамизации” выберем “Arg = Конст.”. В появившихся настройках в привязку добавляем “Дискретный_выход_b1”, в поле “Константа” добавляем значение 1, в соответствии с рисунком 36.

Рисунок 36 Основные свойства объекта эллипс
Далее настроим графический элемент “Ползунок”. Для его настройки необходимо нажать на нём два раза левой кнопкой и в открывшихся настройках в закладке “Осн. свойства” зайдем в “Отображаемая величина” и в “Привязка” выберем “Аналоговый_выход_R.” , а также в “Значение” строки “Отображаемая величина” поставим 0, в соответствии с рисунком 37.
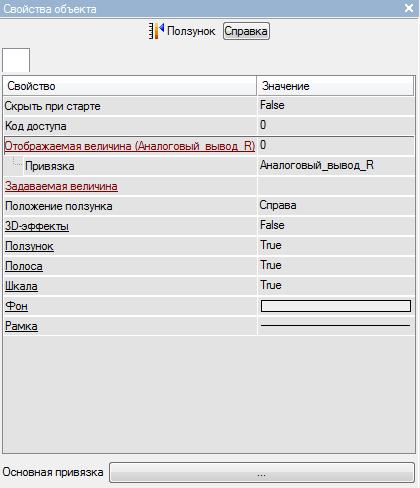
Рисунок 37 - Основные свойства объекта ползунок
Далее зайдем в “Задаваемая величина” и в “Привязка” выберем “Аналоговый_выход_R.”. Также добавим в “Основная привязка” “Аналоговый_выход_R.” , в соответствии с рисунком 38.

Рисунок 38 - Основные свойства объекта ползунок
Далее настроим графический элемент “Стрелочный прибор”. Для его настройки необходимо нажать на нём два раза левой кнопкой и в открывшихся настройках в закладке “Осн. свойства” зайдем в “Отображаемая величина” и в поле “Привязка” добавим аргумент “Аналоговый_ввод_R”, остальные настройки стрелочного прибора оставим по умолчанию, в соответствии с рисунком 39.

Рисунок 39 -Стрелочный прибор
Далее создадим простейшую программу на языке FBD, которая при логическом нуле на дискретном входе EL-4060 будет выдавать логическую единицу на дискретном выходе EL-4060 и наоборот. Для написания программы необходимо в узле “RTM_1” создать компонент “Программа”, в соответствии с рисунком 40.

Рисунок 40 - Компонент программа
После чего заходим в созданный компонент “Программа” и в колонке “Структура программы” нажимаем на “Программа#1”, после чего появится окно с выбором языка программирования, в котором выбираем “FBD диаграмма”, в соответствии с рисунком 41.

Рисунок 41 - FBD диаграмма
Далее необходимо скопировать необходимые нам аргументы из “Аргументы экрана”, в соответствии с рисунком 42.
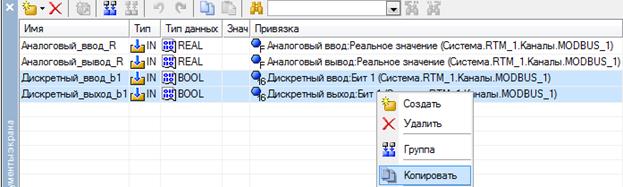
Рисунок 42 - Копирование аргументов
И вставить их в аргументы программы, в соответствии с рисунком 43.

Рисунок 43 - Аргументы программы
Теперь необходимо задать типы добавленным в программу аргументам. Для аргумента “Дискретный_выход_b1” выбираем тип “OUT”, а для аргумента “Дискретный_вход_b1” оставляем тип “IN”, в соответствии с рисунком 44.

Рисунок 44 - Тип аргумента
После этого заходим в “Программа#1”, которая находится в колонке “Структура программы”, и вызываем палитру FBD блоков, в соответствии с рисунком 45.

Рисунок 45 - Палитра FBD блоков
Для того чтобы создаваемая нами программа выполняла необходимую функцию нам необходимо добавить FBD блок “Инверсия” (рисунок 46). При помощи системы “Drag and Drop” из палитры FBD блоков закладки “Логические” перетаскиваем FBD блок “Инверсия” на графическое поле программы. И на вход блока подаем аргумент “Дискретный_вход_b1”, а на выход “Дискретный_выход_b1”. На этом создание программы законченно.

Рисунок 46 - FBD программа
Для того чтобы запустить созданный нами проект в TRACE MODE 6 его необходимо сохранить, в соответствии с рисунком 47.

Рисунок 47 - Сохранение проекта
Проект назовем “Элемер EL-4000” .

Рисунок 48 - Имя проекта
Далее необходимо сохранить проект для монитора реального времени(МРВ) , в соответствии с рисунком 49.

Рисунок 49 - Сохранение проекта для МРВ
После чего, выделяя узел RTM_1, нам будет доступна кнопка “Запустить профайлер”, в соответствии с рисунком 50.

Рисунок 50 - Запустить профайлер
ЧАСТЬ 3