 |
|
Аппаратное обеспечение
Цель работы
Научиться создавать проекты в среде разработки MPLAB IDE для последующей работы с микроконтроллерами PIC.
Теоретические основы
Работу начинают с создания проекта. В состав проекта входят файлы с текстом программы (source files «исходники» – файлы *.asm); файлы среды разработки (Workspace – *.mcw, Project – *mcp); *.hex файлы, файлы стимулов и другие файлы. Файлы с расширением mcw хранят информацию об открытых окнах и их расположении. Файлы с расширением mcp содержат информацию о присоединённых файлах и настройках программы MPLAB IDE в этом проекте, поэтому для компиляции исходного текста не требуется указания места расположения компилируемого файла.
В среде разработки легко запустить текстовый редактор, компилятор, отладчик или программу для программатора. Можно подключить к проекту файлы, которые расположены в других папках, задать опции компилятора. Тогда для работы не надо будет каждый раз указывать место расположения файлов и задавать опции разным программам: редактору, компилятору, программатору – это облегчает работу с пакетом программ, сокращает время разработки программы и облегчает труд разработчика.
Работа с программой MPLAB IDE достаточно хорошо описана в документе MPLAB_Getting_Started_51281g. Этот документ доступен на сайте производителя www.microchip.com.
Перед созданием проекта следует сделать на диске C в корневом каталоге папку Projects. В этой папке для каждого проекта нужно будет делать отдельные папки, например Project1, Project2 и т. д. – это удобно. И ещё – программа MPLAB IDE создана зарубежными специалистами и не воспринимает русские буквы в описании пути нахождения файлов.
Для создания своих проектов часто используют файл–шаблон с текстом кода – заготовки, который предоставляется фирмой производителем микроконтроллеров. В этот файл вносят необходимые изменения и вписывают текст своей программы. Если среда разработки MPLAB IDE была установлена на диск C, то этот файл расположен по адресу C:\Program Files\Microchip\MPASM Suite\Template\Code\. Файл, который подходит для микроконтроллера PIC16F877A, носит название 16F877ATEMP.ASM
Результатом работы программиста является файл *.hex; этот файл будет выполняться микроконтроллером. Процесс помещения hex файла в память команд микроконтроллера называется программированием или «прошивкой» микроконтроллера.
Задание
Создайте проект в среде MPLAB IDE. Используйте файл-шаблон с текстом кода-заготовки. Получите файл Project1.hex
Порядок выполнения
Сделайте в корневом каталоге на диске C:\ папку Projects, в ней создайте папку Project1. В папку Project1 скопируйте файл 16F877ATEMP.ASM. Файл расположен по адресу C:\Program Files\Microchip\MPASM Suite\Template\Code\
Запустите программу MPLAB IDE. Проект следует создавать при помощи Project Wizard. Для запуска помощника создания проекта нужно выбрать Project>Project Wizard (рис. 1).
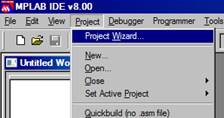
Рис. 1. Вызов помощника создания проектов.
После появления приглашения надо нажать Next> для продолжения (рис. 2).

Рис. 2. Приглашение помощника.
В следующем окне (Step One – первый шаг) выбирают тип микроконтроллера (рис. 3). В выпадающем списке Device выбирают тот микроконтроллер, который установлен в устройстве (в нашем случае PIC16F877А), затем нажимают Next>.

Рис. 3. Первый шаг – выбор контроллера.
Окно выбора языка программирования (Step Two) для создаваемого проекта (рис. 4) должно показать следующее расположение набора программ: в графе Active Toolsuite показывается «Microchip MPASM Toolsuite»; в окне Toolsuite Contents программы: MPASM, MPLINK, MPLIB. Если MPLAB IDE была установлена в папку по умолчанию, то при выделении каждой из программ должны показываться пути:

Рис. 4. Второй шаг – расположение программ-компиляторов.
C:\Program Files\Microchip\MPASM Suite\mpasmwin.exe;
C:\Program Files\Microchip\MPASM Suite\mplink.exe;
C:\Program Files\Microchip\MPASM Suite\mplib.exe.
Если некоторые из компонентов помечены красным крестиком, то следует нажать кнопку browse и указать вручную расположение данных программ. После правильного указания программ нажимаем Next>.
В появившемся окне (Step Three) нажмём кнопку browse и зададим место и имя для нашего проекта в созданной заранее папке на диске C (рис. 5). Крайне не рекомендуется использовать рабочий стол или сетевые диски для хранения подобных папок и файлов. Это связано с тем, что, MPLAB IDE не работает с файлами, путь к которым имеет русские буквы.

Рис. 5. Выбор места, где будет создан проект.
В папке Project1 зададим имя файла проекта Project1. Нажмём сохранить. Затем нажмём Next> (рис. 6).

Рис. 6. Третий шаг – создание файла проекта.
Затем, по инструкции MPLAB_Getting_Started_51281g (Step Four), рекомендуют добавить в проект файл – шаблон, предоставляемый фирмой Microchip. Лучше ничего не добавлять, сразу нажать Next> (рис. 7), а файл, который нужно добавить, копировать прямо в папку проекта. Добавлять его уже из среды разработки. В этом случае главное, чтобы файл не имел атрибутов только чтение.
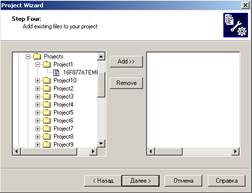
Рис. 7. Четвёртый шаг – добавление файлов в проект.
Последнее окно Project Wizard – это резюме проекта. Показываются выбранный микроконтроллер, расположение программ компиляторов и имя файла проекта.
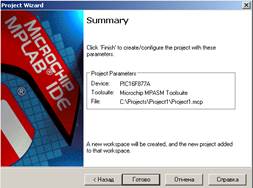
Рис. 8. Сведения о проекте.
После того, как нажата кнопка Finish, на рабочем столе MPLAB IDE должно появиться окно Project. Если окно Project не отображается надо выбрать View>Project (рис. 9).

Рис. 9. Вызов окна Project.
Добавим файл в проект из среды разработки. В папке проекта должен находится файл – шаблон с текстом кода – заготовки, который предоставлен фирмой Microchip. Шаблон нужно переименовать в Project1.asm. Итак, файл переименован и находится в папке проекта Project1. Теперь наводим мышь на папку Source Files в окне Project.mcw, щёлкаем правой кнопкой и выбираем Add files (рис.10).

Рис. 10. Добавление файла в проект.
После чего указываем место нашего файла, в нашем случае это: C:\Projects\Project1\ Project1.asm (рис. 11).

Рис. 11. Место, в котором расположен добавляемый файл.

Рис. 12. Выбор добавляемого файла.
Нажимаем кнопку открыть (рис. 12), после чего файл присоединяется к проекту (рис. 13).

Рис. 13. Вид окна Project с присоединённым файлом.
В корневой папке с названием проекта Project1.mcp* звёздочка у названия обозначает, что были внесены изменения, но они ещё не были сохранены. Чтобы увидеть текст исходного файла надо дважды щёлкнуть левой кнопкой мыши на названии Project1.asm (рис. 14).
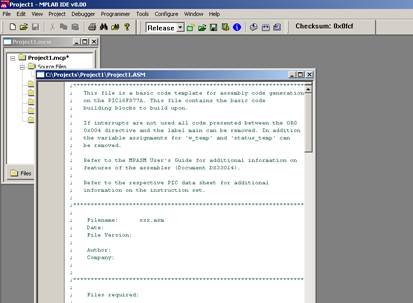
Рис.14. Окно редактора с текстом программы.
Для настройки отображения исходного текста программы щёлкнем правой кнопкой мыши на тексте программы. В выпавшем меню выберем пункт Properties (рис. 15).

Рис. 15. Общее меню настройки редактора текстов.

Рис. 16. Меню настройки редактора текстов.
В появившемся окне выберем вкладку `ASM` File Types и поставим галочку в графе Line Numbers, включив тем самым отображение номеров строк в тексте. Ещё полезно во вкладке Tooltips проставить галочки в окошке Mouseover, тогда при установке курсора на название регистра будут показаны его содержимое и адрес.

Рис. 17. Вкладка Tooltips.
Нажимаем применить и ОК. Для компиляции исходного текста программы нажимаем на кнопку Build All.

Рис. 18. Кнопка Build All для запуска компилятора.
Если компиляция прошла успешно, то в окне output не будет сообщений об ошибках.

Рис. 19. Окно Output после успешной компиляции.
Аппаратное обеспечение
Эта работа выполняется на компьютере в среде разработки MPLAB IDE, макет не требуется.