 |
|
Лабораторная работа № 5. Связь шейпов Visio с данными в Excel.
Допустим, возникла задача отображать некоторые данные из Excel в шейпах на рисунке Visio. Будем выводить один из столбцов данных в качестве текста шейпов.
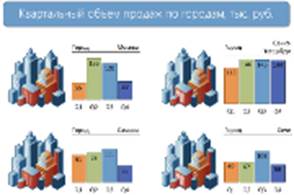
Рисунок 51
Создать в Excel таблицу с данными, которая будет выступать в качестве источника данных. Выглядеть они должны следующим образом.

Рисунок 52
Импорт данных
Далее открыть Visio и подключить к нему источник данных. Переход по вкладке Данныеви щелкнуть Связать данные с фигурами.
В появившемся диалоговом окне Выбор данных,поставить маркер напротив Книга Microsoft Excel,щелкнуть Далее.
На следующемшаге задать адрес книги Excel, из который будут вытянуты данные. Далее указать диапазон, который необходимо импортировать в Visio, на этом же шаге необходимо указать является ли первая строка таблицы заголовком. На следующем шаге определиться со столбцами и строками, которые будут участвовать в построении диаграммы в Visio (в нашем случае используются все столбцы и строки). На последнем шаге необходимо задать уникальный идентификатор, который будет определять уникальность строки, в нашем случае таким идентификатором выступил столбец с городами. Щелкнуть Далееи Готово.
В нижней части окна Visio появилась панель Внешние данныес данными, импортированными из Excel листа.

Рисунок 53
Построение
Далее поместить объект Cityна лист Visio. Находим подкатегорию объектов,которую можно найти, перейдя по категориям Дополнительные фигуры → Карты и планы этажей → Карты → Ориентиры.
Выбрать из списка объектГород,переместить его на лист Visioи сделать, чтобы их на листе их стало четыре штуки.

Рисунок 54
Далее нам необходимо связать данные из панели Внешние данныес объектами. Для этого щелкнуть по первой строчке с данными и перетащить их на любой объект Город на листе.

Рисунок 55
Рядом с объектом появится график данных, который необходимо немного подправить. Щелкнуть по нему правой кнопкой мыши, из всплывающего меню выбрать Данные → Изменить рисунок, связанный с данными.В появившемся диалоговом окне увидим два поля, один отвечает за заголовок (Город), другой – за ряд данных (Q1). Оба они по умолчанию настроены на отображение данных в виде текстовой надписи. Поле Городоставить, необходимо подредактировать поле Q1, для чего выделить его и щелкнуть Изменить элемент.

Рисунок 56
В появившемся диалоговом окне изменить значение выпадающего списка Отображениена Гистограмма 1,в поле Стильвыбрать Гистограмма.В этом же окне настроить параметры ряда данных в поле Сведения.Установить значение Максимальное значениеравным максимальному значению данных, в нашем случае оно равно 136. Указать Положение значениякак Снизу.И установить значения, по которым будут строиться второй, третий и четвертый столбец диаграммы. Для этого найти поля Поле 2, Поле 3иПоле 4,указать в них значения таблицы данных Q2, Q3 и Q4 соответственно (все остальные параметры без изменений).
Нажать ОК, Применить и OK.График данныхпринимает при этом вполне презентабельный вид.
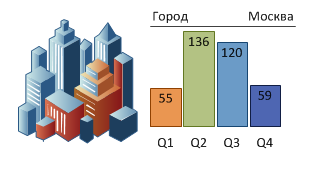
Рисунок 57
Проделать все те же операции для оставшихся трех городов. Добавить некоторые элементы форматирования.
Обновление данных
При внесении изменений данных в исходной таблице Excel, чтобы обновить данные в Visio, необходимо перейти по вкладке Данныев группу Внешние данные → Обновить все.В появившемся диалоговом окне появится список всех импортированных данных, которые можно обновить нажав кнопку Обновить.