 |
|
Довідкова система Windows
Програма Windows Explorer (Проводник) використовується для зручної роботи з дисками, папками та файлами поточного комп’ютера та дозволяє звертатися до дисків, папок та файлів, розташованих на інших комп’ютерах, які працюють разом у мережі. Будь-яка дія над файлом чи папкою (копіювання, переміщення, знищення, переіменування), що проводиться в операційній системі Windows здійснюється програмою Explorer (Проводник). Навіть якщо вікно цієї програми не відкрите, все одно вона керує всіма операціями над файлами та папками. Наприклад, коли користувач виконує певні дії над об’єктами робочого столу, то ними керує все ж таки Explorer (Проводник). Тобто Explorer (Проводник) постійно знаходиться в оперативній пам’яті комп’ютера і керує всіма операціями над файлами (папками).
Програму Explorer (Проводник) можна завантажити одним з багатьох способів, наприклад:
1. З головного меню – Start (Пуск) Þ Programs (Программы) Þ Windows Explorer (Проводник).
2. Командою Explorer у командному рядку, який відкривається через головне меню Start (Пуск) Þ Run (Выполнить).
3. Вибором команди Explore (Проводник) з контекстного меню папки;
4. За допомогою ярлика, який може бути винесений на робочий стіл.
Після запуску відкривається вікно програми, яке складається з двох частин:
▪ дерева папок (ліворуч);
▪ робочого поля, яке містить зміст активної папки (праворуч).
Додатково можна ввімкнути/вимкнути панель інструментів та рядок статусу.
Вікном Explorer (Проводник) прийнято вважати будь-яке вікно папки, в якому ввімкнуто панель дерева папок. Саме вікно виступає як інструмент для перегляду і керування піктограмами файлів та папок. Закриття цього вікна не приводить до вивантаження Explorer (Проводник) з пам’яті, а лише до закриття папки, що відображалася у вікні.
Ліва частина вікна відображає ієрархічну організацію папок у Windows. Кореневою папкою є робочий стіл Windows, на якому розміщені основні об’єкти, серед них – папка даного комп’ютера – My Computer (Мой компьютер) та папка із списком комп’ютерів, що входять в локальну мережу – Network Neighborhood(Cетевое окружение). В папці My Computer знаходиться список папок логічних та фізичних дисків даного комп’ютера та панелі керування Windows.
Ліву і праву частини вікна Explorer (Проводник) можна змінювати за розміром: треба поставити курсор миші на розподільчу межу між частинами вікна і, коли курсор набуде вигляду двонапрямленої стрілки, захопити мишею межу і перетягнути на нове місце.

Рис. 1. Вигляд вікна програми Explorer (Проводник)
Дерево папок дає змогу переглядати вміст папок, відкривати папки і виконувати дії над об’єктами, які містяться у папці: завантажувати програми, переміщати, копіювати файли, папки, ярлики тощо.
Щоб легше було переміщатись по дереву папок, його гілки можна згортати, а коли потрібно потрапити в підпапки даної папки, то відповідну гілку можна розгорнути. Коли гілка дерева має підпапки і вона згорнута, то у її вузлі знаходиться мітка у вигляді значка  . У вузлі розгорнутої гілки знаходиться мітка у вигляді значка
. У вузлі розгорнутої гілки знаходиться мітка у вигляді значка  . Для того, щоб розгорнути гілку дерева потрібно на мітці
. Для того, щоб розгорнути гілку дерева потрібно на мітці  зафіксувати курсор миші і один раз натиснути ліву клавішу або двічі натиснути на самій папці. Відповідно, щоб згорнути гілку потрібно натиснути ліву клавішу миші, коли курсор знаходитьсся на мітці
зафіксувати курсор миші і один раз натиснути ліву клавішу або двічі натиснути на самій папці. Відповідно, щоб згорнути гілку потрібно натиснути ліву клавішу миші, коли курсор знаходитьсся на мітці  . Слід відмітити, що при цьому актвність папки в правій частині вікна не зміниться, та коли зафіксувати курсор миші на самій папці і натиснути ліву клавішу (один чи два рази), то вона стає активною і відображається в правому полі. Для того, щоб відкрити папку в правій частині вікна, потрібно натиснути ліву клавішу миші двічі (на гілках дерева при цьому відкриття папки не відображається).
. Слід відмітити, що при цьому актвність папки в правій частині вікна не зміниться, та коли зафіксувати курсор миші на самій папці і натиснути ліву клавішу (один чи два рази), то вона стає активною і відображається в правому полі. Для того, щоб відкрити папку в правій частині вікна, потрібно натиснути ліву клавішу миші двічі (на гілках дерева при цьому відкриття папки не відображається).
Окрім даного способу для відкриття файлової структури диска або папки існують інші:
▪ подвійним клацанням мишею на піктограмі диска, папки;
▪ клацанням правою клавішею мишки на піктограмі папки (диска) з вибором команди Open (Открыть);
▪ відмічанням потрібної папки та натисненням кнопки Enter.
При переміщенні по дереву за допомогою клавіатури, в правому полі відмічена папка автоматично стає активною. Щоб розгорнути гілку за допомогою клавіатури, натискаюь клавішу “+” на блоці цифрової клавіатури. Згортання гілки здійснюється клаішею “–” на малому цифровому блоці. Клавіша “*” розгортає всі підгілки даної гілки дерева папок.
Під рядком загаловка вікна програми знаходиться рядок меню, який включає такі пункти:
▪ File (Файл) – команди для роботи з об’єктами – переіменування, вилучення, створення папки та ярлика, друк, перегляд властивостей;
▪ Edit(Правка)– виділення окремих файлів і всієї папки, копіювання та переміщення, а також скасування попередньої операції;
▪ View(Вид) – зміна атрибутів відображення інформції на екрані монітора (впорядкування, налагодження вигляду папки, панелі інструментів, рядка стану та ін.);
▪ Tools (Сервис) – пошук файлів та папок та переміщення по рівнях ієрархії, а також набір команд для роботи з Internet;
▪ Help (Справка або ?) – робота з довідником.
Під рядком меню знаходиться поле адреси відкритого об’єкта і панель інструментів. Кнопки панелі інструментів дозволяють здійснювати рух по рівнях ієрархічного дерева та основні дії з об’єктами:
▪ кнопка Up One Level (Вверх) – перехід на один рівень ієрархії вверх (закриття відкритої папки і перехід до вихідної папки);
▪ кнопки Cut, Copy, Paste (Вирезать, Копировать, Вставить) – команди для роботи з буфером обміну при переміщенні та копіюванні файлів чи папок;
▪ кнопка Detete (Удалить) – вилучення папки чи файла або перенесення їх до корзини;
▪ кнопка Properties (Свойства) – команди для перегляду (зміни) властивостей файла, папки;
▪ кнопки Large Icons (Крупные значки), Small Icons (Мелкие значки), List (Список), Details (Таблица) – команди для відображення файлової структури (великі, малі значки, список, таблиця).
Переіменування, переміщення, копіювання та вилучення об’єктів у програмі Explorer (Проводник) здійснюється аналогічно до одноіменних дій у Windows. Виділення групи об’єктів також здійснюється по аналогії до Windows.
Над об’єктами дії типу копіювання чи переміщення можна виконувати такими способами:
1. Використовуючи меню програми.
2. За допомогою панелі інструментів.
3. За допомогою комбінації клавіш.
Ctrl + X – забрати виділені об’єкти в буфер обміну;
Ctrl + C – скопіювати виділені об’єкти в буфер обміну;
Ctrl + V – вставити зміст буфера у потрібне місце.
4. Використовуючи контекстне меню.
5. Методом перетягування об’єктів. При цьому слід запам’ятати такі правила:
– при переміщенні об’єктів в межах одного логічного диска він переноситься (тобто копіюється в нове місце, а на старому місці знищується);
– при переміщенні між різними логічними дисками об’єкт копіюється (тобто копіюється в нове місце і залишається на старому. Для того, щоб все ж таки відбулося перенесення потрібно при перетягуванні утримувати натиснутою клавішу Shift.
Користувач легко може зорієнтуватися, який варіант копіювання діє, дивлячись на вид вказівника, що з’являється біля курсору миші при переміщенні об’єктів. Якщо курсор миші не змінився, то виділені об’єкти будть перенесені. Якщо біля курсору миші з’явився знак “+”, то об’єкти будуть скопійовані, а у випадку, коли поряд з курсором виводиться маленька стрілочка – будуть створені ярлики до об’єктів.
Пошук об’єктів
Для пошуку об’єктів у Windows застосовується команда Find(Поиск). Щоб розпочати пошук потрібно натиснути кнопку Start(Пуск), вибрати в головному меню пункт Find(Поиск), команду Files or Folders(Файлы и папки).
Пошук об’єктів можна здійснювати також за допомогою програми Windows Explorer (Проводник): Tools (Сервіс) Þ Find (Поиск) Þ Files or Folders (Файлы и папки).
Після задання команди пошуку на екрані монітора з’явиться діалогове вікно Find: All Files(Найти: Все файлы), яке містить три закладки:
▪ Name & Location(Имя и размещение) – дозволяє звузити коло пошуку визначеною категорією назв об’єктів і папок, в яких вони можуть знаходитись.
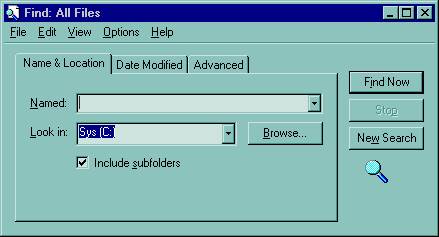
Рис. 2. Пошук за іменем та розміщенням
У першому полі діалогового вікна пошуку задається ім’я файла для його пошуку. Якщо точне ім’я невідоме, то можна використовувати шаблони для введення імені файла:
* – будь-яка кількість будь-яких символів;
? – один будь-який символ.
Наприклад:
*.doc – шукати всі файли з розширенням doc (створені в текстовому редакторі Microsoft Word);
лаб*.* – шукати всі файли, назва яких починається із символів “лаб”;
задача?.xls – шукати файли, назва яких має 7 символів, перші 6 з яких – “задача” і які мають розширення xls;
П* – шукати всі файли і папки, що починаються з символу “П”.
Можна обмежити або розширити область пошуку, вказавши конкретний диск чи весь комп’ютер (поле Look in (Папка)).
Активізувавши кнопку Browse (Обзор), можна обмежити область пошуку окремим диском чи папкою.
▪ Date Modified(Дата изменения) – дозволяє обмежити пошук визначеним діапазоном дат.
На цій закладці вікна пошуку можна задати дату створення або останнього редагування файла, вказати часові інтервали пошуку.

Рис. 3. Пошук за часовими параметрами
▪ Advanced(Дополнительно) – дозволяє додатково вказати тип файла, що розшукується і задати діапазон його можливих розмірів (в кілобайтах). Крім того, в даному вікні можна задати додаткові умови пошуку – вказати текст, який є у файлі (поле Containing text (Искать текст).

Рис. 4. Пошук за додатковими параметрами
Щоб знайти файли певного типу або розміру, необхідно перейти до третього розділу діалогового вікна пошуку і вказати потрібні параметри.
Після задання всіх параметрів пошуку, треба активізувати кнопку Find Now (Найти). Результат пошук відображається у нижній частині вікна. Вибравши знайдений файл, можна виконати різні операції:
– переглянути його властивості у даному вікні чи за допомогою команди Properties (Свойства) меню File (Файл) або контекстного меню;
– відкрити файл подвійним натисканням мишки або через меню команду Open (Открыть) меню File (Файл) або контекстного меню;
– перейменувати файл або в режимі безпосереднього редагування або за допомогою команди Rename (Переименовать) меню File (Файл) чи контекстного меню;
– створити ярлик до об’єкта за допомогою команди Create Shortcut (Создать Ярлык меню File (Файл) або контекстного меню;
– стерти файл за допомогою кнопки Delete або через команду Delete (Удалить) меню File (Файл) чи контекстного меню;
– відкрити папку, в якій знаходиться знайдений файл за допомогою меню File (Файл) Þ Open Containing Folder (Открыть содержащую объект папку).
Якщо одержані результати пошуку на задовольняють, то можна змінити деякі параметри та здійснити цю операцію ще раз (за допомогою кнопки Find Now (Найти)) або задати нові параметри пошуку, очистивши попередні параметри за допомогою кнопки New Search (Новый поиск).