 |
|
Засвоєння роботи з клавіатурою
Лабораторна робота 1 Win7
Тема: Організація роботи у комп’ютерному класі. Архітектура ПК. Операційна система MS WINDOWS 7.
Знайомство з організацією роботи
Знайомство з організацією роботи та правилами безпеки у комп’ютерному класі. Отримання персонального робочого місця і введення індивідуального паролю.
Загальні відомості про склад персонального комп’ютера
Звичайно персональний комп’ютер складається з системного блоку, клавіатури, монітора, маніпулятора „мишки”.
В свою чергу системний блок містить усі основні вузли комп’ютера: мікропроцесор, оперативну пам’ять, блок живлення, дисководи для FD та CD, мережну плату, модеми та інше
Монітор комп’ютера призначено для виводу на екран текстової та графічної інформації. Монітори бувають кольоровими та монохромними і можуть працювати в одному з двох режимів: текстовому чи графічному.
Засвоєння роботи з клавіатурою
Клавіатура – це самостійний конструктивний блок персонального комп’ютера, яка призначена для вводу інформації. Клавіатура, в залежності від моделі комп’ютера має 101-104 клавіші, які розміщені за стандартом QWERTY.
Клавіші поділяються на блоки:
1. Символьні клавіші (алфавітно-цифрові);
2. Керування курсором;
3. Функціональні;
4. Спеціального призначення,
5. Додатковий блок.
Клавіші керування курсором подають команди на його пересування по екрану монітора відносно поточного зображення. Проте найчастіше клавіші зі стрілками служать для переміщення курсора або прокручування списків чи тексту по екрану, клавіші <Page Up> і <Page Down> прокручують текст відразу на сторінку вгору або вниз відповідно, клавіша <Home> встановлює курсор на початок рядка, а клавіша <End> встановлює курсор на кінець.
До Спеціальних клавіш відносяться <Al>t, <Ctrl>, <Shift>, <CapsLock>, <Enter>, <Tab>, <Esc>, <PrtSc (PrintScreen)>, <Del>, <Backspace>, <Scroll Lock>, <Pause>
Перемикання між рядковими і великими літерами здійснюється за допомогою клавіші· <Shift> - для невеликої кількості символів.
· <Caps Lock> - для фіксації режиму введення великих (прописних) символів.
· < Enter> закінчує введення рядка символів або здійснює перехід курсора на новий рядок (починає новий абзац), або підтверджує виконання команди.
· <Ctrl>, <Shift> та <Alt> використовуються у комбінації з іншими клавішами і змінюють команди.
· <Print Screen> використовується для поміщення зображення екрана до буферу обміну;
· <Scroll Lock> перемикає режими прокручування зображення.
· <Pause> використовується, щоб припинити виконання програм;
· <Esc> (<Escape>) – скасувати дію або закрити вікно на екрані монітора.
· <Del> (Delete) > i <Backspace> – дають змогу стерти введені символи,
· <Insert> (<Ins>) – для перемикання режимів вставки і заміни при введені тексту.
Функціональні клавіші виконують різноманітні функції в залежності від програми, яка у даний момент активна.
Група додаткових клавіш може працювати у 2 режимах – введення чисел і керування курсором. Перехід від одного режиму до іншого здійснюється за допомогою клавіші <Num Lock>.
4. Робота з Windows 7. Вхід в систему
При включені комп’ютера на екрані з’являється заставка і запрошення системи для входу шляхом одночасного натиснення сполучення клавіш Ctrl+Alt+Del. Після чого у діалоговому вікні „Вхід до системи”необхідно ввести данні для реєстрації користувача локальної мережі:
У полі Ім’я ввести зареєстроване ім’я користувача, наприклад, номер залікової книжки або порядковий номер користувача;
У полі Пароль ввести пароль;
Запуск додатків Windows та відкриття документів:
1. За допомогою значків та ярличків:
Двічі клацнути мишею по ярличку (або значку) документу або додатку;
- ^ За допомогою кнопки Головне меню¢Start і вибрати один з пунктів меню:
Всі програми (All programs),
Документи (Documents),
Малюнки (Pictures),
Музика (Music),
Комп’ютер (Computer),
Мережа(Network)
Панель керування (Control Panel),
Пристрої та принтери (Devices and Printers),
Довідка (Help and Support),
Пошук програм та файлів ,
Завершення роботи.
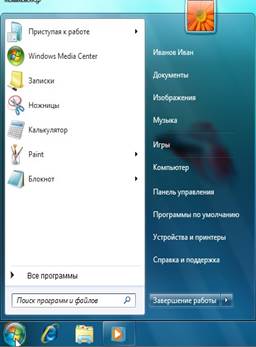
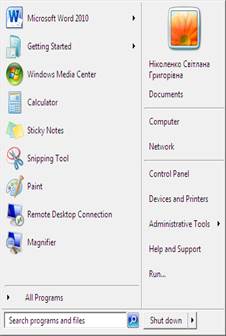
Рис.1. Головне меню Windows 7
- Для запуску додатків з Головного меню (Start Menu) треба знайти і вибрати з меню Всі програми (All programs) потрібний додаток і запустити його клацаням миші;


Рис.2. Список програм Головного меню
4.Щоб закріпити потрібну програму на Панелі завдань (Taskbar) чи в меню Пуск (Start Menu), потрібно натиснути на неї правою клавішою миши та вибрати команду Закріпити на панелі завдань (Pin to Taskbar) чи Закріпити в меню Пуск (Pin to Start Menu)


Рис.4. Закріплення програм на панелі задач чи в Головному меню
5. Після цього пошуку документу, що недавно відкривався, треба натиснути на програму, в якій збережено цей документ, після чого відкриється підменю з назв документів, що недавно відкривалися;
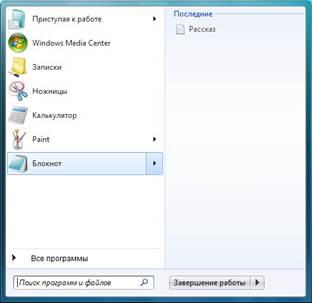
Рис.4. Запуск програм, що недавно використовувались
6.Для пошуку необхідного файлу чи папки треба вибрати команду· Пошук програм та файлів та вказати назву, після чого відкриється список результатів згрупованих у відповідні категорії;
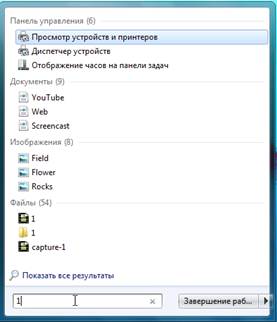
Рис.5. Пошук файлів та папок
При використанні команди· Довідка (Help and Support) відкриється вікно допомоги
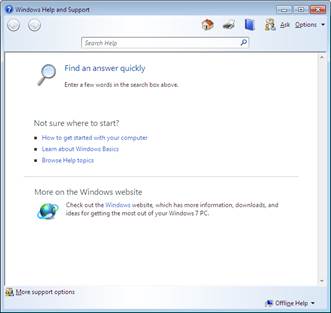
Рис.6. Вікно діалогу Довідка
При використанні команди· Run (Виконати) з меню Run. (Завантажується комбінацією кнопок Windows+R ) у вікні Запуск програми у поле Open (Відкрити) ввести шлях (адресу) і ім’я файлу (папки) і Windows відкриє їх (рис.7.)

Рис.7. Діалогове вікно Запуск програми
Таким чином використовуючи меню Start можна запускати різні програми, відкривати документи, якими нещодавно користувалися
3. Запуск за допомогою програмного додатку Комп’ютер (Computer) здійснити так: натиснути команду Головного менюКомп’ютер (Computer), відкриється відповідне вікно, в якому треба вибрати відповідний диск, де знаходиться папка або якийсь інший збережений файл або документ, і двічи клацнути по імені файлу або його значку чи ярличку.

Рис.8. Вікно діалогу Комп’ютер
- Запуск за допомогою програми Провідник:
а) завантажити Провідник, натиснувши ліву кнопку мишки на кнопці Проводник (Explorer) на панелі завдань.
б) після чого відкриється вікно, на якому ліворуч можна вибрати Комп’ютер, Мережу чи Робочий стіл (рис. 9)
в) відкрити потрібний файл або папку подвійним клацаням миші по значку чи піктограмі.
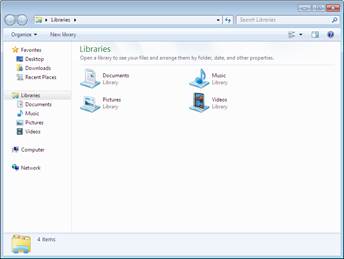
Рис.9. Діалогове вікно Вікно Провідника
5. Управління розміром і положенням вікон на екрані
Вікна об’єктів Windows мають три варіана представлення на екрані:
Нормальне - займає частину екрану;
Згорнуте - вікно представлено у вигляді значка (піктограми);
Повноекранне - вікно розгорнуте на весь екран.
6. Управління розміром і положенням піктограм на екрані папки
Керування зовнішнім виглядом піктограм здійснюється за допогою кнопки Зміна виду (Change our view)  . При її натисненні випадає меню, з якого потрібно вибрати вид представлення піктограм
. При її натисненні випадає меню, з якого потрібно вибрати вид представлення піктограм
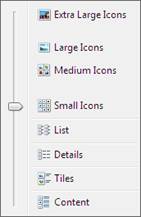
Рис.10. Налаштування виду піктограм
7. Вихід з системи
Виберіть кнопку Пуск(Start Menu)>Завершення роботи(Shut Down) і вибрати спосіб завершення роботи
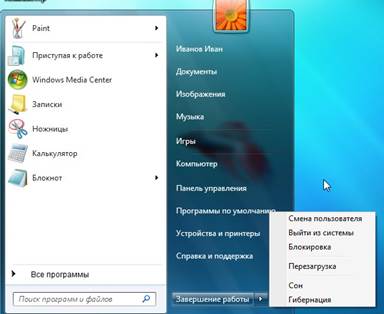
Рис.11. Завершення роботи
Завдання до виконання
У Додатку Блокнот (Пуск(Start Menu)> Всі програми(All programs) >Стандартні(Accessories)> Блокнот(Notepad)) наберіть текст:
Комп’ютер складається з таких частин:· (ввести відповідні назви);
Запуск додатків· Windows можна здійснити такими засобами (ввести відповіднитй текст);
У головному меню є такі пункти· (навести);
Для запуску додатків· (Windows) Explorer, Calculator, Pain, Word Pad треба виконати таку послідовність команд(перелічите);
Як відкрити документ, який нещодавно відкривався· (наведіть послідовність команд).
Змініть розмір поточного вікна (згорніть, розгорніть на весь екран, розгорніть на частину екрану).