 |
|
Зміна режиму перегляду
Мета роботи
Ознайомитися з основними прийомами роботи у програмі „Провідник” та навчитися переміщати, копіювати файли, створювати папки (каталоги), виконувати пошук документів.
Задачі роботи
2.1. Освоїти роботу з файловим менеджером „Провідник”.
2.2. Навчитися створювати власні папки.
2.3. Придбати практичні навички для роботи з папками.
2.4. Оволодіти методами копіювання.
Зміст роботи
3.1 Здійснити запуск файлового менеджера „Провідник”
3.2 Навчитися змінювати режим перегляду інформації.
3.3 Навчитися упорядковувати інформацію.
3.4. Придбати практичні навички для встановлення стилю системи папок і документів.
3.5. Оволодіти способами створення власних папок.
3.6. Придбати практичні навички копіювання файлів та документів.
3.7. Оформити звіт.
Вимоги до звіту
Звіт про виконану роботу повинний містити:
- титульний лист з назвою роботи та відомостями про виконавця;
- мету і задачі роботи;
- послідовність її виконання;
- висновок по роботі;
- відповіді на контрольні питання з п.6.
Методичні рекомендації
Загальні відомості
В процесі роботи в ОС Windows, Вам постійно прийдеться працювати не тільки з програмами, а й з відокремленими файлами, виконувати з ними різноманітні маніпуляції та дії. Сама проста операція над файлами – запуск.
Для запуску будь-якого файлу потрібно двічі клацнути на ньому лівою кнопкою миші. Операційна система Windows самостійно розбереться якою програмою скористатися для роботи з цим файлом. Але цього замало щоб упевнено працювати в ОС Windows. Для забезпечення впевненої роботи в ОС Windows, Вам необхідно досконально опанувати операціями створення, перейменування, копіювання і видалення файлів, швидким переглядом та редагуванням папок та документів.
Для кожного виду робіт в ОС Windows існують свої, особливі інструменти. Для роботи з файлами в ОС Windows існують файлові менеджери – „Мій комп’ютер, „Провідник”, „Windows Commander”. Способів роботи з файлами також є декілька. Перший – „дискові папки” які знаходяться у папці „Мій комп'ютер”. За їх допомогою Ви можете добратися до кожного потрібного вам файлу у будь-якій папці і на будь-якому диску. Однак цей спосіб не є оптимальним. В численних папках-вікнах легко заплутатися, та й швидкий перехід від однієї папки до іншої, не завжди можливий, тому що не видно чіткої структури „дерева файлів і папок” комп’ютера. Тобто, щоб здійснювати впевнену „навігацію” по комп’ютеру, треба мати перед очима своєрідну карту. Саме для цього і існує файловий менеджер – „Провідник”.
5.2. Запуск програми „Провідник”
Наведіть покажчик миші на кнопку„Пуск”, і клацніть лівою кнопкою миші. У „Головному меню”, що з’явиться, виконайте команди „Програми” Ø „Стандартні” Ø„Провідник” (рис. 2.1)
Вікно „Провідника”, на відміну від інших вікон, складається не з однієї, а з двох областей (рис. 2.2). Ліва область вікна„Провідник” показує ієрархічну схему Вашої комп’ютерної системи. Якщо схема не вміщається в межах вікна, можна скористатися лінійками прокручування для перегляду усієї інформації.
В правій області вікна „Провідник” відображається вміст накопичувача або папки виділеної області вікна„Провідник”.Інформація в правій області може відображатися різноманітними способами.
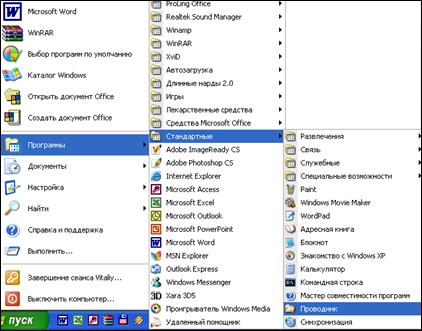
Рис. 2.1. Виклик файлового менеджера „Провідник”
Якщо в лівій області вікна „Провідник” значок папки або накопичувача має з лівої сторони від назви знак "+", це означає, що в папці є вкладені папки, які в даний момент не висвітлюються. Значок папки без знака "+" означає, що папка або порожня, або містить тільки один файл.
ð Якщо накопичувач System(C:) містить з лівої сторони від свого імені знак "+", клацніть лівою кнопкою миші на цьому значку. Тепер у лівій області вікна„Провідник” також висвітяться i вкладені папки для накопичувача С:, а значок "+" перетвориться в знак "-".
ð Для перегляду вмісту папки „Мій комп’ютер” клацніть лівою кнопкою миші на значку цієї папки. Після цього значок папки відкриється, а в правій області вікна„Провідник” Ви побачите вміст цієї папки.
ð Знову клацніть на значку "–" з лівої сторони від накопичувача С:.Вкладені папки тепер не будуть висвітлюватись.
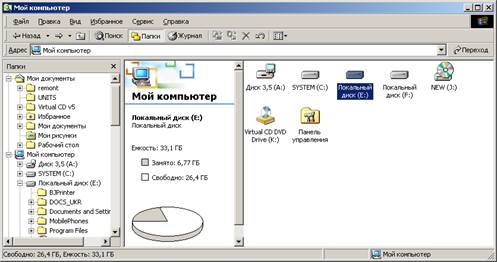
Рис. 2.2. Вікно програми „Провідник”
Зміна режиму перегляду
Інформація в правій області вікна „Провідник” може виводитися різноманітними способами.
ð Виведіть вміст накопичувача С:, клацнувши лівою кнопкою миші на його значку у лівій області вікна„Провідник”. У правій області буде висвітлений вміст кореневого каталогу накопичувача С:.
ð У рядку меню виберіть команду (підменю)„Вид” Ø „Дрібні значки”. У правій області вікна „Провідник” розмір значків зменшиться i буде показана значно більша їх кількість.
ð Тепер у тому ж підменю„Вид” виберіть команду „Список”. Проаналізуйте, як буде відображуватись інформація у правій області вікна„Провідник”.Режим перегляду можна змінювати i за допомогою кнопок на „Панелі інструментів”. „Панель інструментів” вікна „Провідник” може складатися із декількох панелей, у тому числі i спеціально створених для роботи з найбільш поширеними послугами глобальної комп’ютерної мережі Internet.
ð Якщо у Вас не відображується „Панель інструментів”, увімкніть її, використовуючи команди: „Вид” Ø „Панель інструментів” Ø „Закріпити панель”.
ð Кнопки на „Панелі інструментів” можуть бути як з написами так i без них. У випадку, якщо кнопки будуть без написів, ОС Windows при наведенні покажчика миші на кнопку, автоматично надасть спливаючу підказку.
ð Якщо у Вас комп'ютері кнопки з написами, вимкніть їх, виконавши команди: „Вид” Ø „Панель інструментів” Ø знявши прапорець з опції„Підписи до кнопок”.
ð Підведіть покажчик миші на будь-яку кнопку на „Панелі інструментів” i затримайте його там на секунду. Отримаєте підказку про призначення кнопки.
ð Знову увімкніть підписи.
ð Інколи кнопки „Панелі інструментів” не вміщуються в межі вікна. У такому випадку, в правій частині „Панелі інструментів” є маленька кнопка “>>”. Наведіть покажчик миші на цю кнопку та клацніть лівою кнопкою миші, щоб побачити усі кнопки. Деякі кнопки мають з правого боку стрілку. Це означає, що ця кнопка містить спливаюче підменю.
ð Клацніть на кнопці зі спливаючим меню.
ð Аналогічнимчином, знайдіть кнопки зміни режиму перегляду.
Якщо Вам потрібно збільшити одну з областей вікна„Провідник”,виконайте наступне:
ð Підведіть покажчик миші до вертикальної лінії, яка розділяє ліву i праву області вікна. При точному наведенні, покажчик миші повинен перетворитися в горизонтальну стрілку, яка має два напрямки.
ð Натисніть ліву кнопку миші, i не відпускаючи її, перетягніть лінію між вікнами вліво, або вправо. При перерозподілу простору вікна між областями „Провідника”, значки не будуть автоматично упорядковуватись. Тому виконайте команди: „Вид” Ø „Обновити”.
ð Проаналізуйте отриманий результат.