 |
|
Розрахунок статично визначеної балки на міцність та жорсткість
Мета: виконати чисельний розрахунок статично визначеної балки на міцність та жорсткість за допомогою програмного комплексу Ліра.
Задачі: побудувати розрахункову схему статично визначеної балки;
побудувати епюри поперечних сил і згинальних моментів;
підібрати по заданому допустимому напруженню σadm двотавровий поперечний переріз балки;
виконати перевірку міцності балки за дотичними напруженнями;
виконати перевірку на міцність балки за головними напруженнями, виходячи з третьої теорії міцності;
визначити прогин і кут повороту поперечного перерізу E.
Вихідні дані: Стальна статично визначена балка (рис. 2.1). Чисельні дані наведені в табл. 2.1.

Рис. 2.1. Схема статично визначеної балки
Табл. 2.1. Чисельні дані задачі
| AB | 2 м | M | 20 кНм |
| BC=DE | 3 м | F | 6 кН |
| CD | 5 м | q | 2 кН/м |
| Модуль пружності сталі E | 206 ГПа | ||
| Допустиме нормальне напруження σadm | 150 МПа | ||
| Допустиме дотичне напруження τadm | 100 МПа |
Етап 1: Створення нової задачі
Для того, щоб почати роботу з ПК Ліра, виконайте наступну команду Windows: Пуск→Программы→Лира 9.2→Лира 9.2.
У діалоговому вікні Признак схемы(рис. 2.2), що з'явилося в середовищі ПК Ліра, задайте наступні параметри: ім'я задачі - labor-2(ваше прізвище та ініціали в латинській транскрипції без пробілів та крапок); шифр задачі, який співпадає з ім'ям задачі, користувачем не вводиться; ознаку схеми - № 2 Три ступені вільності у вузлі - два переміщення (вздовж осей X і Z) та поворот (відносно осі Y). Після цього натисніть кнопку Подтвердить. Як наслідок з'явиться вікно, в якому буде відображатися розрахункова схема балки.

Рис. 2.2. Діалогове вікно Признак схемы
Етап 2: Побудова геометричної схеми балки
На панелі інструментів натисніть кнопку Добавить узел  . Після цього з'явиться діалогове вікно Добавить узел (рис. 2.3). Координати всіх вузлів балки (A, B, C, D, E) задайте вздовж осі X (тобто координати Y=Z=0). При цьому вузол A повинен мати координати (0; 0; 0), а балка - знаходитись на додатній півосі X. Натискайте кнопку Применить
. Після цього з'явиться діалогове вікно Добавить узел (рис. 2.3). Координати всіх вузлів балки (A, B, C, D, E) задайте вздовж осі X (тобто координати Y=Z=0). При цьому вузол A повинен мати координати (0; 0; 0), а балка - знаходитись на додатній півосі X. Натискайте кнопку Применить  після кожного завдання координат вузла.
після кожного завдання координат вузла.
На панелі інструментів натисніть кнопку Добавить элемент  . Після цього з'явиться діалогове вікно Добавить элемент (рис. 2.4). З'єднайте курсором крайні вузли A та E балки. ПК Ліра автоматично розіб'є елемент AE на чотири елементи AB, BC, CD, DE. На панелі інструментів натисніть кнопку Смена типа КЭ
. Після цього з'явиться діалогове вікно Добавить элемент (рис. 2.4). З'єднайте курсором крайні вузли A та E балки. ПК Ліра автоматично розіб'є елемент AE на чотири елементи AB, BC, CD, DE. На панелі інструментів натисніть кнопку Смена типа КЭ  . Після цього з'явиться діалогове вікно Смена типа КЭ (рис. 2.5). Оберіть тип скінченного елемента: Тип 2 - КЭ плоской рамы. Далі, не закриваючи діалогове вікно Смена типа КЭ, на панелі інструментів натисніть кнопку Отметка элементов
. Після цього з'явиться діалогове вікно Смена типа КЭ (рис. 2.5). Оберіть тип скінченного елемента: Тип 2 - КЭ плоской рамы. Далі, не закриваючи діалогове вікно Смена типа КЭ, на панелі інструментів натисніть кнопку Отметка элементов  та оберіть всі скінченні елементи комбінацією клавіш Ctrl+A. Натисніть кнопку Применить
та оберіть всі скінченні елементи комбінацією клавіш Ctrl+A. Натисніть кнопку Применить  у діалоговому вікні Смена типа КЭ, закрийте це діалогове вікно. На панелі інструментів натисніть кнопку Отмена выбора
у діалоговому вікні Смена типа КЭ, закрийте це діалогове вікно. На панелі інструментів натисніть кнопку Отмена выбора  .
.

Рис. 2.3. Діалогове вікно Добавить узел

Рис. 2.4. Діалогове вікно Добавить элемент
Етап 3: Завдання в'язей балки
На панелі інструментів натисніть кнопку Информация об узлах и элементах  . Відмітьте курсором вузол A. Після цього з'явиться діалогове вікно Узел 1 (рис. 2.6, тут і надалі номери вузлів або елементів у вашій розрахунковій схемі необов'язково мають співпадати з номерами, що наведені в тексті). Відмітьте курсором заборону переміщень вузла A в напрямку осей X та Z. Натисніть кнопку Применить
. Відмітьте курсором вузол A. Після цього з'явиться діалогове вікно Узел 1 (рис. 2.6, тут і надалі номери вузлів або елементів у вашій розрахунковій схемі необов'язково мають співпадати з номерами, що наведені в тексті). Відмітьте курсором заборону переміщень вузла A в напрямку осей X та Z. Натисніть кнопку Применить  - вузол A повинен змінити колір.
- вузол A повинен змінити колір.
Відмітьте курсором вузол D. Після цього з'явиться діалогове вікно Узел 4. Відмітьте курсором заборону переміщень вузла D тільки в напрямку осі Z. Натисніть кнопку Применить  - вузол D повинен змінити колір.
- вузол D повинен змінити колір.

Рис. 2.5. Діалогове вікно Смена типа конечного элемента
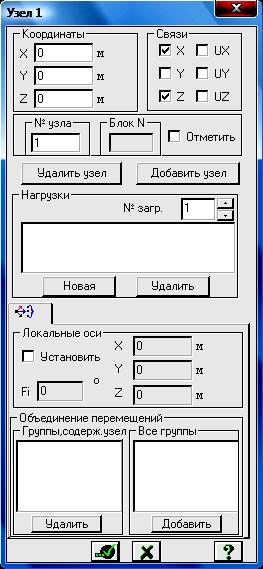
Рис. 2.6. Діалогове вікно Узел 1
Етап 4: Завдання навантаження
Відмітьте курсором вузол B. Після цього з'явиться діалогове вікно Узел 2. Натисніть кнопку Новая, щоб задати навантаження M на вузол B. Далі з'явиться діалогове вікно Задание нагрузок (рис. 2.7). Згідно з умовою задачі оберіть в діалоговому вікні напрям Y. Визначте тип навантаження на вузол B (момент), натиснувши кнопку  . Як наслідок з'явиться діалогове вікно Параметры нагрузки (рис. 2.8). Наберіть в полі Значение -20 кНм. Натисніть кнопку Подтвердить. В діалоговому вікні Узел 2натисніть кнопку Применить
. Як наслідок з'явиться діалогове вікно Параметры нагрузки (рис. 2.8). Наберіть в полі Значение -20 кНм. Натисніть кнопку Подтвердить. В діалоговому вікні Узел 2натисніть кнопку Применить  - на розрахунковій схемі з'явиться момент M.
- на розрахунковій схемі з'явиться момент M.

Рис. 2.7. Діалогове вікно Задание нагрузок

Рис. 2.8. Діалогове вікно Параметры нагрузки
Відмітьте курсором елемент СD. Після цього з'явиться діалогове вікно Стержень 3 (рис. 2.9). Натисніть кнопку Новая, щоб задати навантаження q на ділянку CD. Далі з'явиться діалогове вікно Задание нагрузок (рис. 2.10). Так як за умовою задачі навантаження q напрямлене вертикально, оберіть в діалоговому вікні напрям Z. Визначте тип навантаження на елемент CD (рівномірно розподілене), натиснувши кнопку  . Як наслідок з'явиться діалогове вікно Параметры местной нагрузки. Наберіть в полі Значение 2 кН/м. Натисніть кнопку Подтвердить. В діалоговому вікні Стержень 3натисніть кнопку Применить
. Як наслідок з'явиться діалогове вікно Параметры местной нагрузки. Наберіть в полі Значение 2 кН/м. Натисніть кнопку Подтвердить. В діалоговому вікні Стержень 3натисніть кнопку Применить  - на розрахунковій схемі з'явиться навантаження q.
- на розрахунковій схемі з'явиться навантаження q.
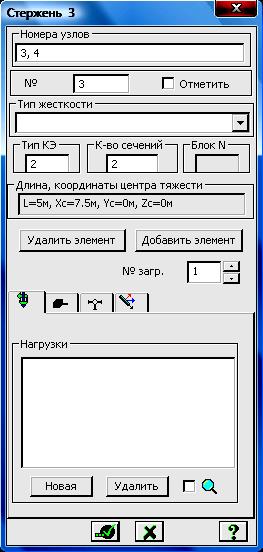
Рис. 2.9. Діалогове вікно Стержень 3

Рис. 2.10. Діалогове вікно
Задание нагрузок
Відмітьте курсором вузол E. Після цього з'явиться діалогове вікно Узел 5. Натисніть кнопку Новая, щоб задати навантаження F на вузол E. Далі з'явиться діалогове вікно Задание нагрузок (рис. 2.7). Так як за умовою задачі сила F напрямлена вертикально, оберіть в діалоговому вікні напрям Z. Визначте тип навантаження на вузол E (зосереджене), натиснувши кнопку  . Як наслідок з'явиться діалогове вікно Параметры нагрузки. Наберіть в полі Значение 6 кН. Натисніть кнопку Подтвердить. В діалоговому вікні Узел 5натисніть кнопку Применить
. Як наслідок з'явиться діалогове вікно Параметры нагрузки. Наберіть в полі Значение 6 кН. Натисніть кнопку Подтвердить. В діалоговому вікні Узел 5натисніть кнопку Применить  - на розрахунковій схемі з'явиться сила F. Закрийте діалогове вікно.
- на розрахунковій схемі з'явиться сила F. Закрийте діалогове вікно.
Етап 5: Завдання жорсткісних параметрів елементів балки
На панелі інструментів натисніть кнопку Жесткости элементов  . Після цього з'явиться діалогове вікно Жесткости элементов (рис. 2.11). Натисніть кнопку Добавить, оберіть справа другу вкладку База типовых сечений
. Після цього з'явиться діалогове вікно Жесткости элементов (рис. 2.11). Натисніть кнопку Добавить, оберіть справа другу вкладку База типовых сечений  . Визначте тип перерізу згідно умови завдання (двотавр).
. Визначте тип перерізу згідно умови завдання (двотавр).

Рис. 2.11. Діалогове вікно Жесткости элементов
Далі з'явиться діалогове вікно Стальное сечение, в якому оберіть сортамент "Двутавр с непараллельными гранями полок", а номер профілю встановіть будь-який, наприклад, № 10. Натисніть кнопку OK. В діалоговому вікні Жесткости элементов у списку типів жорсткостей з'явиться "Двутавр 10". Оберіть його курсором, натисніть кнопку Установить как текущий тип. Після цього, не закриваючи діалогове вікно Жесткости элементов, на панелі інструментів натисніть кнопку Отметка элементов  та оберіть всі скінченні елементи комбінацією клавіш Ctrl+A. Натисніть кнопку Назначить у діалоговому вікні Жесткости элементов, закрийте діалогове вікно. На панелі інструментів натисніть кнопку Отмена выбора
та оберіть всі скінченні елементи комбінацією клавіш Ctrl+A. Натисніть кнопку Назначить у діалоговому вікні Жесткости элементов, закрийте діалогове вікно. На панелі інструментів натисніть кнопку Отмена выбора  .
.
Етап 6: Виконання розрахунку балки
Створену комп'ютерну модель балки можна побачити у графічному вікні labor-2(рис. 2.12).

Рис. 2.12. Графічне вікно labor-2 та діалогове вікно Показать
На панелі інструментів натисніть кнопку Флаги рисования  . Після цього з'явиться діалогове вікно Показать, в якому можна вказати курсором, яку саме інформацію необхідно відображати на розрахунковій схемі у графічному вікні labor-2(рис. 2.12). Для того, щоб відобразити зміни на розрахунковій схемі, натисніть кнопку Перерисовать
. Після цього з'явиться діалогове вікно Показать, в якому можна вказати курсором, яку саме інформацію необхідно відображати на розрахунковій схемі у графічному вікні labor-2(рис. 2.12). Для того, щоб відобразити зміни на розрахунковій схемі, натисніть кнопку Перерисовать  . Закрийте діалогове вікно Показать.
. Закрийте діалогове вікно Показать.
На панелі інструментів натисніть кнопку Упаковка схемы  , щоб підготувати схему до проведення чисельних розрахунків. У діалоговому вікні Упаковканатисніть кнопку Упаковать. На панелі інструментів натисніть кнопку Создать текстовый файл для процессора
, щоб підготувати схему до проведення чисельних розрахунків. У діалоговому вікні Упаковканатисніть кнопку Упаковать. На панелі інструментів натисніть кнопку Создать текстовый файл для процессора  .
.
На панелі інструментів натисніть кнопку Выполнить расчет  . Чисельний розрахунок балки виконано.
. Чисельний розрахунок балки виконано.
Етап 7: Аналіз результатів
На панелі інструментів натисніть кнопку Визуализация результатов расчета  , щоб перейти до режиму перегляду результатів розрахунку.
, щоб перейти до режиму перегляду результатів розрахунку.
На панелі інструментів натисніть кнопку Исходная+деформированная  , щоб побачити схему балки у деформованому стані та порівняти його с вихідним станом. Поверніться до вихідного стану балки.
, щоб побачити схему балки у деформованому стані та порівняти його с вихідним станом. Поверніться до вихідного стану балки.
На панелі інструментів натисніть кнопку Флаги рисования  . Поставте курсором прапорець у полі Значения на эпюрах
. Поставте курсором прапорець у полі Значения на эпюрах  (четверта закладка Результаты
(четверта закладка Результаты  ). Для того, щоб відобразити зміни на розрахунковій схемі, натисніть кнопку Перерисовать
). Для того, щоб відобразити зміни на розрахунковій схемі, натисніть кнопку Перерисовать  . Закрийте діалогове вікно Показать.
. Закрийте діалогове вікно Показать.
На панелі інструментів натисніть кнопку Эпюры усилий в стержнях  . Оберіть в нижній частині екрану Эпюры поперечных сил
. Оберіть в нижній частині екрану Эпюры поперечных сил  .
.
В графічному вікні labor-2 зображені епюри поперечних сил QZ балки (рис. 2.13).

Рис. 2.13. Епюри поперечних сил QZ балки
Оберіть в нижній частині екрану Эпюры изгибающих моментов  . В графічному вікні labor-2 зображені епюри згинальних моментів MY балки (рис. 2.14).
. В графічному вікні labor-2 зображені епюри згинальних моментів MY балки (рис. 2.14).

Рис. 2.14. Епюри згинальних моментів MY балки
Епюра згинальних моментів MY балки дає змогу визначити небезпечний переріз. Використовуючи умову міцності за нормальними напруженнями при згині  , знайдіть двотавровий поперечний переріз.
, знайдіть двотавровий поперечний переріз.
Виконайте перевірку міцності двотаврової балки за дотичними напруженнями, використовуючи епюру поперечних сил QZ балки (рис. 2.13) та умову міцності  .
.
Виконайте перевірку на міцність балки за головними напруженнями, виходячи з третьої теорії міцності  .
.
Етап 8: Виконання повторного розрахунку
Для того, щоб визначити деформації балки з двотавровим поперечним перерізом, що відповідає умові міцності, необхідно на панелі інструментів натиснути кнопку Режим создания расчетной схемы  . Далі виконайте повторно Етапи 5, 6, змінивши при цьому номер двотавра у діалоговому вікні Стальное сечение на той, який ви підібрали по заданому допустимому напруженню σadm. Внутрішні силові фактори (MY та QZ) від жорсткості балки не залежать, тому епюри, що зображені на рис. 2.13-2.14, не зміняться. Але деформації, зокрема прогин та кут повороту поперечного перерізу E, будуть кількісно іншими. Щоб отримати їх значення, на панелі інструментів натисніть кнопку Информация об узлах и элементах
. Далі виконайте повторно Етапи 5, 6, змінивши при цьому номер двотавра у діалоговому вікні Стальное сечение на той, який ви підібрали по заданому допустимому напруженню σadm. Внутрішні силові фактори (MY та QZ) від жорсткості балки не залежать, тому епюри, що зображені на рис. 2.13-2.14, не зміняться. Але деформації, зокрема прогин та кут повороту поперечного перерізу E, будуть кількісно іншими. Щоб отримати їх значення, на панелі інструментів натисніть кнопку Информация об узлах и элементах  . Відмітьте курсором вузол E. Після цього з'явиться діалогове вікно Узел 5 (рис. 2.15). Прогин і кут повороту поперечного перерізу E відображені в частині Перемещения в глобальной системе даного діалогового вікна (кут повороту вимірюється в 0,001 рад).
. Відмітьте курсором вузол E. Після цього з'явиться діалогове вікно Узел 5 (рис. 2.15). Прогин і кут повороту поперечного перерізу E відображені в частині Перемещения в глобальной системе даного діалогового вікна (кут повороту вимірюється в 0,001 рад).

Рис. 2.15. Діалогове вікно Узел 5
Порівняйте отримані чисельні результати з результатами аналітичного розрахунку балки (використайте метод перерізів, щоб знайти внутрішні силові фактори, та метод початкових параметрів, щоб визначити деформації).
На панелі інструментів натисніть кнопку Сохранить активный документ  , щоб зберегти на жорсткому диску модель балки та результати розрахунку.
, щоб зберегти на жорсткому диску модель балки та результати розрахунку.
Закрийте ПК Ліра.
Контрольні запитання:
1. Що називається статично визначеною балкою?
2. Який тип скінченних елементів використовувався в роботі при моделюванні балки?
3. Яким чином задаються в'язі та навантаження на вузли балки в ПК Ліра?
4. Чи впливає форма поперечного перерізу балки на її міцність або жорсткість?
5. Які напруження виникають у поперечних перерізах балки при плоскому поперечному згині?
6. Як знаходяться небезпечні перерізи балки при згині?
7. В яких точках поперечного перерізу балки виникають найбільші нормальні напруження при згині?