 |
|
Ввод данных по схеме сети. Кнопки панели инструментов
В табл. 1 приведен список всех кнопок, расположенных на панели инструментов главного окна программного комплекса, и дано описание действия команд, выполняющихся при их нажатии.
Таблица 1. Описание команд панели инструментов

| Создать новую расчетную модель (БДМ). Файл БДМ создается до начала работы и остается открытым до завершения работы с ним. |

| Открыть существующий файл БДМ |

| Сохранить открытый файл БДМ на диске. Собственно данные сохраняются по мере их ввода. Данная команда гарантирует сохранение буфера на диске. Физически по этой команде файл БДМ закрывается и тотчас же вновь открывается. |

| Вывод на принтер (печать) таблицы или схемы с информацией из текущего окна. |

| Отмена последнего удаления информации. Отмена удаления возможна только в том случае, если после удаления не было добавления нового элемента, так как при добавлении могут оказаться занятыми значения ключей удаленных записей. Как правило, удаление объекта связано с изменениями во многих таблицах, поэтому и восстановление производится в полном объеме. |

| Удалить информацию. Можно удалить выделенную строку таблицы, выделенный элемент схемы или группу элементов схемы, выделенных прямоугольной рамкой. |

| Копировать данные в системный и/или локальный буфер обмена. В системный буфер обмена может копироваться текстовая информация из одного поля таблицы или целиком из выделенной таблицы, а также графическая информация. Текстовая информация из таблицы в буфере обмена представляется текстом с символами «табуляция» в качестве разделителей полей и символами «возврат каретки» в качестве разделителей строк. Графическая информация представляется в формате WMF. В локальный буфер обмена копируются выделенные строки таблиц и элементы графического изображения, выделенные рамкой. |

| Вставка информации из локального или системного буфера обмена. Из системного буфера обмена может быть вставлена информация в поле таблицы. Из локального буфера обмена может быть вставлена строка таблицы со всеми полями или помещен на схему скопированный фрагмент. |

| Поиск данных в таблице или на схеме. В таблице данные отыскиваются по вхождению указанной подстроки. |

| Сохранение информации из таблицы или схемы в файле на диске. Табличные данные могут быть сохранены в текстовых файлах следующих форматов: *.TXT – файл с разделителями «табуляция» между полями и символами «возврат каретки» или «конец абзаца» между строками; *.CSV - файл с запятыми в качестве разделителей между полями и «возврат каретки» между строками; *.XML – файл с оформлением полей в виде тегов или в виде параметров. Графические данные могут быть сохранены в формате WMF или в формате DXF AutoCAD–12 |

| Передача информации из таблицы в MS Word с использованием технологии ActiveX. При передаче информации этим путем может быть использован шаблон (template) c заготовкой таблицы, который позволяет автоматически оформить выходной документ требуемого вида. |

| Передача изображения схемы в систему AutoCAD с использованием технологии ActiveX. Информация передается для оформления документа в соответствии с принятыми стандартами. При передаче все цвета транслируются в разные слои. Текст выводится в отдельный слой. |

| Разрешение/запрещение внесения изменений в схему. Если кнопка в не нажатом состоянии, то схема блокируется от случайного изменения. Для разрешения изменений изображения схемы следует нажать эту кнопку. |

| Добавление нового узла в модель путем рисования его на схеме. Эта команда доступна, если на схеме нет выделенных элементов. |

| Добавление нового объекта-ветви в модель путем рисования его на схеме. Доступно, если на схеме выделен узел, к которому присоединяется новый объект. |

| Выделение участка схемы (группы узлов и ветвей) для его перемещения в пределах изображения схемы или для копирования. При копировании выделенного участка он копируется одновременно в локальный и в системный буфер. Вставка участка схемы возможна только из локального буфера. |


| Переключение таблицы из режима таблицы с множеством столбцов в режим формы - транспонированной таблицы с двумя столбцами и обратно. Переключение возможно, если таблица не пуста и имеет более двух столбцов. |

| Выполнение расчета установившегося режима или тока трехфазного КЗ в заданном узле. |

| Эта кнопка используется только при расчете токов короткого замыкания для расчета токов КЗ одновременно во всех узлах |

| Изменение параметров настройки изображения схемы. Можно изменить толщину линий, соотношение размера шрифта и изображения элементов, высветить координатную сетку, изменить масштаб, изменить видимость стандартных элементов схемы. |

| Определение состава параметров узлов и ветвей, выводимых на графическое изображение схемы. |

| Настройка параметров расчетной модели. Изменение общих условий расчета. |

| Настройка форматов отображения информации: размера и вида шрифта текстовой информации, числа значащих цифр в представлении числовых данных и др. |

| Настройка способа расцветки схемы и текста в таблицах. Возможны следующие варианты расцветки: по номинальному напряжению, по связи с балансирующими узлами или узлами, определенными как источники питания, по коэффициентам загрузки оборудования, по отклонениям напряжения. |

| Работа со справочником. Предоставляется возможность просмотра содержимого справочника по всем предусмотренным видам оборудования, а также изменения и дополнения параметров в его таблицах. |

| Выбор схемы расположения окон. Программный комплекс предусматривает работу со множеством окон. При выборе этой кнопки определяется вариант их стандартного размещения. |
Некоторые кнопки панели инструментов имеют два состояния – нажатое (кнопка утоплена в панель) и отжатое. Это кнопка  – разрешения или запрещения редактирования изображения схемы и кнопка
– разрешения или запрещения редактирования изображения схемы и кнопка  - выполнения расчета или сброса расчета (переход в режим «Исходные данные»).
- выполнения расчета или сброса расчета (переход в режим «Исходные данные»).
Для создания узла необходимо нажать кнопку  , навести перекрестье на то место, где желательно расположить узел на схеме, и 2 раза кликнуть левой клавишей мыши. Данные по номинальному напряжению, мощности активной и реактивной генераций и нагрузок в узле задаются в таблице «Узлы. Исходные данные», расположенной справа от схемы.
, навести перекрестье на то место, где желательно расположить узел на схеме, и 2 раза кликнуть левой клавишей мыши. Данные по номинальному напряжению, мощности активной и реактивной генераций и нагрузок в узле задаются в таблице «Узлы. Исходные данные», расположенной справа от схемы.
|

Рис. 3.1.
Таблица, связанная с данным узлом, возникает после его выделения на схеме нажатием левой клавишей мыши.
Для создания линии (или какого либо другого объекта, соединенного с выделенным узлом) необходимо нажать кнопку  (она активируется при выделении узла) и выбрать тип объекта. В данной лабораторной работе используются следующие объекты, приведенные в табл. 2.
(она активируется при выделении узла) и выбрать тип объекта. В данной лабораторной работе используются следующие объекты, приведенные в табл. 2.
Данные по объекту можно выбрать из справочника, содержащегося в программном комплексе «Энергия», дважды кликнув по полю «тип», после чего программа предлагает имеющийся в базе данных список автотрансформаторов.
Табл. 2. Объекты, используемые в лабораторной работе
| 1.ЛЭП | 2.двухобмоточные трансформаторы |

|
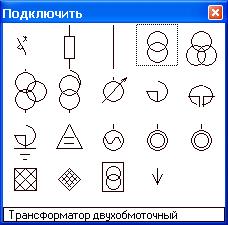
|
| 3.Трансформаторы с расщеплением | 4.Трехобмоточные трансформаторы |

|

|
| 5.Автотрансформаторы | 6.Системы (подключаются к балансирующему узлу) |

| 
|
| 7.Нагрузка | 8. Конденсаторные батареи |

|

|
Для того, что бы ввести в модель данные по каждому из этих объектов необходимо, выделить объект (например, автотрансформатор, как это показано на рис. 3.2.) и ввести данные в появившуюся при этом таблицу.
Ввод автотрансформатора предполагает следующую последовательность действий: выделить узел присоединения ветви ВН (в таблице узла должно уже быть указано номинальное напряжение), нажать кнопку  (создание линии), выбрать автотрансформатор из меню объектов линии. Затем необходимо сделать одинарный клик по узлу присоединения ветви ВН, двойной клик левой клавишей мыши на месте предполагаемого расположения на схеме средней точки, двойной клик на месте где будет узел присоединения ветви СН и затем также на узле присоединения ветви НН. В процессе вытягивания ветви из средней точки ее можно 1 или более раз изогнуть под прямым углом одиночным кликом в точке изгиба. После этого необходимо выбрать тип автотрансформатора (одинарный клик по полю «Тип» в таблице «Автотрансформатор» и двойной клик по строке выбранного автотрансформатора в появившейся таблице «Из справочника», как это показано на рис. 3.3.).
(создание линии), выбрать автотрансформатор из меню объектов линии. Затем необходимо сделать одинарный клик по узлу присоединения ветви ВН, двойной клик левой клавишей мыши на месте предполагаемого расположения на схеме средней точки, двойной клик на месте где будет узел присоединения ветви СН и затем также на узле присоединения ветви НН. В процессе вытягивания ветви из средней точки ее можно 1 или более раз изогнуть под прямым углом одиночным кликом в точке изгиба. После этого необходимо выбрать тип автотрансформатора (одинарный клик по полю «Тип» в таблице «Автотрансформатор» и двойной клик по строке выбранного автотрансформатора в появившейся таблице «Из справочника», как это показано на рис. 3.3.).
Для того, чтобы выбрать из справочника ЛЭП необходимо выделить ЛЭП (например, как показано на рисунке 3.4. для линии 2-6) и в появившейся при этом таблице кликнуть по полю «Участок линии». При этом появляется таблица «Линии», в которой указывается тип линии и ее длина, а двойной щелчок по полю «Марка» выводит таблицу «Из справочника», что позволяет выбрать нужную марку. При этом поля в таблице «Ветви», автоматически заполняются данными по данной линии с учетом ее марки и длины.
|

Рис. 3.2.
|


|
Просмотр и редактирование справочника возможно при нажатии кнопок «Справочник» - «Вид оборудования» (см. рис. 3.5.).

Рис. 3.5.
Одиночный клик по необходимому виду объектов выводит имеющийся их список из справочника. Выделив в меню правой клавиши мыши пункт «Новая строка» (см. рис. 3.6.) возможно внесение в справочник нового объекта данного вида и соответствующей информации об объекте.
|
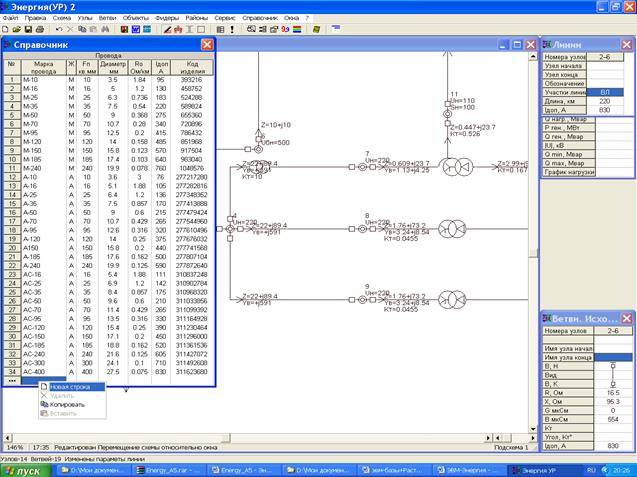
Выбрать вид расчета (установившийся режим, расчет токов КЗ, потери) позволяет нажатие кнопок «Настройка расчета» − «Вид расчета» (см. рис. 3.7.).
|

Список параметров, выводимых на схеме, контролируется при нажатии на кнопку «Параметры на схеме», которые отмечаются галочками в выводимой при этом таблице (см. рис. 3.8.).
Непосредственная инициация расчета потерь, режима сети или тока КЗ в выделенном узле осуществляется нажатием кнопки  .
.
|

|
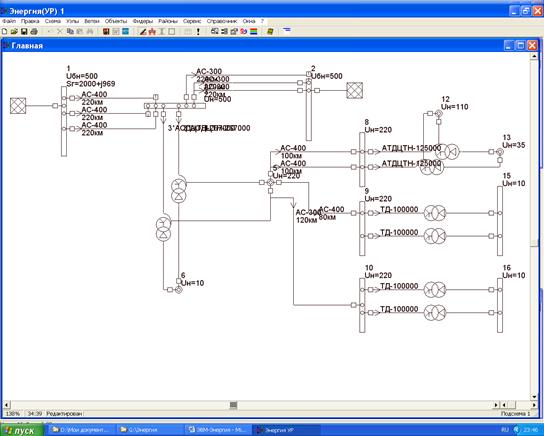
Рекомендуется следующий порядок выполнения работы
· Изучить инструкцию по подготовке исходных данных для работы с программой «Энергия» (см. пункт 2).
· Подготовить исходные данные по узлам и ветвям схемы замещения ЭС в соответствии с требованиями программы «Энергия» (см. варианты заданий в приложении).
· Создать графическое отображение схемы, выбранной в соответствии с вариантом, ввести данные по узлам и ветвям в модель (пример – см. рис. 3.9).
· Провести расчет установившегося режима энергосистемы.
· Провести расчет токов КЗ во всех узлах энергосистемы.
· Рассчитать потери мощности в ветвях энергосистемы.