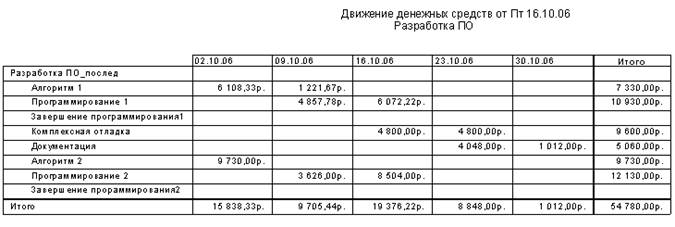|
|
Применение автофильтров
Автофильтры являются эффективным и гибким инструментом анализа стоимости задач.
Для выявления задач с превышением затрат и поиска возможных причин таких отклонений с помощью автофильтров выполните следующие действия:
· открыть любое представление проекта, в котором имеется перечень задач проекта;
· в меню Buд открыть каскадное меню Таблица: и выбрать в нем таблицу Затрат;
· на панели инструментов основного окна MS Project щелкнуть на кнопке Автофильтр.
С этого момента вы получаете возможность отбирать задачи, которые вызывают те или иные опасения с точки зрения стоимости проекта.

Рис.12. Применение автофильтра для анализа стоимости задач
Например, с помощью автофильтра столбца Общие затраты вы можете получить список задач, полная стоимость которых превышает среднюю стоимость задач проекта. Определить ориентировочную среднюю стоимость задач весьма просто, поскольку в автофильтре соответствующие значения упорядочены по возрастанию (рис.12).
Отчеты о затратах
В MS Project имеется специальная группа стандартных отчетов, предназначенных для представления сведений о стоимости проекта в различных ракурсах. Эта группа называется Затраты. Для анализа бюджета используются два вида отчетов из этой группы (рис.13):
• Движение денежных средств;
• Задачи с превышением бюджета.
Отчет Движение денежных средств содержит информацию о распределении стоимости задач по времени. По умолчанию в качестве интервала времени используется неделя, однако может быть выбран любой другой интервал (рис.14).

Чтобы MS Project сформировал отчет Движение денежных средств, необходимо:
· в меню Вид выбрать команду Отчеты...
· в открывшемся диалоговом окне выбрать группу Затраты... и щелкнуть на кнопке Выбрать.
· в дополнительном диалоговом окне Отчеты о затратах (см. рис.13) дважды щелкнуть на значке Движение денежных средств.
Рис.13. Группа отчетов Затраты
|
Рис.14.Отчет Движение денежных средств
Отчет Движение денежных средств относится к числу отчетов, которые пользователь может настраивать: например, изменять состав включаемой в отчет информации, изменять форму ее представления.
Чтобы открыть панель настройки отчета, необходимо в диалоговом окне Отчеты о затратах, выбрав вид отчета, щелкнуть на кнопке Изменить.
Панель настройки отчета состоит из трех вкладок:
- определение — обеспечивает выбор данных, подлежащих включению в отчет;
- подробности — обеспечивает выбор формата представления данных;
- сортировка — позволяет указать правила упорядочивания данных в отчете.
На панели Определение имеется кнопка Текст (имеется в виду шрифт), щелчок на которой приводит к открытию стандартного окна Windows для выбора шрифта отчета.

Рис.15.Вкладка Определение панели
настройки отчета
Движение денежных средств
Вкладка Определение содержит следующие основные элементы (рис.15):
· текстовое поле Название, в котором можно ввести название отчета, отражающее содержащуюся в нем информацию;
· группа элементов Перекрестная таблица, которая обеспечивает выбор состава отображаемых в таблице данных и, в определенной степени, формата таблицы:
• элементы Столбец позволяют задать число столбцов таблицы и величину временного интервала, по которому вычисляются затраты;
• элементы Строка предназначены для выбора данных, отображаемых в строках таблицы. Ведущую роль в выборе отображаемых данных играет левый раскрывающийся список, который содержит два пункта: Задачи и Ресурсы. В зависимости, от того, какая категория элементов проекта выбрана в этом списке, изменяется состав полей данных в другом раскрывающемся списке, а также перечень доступных фильтров в списке Фильтр;
· раскрывающийся список Фильтр, с помощью которого можно выполнить отбор задач или ресурсов, подлежащих включению в отчет. Список критериев отбора полностью идентичен списку критериев, доступных из окон представления проекта. Например, с его помощью можно включить в отчет только такие задачи, стоимость которых превышает заданный уровень (выбрав пункт Затраты превышают...).
Если в списке Фильтр выбран фильтр, который требует ввода дополнительных данных (например, порога стоимости), то диалоговое окно для ввода этих данных появится только после того, как будут установлены параметры настройки отчета. Для этого надо вернуться в диалоговое окно Отчеты о затратах ищелкнуть на кнопке Выбрать.
Отчет Задачи с превышением содержит (по умолчанию) список задач, стоимость которых превышает затраты, предусмотренные бюджетом (рис.16).
|
Рис.16.Отчет Задачи с превышением бюджета
Фактически этот отчет содержит результаты применения стандартного фильтра Затраты сверх бюджета к таблице задач Затраты. При необходимости отчет также можно настраивать, используя рассмотренные выше средства.