 |
|
Панель настройки образов
Панель настройки образов позволяет просмотреть и, при необходимости, изменить содержание и настройки образов для текущего этапа при выборе вкладки Настройка(Рис. 3.13). При выборе вкладки Статистика(Рис. 3.14) можно просматривать значения статистических данных контролируемого параметра, связанного с выбранным свойством образа. Доступные для просмотра статистические данные рассчитываются на предшествующем фоновом этапе и сохраняются до начала следующего этапа фонового типа.
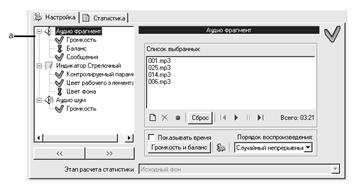
Рис. 3.13. Панель настройки образов. Вкладка Настройка.
a. Список образов текущего этапа.
Для просмотра/прослушивания содержимого любого из используемых образов без запуска проигрывания сценария выберите его наименование в левой части вкладки Настройка. В правой части вкладки появляется информация об имени соответствующего файла (файлов) и кнопки для редактирования и управления процессом просмотра/прослушивания. Для редактирования настроек образа выберите образ в списке образов (Рис. 3.13 a) Более подробно свойства образов рассмотрены в главе 6 «Настройка БОС образов». Для изменения настроек входа образа выберите требуемый вход образа. После этого, становится доступной панель настройки данного входа. В зависимости от типа входа это может быть панель настройки бинарного входа, либо пропорционального входа. Описание этих панелей приведено в разделах (6.1.2) «Настройка пропорциональных входов образов» и (6.1.3) «Настройка бинарных входов образов».
Настройка входов возможна только для образов управляемых этапов. В случае, если проигрывается текущий этап, то есть он одновременно является и активным, для вступления в силу измененных настроек входа нажмите кнопку Применить, которая присутствует только в реальном времени.
Для просмотра статистических данных по контролируемым параметрам сделайте текущим любой этап управляемого типа, следующий за проигрываемым (активным) фоновым этапом. Для этого наведите курсор на соответствующий прямоугольник красного цвета и щелкните ЛКМ. На вкладке Статистикавыберите любой используемый для управления вход (он помечен галочкой). Справа в верхней части вкладки располагается название образа и название выбранного входа (Рис. 3.14 b). Ниже размещено наименование контролируемого параметра, который связан с этим входом (Рис. 3.14 c). В нижней части вкладки размещено название этапа, на котором рассчитывается статистика для этого контролируемого параметра (Рис. 3.14 d). В таблице Статистические данные (Рис. 3.14 e) указаны значения математического ожидания, дисперсии, СКО, минимума и максимума контролируемого параметра

Рис. 3.14. Панель настройки образов. Вкладка Статистика.
a. Дерево образов и входов.
b. Название входа.
c. Контролируемый параметр.
d. Статистические данные.
e. Название этапа расчета статистики.
Обработки
Переход к анализу и обработке записанного исследования осуществляется одним из способов:
- выбрать в меню Режим команду Постреальная обработка;
- нажать кнопку  (Обработка) на инструментальной панели;
(Обработка) на инструментальной панели;
- нажать клавишу {F12}.
После завершения сеанса тренинга качественный результат успешности проведенной процедуры, особенно в случае явного успеха или неудачи, сразу очевиден как врачу, так и пациенту. В случае неявного результата или для его количественной оценки может применяться следующий набор средств обработки:
- просмотрсигналов (3.4) позволяет локализовать причину некорректного расчета статистических показателей и, при необходимости, исключить из анализа артефактные участки;
- диаграммы (4.1), демонстрирующие динамику изменения КП в течение всего сеанса тренинга;
- гистограммы(4.2) для сопоставления статистических показателей контролируемых параметров на любых 2 этапах тренинга;
- спектрограммы(4.3) для выявления и оценки периодических составляющих исследуемых процессов и контролируемых параметров;
- скаттерграмма(4.4) используется для анализа сердечного ритма, но может использоваться для покардиоциклового представления показателей сердечно-сосудистой системы или представления с заданным шагом любых показателей;
- анализ поэтапной динамики(4.5) в течение одной БОС процедуры;
- анализ курсовой динамики(4.6) по результатам всего реабилитационного курса;
- заключение(4.7), фиксирующее значимые отклонения КП на выбранных этапах по сравнению с исходным фоном.
Для просмотра и редактирования зарегистрированных сигналов в режиме постреальной обработки на инструментальной панели появляются дополнительные кнопки:
– отдельная панельПеремещение по сигналу;

| 
|
– навигация по маркерам:  (Предыдущий) и
(Предыдущий) и  (Следующий маркер);
(Следующий маркер);
– вызов по кнопке  (Список ФП и фрагментов) диалогового окна Операции над фрагментами для быстрого перемещения по фрагментам записи. Дублируется в меню Настройки/Список ФП и фрагментов.
(Список ФП и фрагментов) диалогового окна Операции над фрагментами для быстрого перемещения по фрагментам записи. Дублируется в меню Настройки/Список ФП и фрагментов.
Если записанное исследование содержит артефактные участки, искажающие результаты статистической обработки сигналов, их можно удалить, воспользовавшись так называемой активной парой маркеров (АПМ): артефактный фрагмент выделяется АПМ (установка очередного маркера АПМ производится сочетанием {Shift + левая кнопка мыши}, после чего он может быть удален нажатием кнопки  (Вырезать фрагмент) на инструментальной панели.
(Вырезать фрагмент) на инструментальной панели.
Заключение формируется по любому выбранному этапу. Значимыми считаются 3% изменения статистических показателей КП более 3% (данная величина может корректироваться).
Для подтверждения вывода об успешности отдельного сеанса тренинга или для фиксации обнаруженных феноменов врач может распечатать и выдать на руки пациенту выходные документы, содержащие фрагменты сигналов или экранные формы используемых для анализа обработок.
Примечание. Каждая из панелей обработок, описанных далее в этой главе, может быть представлена в виде независимого окна или докирована в виде части главной панели, при этом на главной панели каждая из них может располагаться крайним правым или крайним нижним окном. Для перемещения панели поместите курсор мыши в поле заголовка или область над инструментальной панелью, нажмите ЛКМ и, не отпуская ее, переместите панель в удобное место экрана. Для изменения размеров панели установите курсор мыши на границу панели (при этом курсор мыши изменит свой вид), нажмите левую кнопку мыши и, удерживая ее, установите требуемый размер панели.
Диаграммы
Панель диаграммпредназначена для отслеживания временной динамики исследуемых параметров в виде графиков, по оси абсцисс которых откладываются номера кардиоциклов, а по оси ординат – численные значения выбранных КП. При отсутствии в конфигурации съема ЭКГ-сигнала для построения диаграмм используются значения выбранных параметров, рассчитываемые с задаваемым временным шагом.
Для вызоваПанели диаграмм необходимо:
– в режиме реального времени (съема) выбрать в меню Обработкипункт Панель диаграмм БОС,или нажать кнопку  (Панель диаграмм БОС) на панели обработок;
(Панель диаграмм БОС) на панели обработок;
– в режиме обработки выбрать в меню Обработкипункт Панель диаграммили нажать кнопку 
 (Панель диаграмм) на панели обработок (см. Рис. 3.3 f).
(Панель диаграмм) на панели обработок (см. Рис. 3.3 f).
Панель диаграмм имеет некоторые различия в зависимости от того, работает ли она в режиме реального времени (съема) (Рис. 4.1) или режиме обработки (Рис. 4.3).
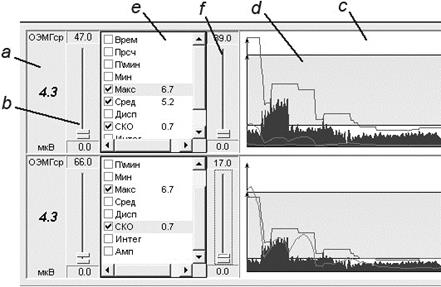
Рис. 4.1. Панель диаграмм в режиме съема.
a. Текущее значение контролируемого параметра.
b. Регулятор видимого диапазона отображения графика КП.
c. Диаграмма расчетного параметра с графиками статистических показателей.
d. Контролируемая зона.
e. Статистические показатели и коэффициенты успешности.
f. Регулятор диапазона для активизированного статистического показателя
Свойства панели диаграмм в режиме съема
Общий вид. Каждый КП представляется в отдельной диаграмме, кроме того, в реальном времени панель содержит поля списков статистических показателей (СП) и коэффициентов успешности (КУ). Значения всех выбранных показателей предъявляются в ходе сеанса в цифровом и графическом виде, причем КУ доступны только на управляемых этапах.
 Рис. 4.2. Контекстное меню Панели диаграмм в режиме съема.
Рис. 4.2. Контекстное меню Панели диаграмм в режиме съема.
| С помощью контекстного меню можно подобрать оптимальный вид представления панели диаграмм БОС. Число диаграмм БОС определяется количеством различных КП, используемых на управляемых этапах текущего сценария и выбранных во вкладке Контролируемые параметры окна Выбор БОС процедур. |
Список статистических параметров. В окнах диаграмм отображаются выбранные статистические параметры (Рис. 4.1 е) только в процессе выполнения процедуры на этапах любого типа. На этапах управляемого типа кроме контролируемых параметров и статистических параметрахна диаграмме могут отображаться графики коэффициентов успешности (КУ) выполнения тренинга:
- Врем.– временной показатель успешности – отношение времени успешного выполнения задания (превышения заданного целевого порога ЦП) к общему времени выполнения задания от начала этапа;
- Прсч.– количество пересечений ЦП– характеристика устойчивости навыка управления КП. Определяется текущим количеством пересечений ЦП в направлении, противоположном заданному;
- Амп. – амплитудный показатель успешности – степень приближения текущего значения КП к заданному ЦП (в процентах);
- Интег. – интегральный показатель эффективности – площадь, ограниченная кривой КП и ЦПг при выполнении задания. Характеризует долю успешно выполненной части этапа;
- П/мин. – относительное количество пересечений– количество пересечений КП с целевым порогом в течение последней минуты тренинга.
- Сред – математическое ожидание контролируемого параметра;
- Дисп – дисперсия контролируемого параметра;
- СКО –среднеквадратическое отклонение;
- Мин– минимум;
- Макс – максимум.
Выбор показателя осуществляется щелчком ЛКМ в его ячейке выбора. Справа от выбранного показателя будет отображаться его текущее численное значение, а на диаграмме –график значений этого показателя. Можно задать индивидуальный цвет графика для каждого показателя: меню Настройки/Общие/Цвета/Панель диаграмм.
Контролируемая зона. При проигрывании управляемого этапа на диаграмме цветом выделяется контролируемая зона(Рис. 4.1 d)– этодиапазон изменения КП, в пределах которого пациент в том или ином виде получает информацию об изменении КП. При нахождении КП за пределами этой зоны свойства используемых образов перестают изменяться. Та граница контролируемой зоны, которую должен достичь КП, называется целевым порогом (ЦП). Им может быть как верхняя, так и нижняя граница, в зависимости от задания текущего этапа – на повышение или понижение КП. В процессе выполнения этапа положение контролируемой зоны может быть скорректировано, т.к. оперативная адаптация ЦП необходима для сохранения высокой мотивации у пациента к тренингу и достижению им лучшего результата. Изменять целевые пороги можно любым из следующих способов (см. раздел 6.1. «Настройка входов образов»):
1) установить курсор в область контролируемой зоны, нажать ЛКМ и переместить всю зону в нужном направлении. При этом у правой границы контролируемой зоны будут отображаться числовые значения верхней и нижней границ;
2) нажать кнопку  (Оперативная настройка порогов) на инструментальной панели проигрывания БОС процедуры (Рис. 3.8 g) для вызова оперативной настройки порогов, и регуляторами установить границы контролируемой зоны. (Кнопка недоступна
(Оперативная настройка порогов) на инструментальной панели проигрывания БОС процедуры (Рис. 3.8 g) для вызова оперативной настройки порогов, и регуляторами установить границы контролируемой зоны. (Кнопка недоступна  при проигрывании фоновых и задающих этапов сценария);
при проигрывании фоновых и задающих этапов сценария);
3) нажать кнопку  (Настройка целевых порогов) (Рис. 3.8 h) для синхронного изменения всего диапазона КП. (Кнопка недоступна
(Настройка целевых порогов) (Рис. 3.8 h) для синхронного изменения всего диапазона КП. (Кнопка недоступна  при проигрывании фоновых и задающих этапов сценария).
при проигрывании фоновых и задающих этапов сценария).
Свойства панели диаграмм в режиме обработки
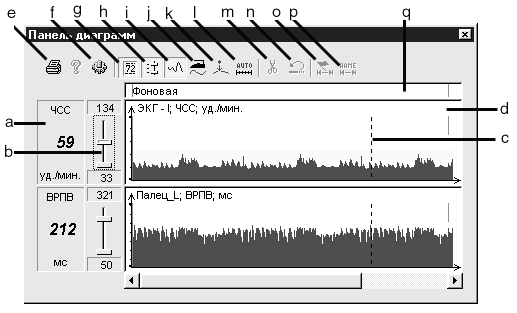
Рис. 4.3. Панель диаграммв режиме обработки.
a. Текущее значение контролируемого параметра.
b. Регулятор видимого диапазона отображения графика КП..
c. Маркер текущего отсчета.
d. Диаграмма расчетного параметра.
e. Печать диаграмм.
f. Вызов окна настройки списка расчетных параметров.
g. Включение/выключение отображения текущего значения.
h. Включение/выключение отображения регулятора видимого диапазона.
i. Включение/выключение режима заполнения.
j. Включение/выключение режима сглаживания.
k. Включение/выключение режима интерполяции.
l. Включение/выключение режима автодиапазона.
m. Удаление фрагмента между парой активных маркеров.
n. Восстановление удаленного фрагмента.
o. Синхронизация активной пары в панели диаграмм и сигнальном окне.
p. Создание именованного фрагмента.
q. Название этапа.
Изменение списка контролируемых параметров производится в диалоговом окне Список расчетных показателей, активизировать которое можно нажатием кнопки 
 (Настройка, Рис. 4.3 f) на панели диаграммлибо с помощью выбора пункта Настройкав контекстном меню, вызываемом нажатием ПКМ в окне диаграмм. Изменение списка контролируемых параметров описано в разделе 5.1.3.
(Настройка, Рис. 4.3 f) на панели диаграммлибо с помощью выбора пункта Настройкав контекстном меню, вызываемом нажатием ПКМ в окне диаграмм. Изменение списка контролируемых параметров описано в разделе 5.1.3.
Просмотр текущего значения. Для количественной оценки КП предусмотрено поле числовых значений (Рис. 4.3 а), показать/скрыть которое можно нажатием кнопки  (Текущее значение, Рис. 4.3 g) на панели диаграммлибо с помощью выбора пункта Текущее значениев контекстном меню. В режиме обработки показывается числовое значение вторичных показателей в месте расположения маркера, а в реальном времени – мгновенное значение.
(Текущее значение, Рис. 4.3 g) на панели диаграммлибо с помощью выбора пункта Текущее значениев контекстном меню. В режиме обработки показывается числовое значение вторичных показателей в месте расположения маркера, а в реальном времени – мгновенное значение.
Изменение диапазона отображения. Для удобного отслеживания небольших по сравнению с общим диапазоном изменений показателей используется изменение диапазона отображения. Для этого предусмотрено поле установки граничных значений вертикальной шкалы(Рис. 4.1 b, Рис. 4.3 b), показать/скрыть которое можно нажатием кнопки  (Диапазон, Рис. 4.3 h) на панели диаграмм,либо с помощью выбора пункта Диапазонв контекстном меню.
(Диапазон, Рис. 4.3 h) на панели диаграмм,либо с помощью выбора пункта Диапазонв контекстном меню.
Отображение динамики изменения расчетных показателей в виде графиков или диаграмм. Для представления динамики изменения числовых значений вторичных показателей используются две формы: графики и диаграммы (заполненные графики). Включить/отключить заполнение графиков можно нажатием кнопок  /
/  (Заполнение, Рис. 4.3 i) на панели диаграммлибо с помощью выбора пункта Заполнениев контекстном меню.
(Заполнение, Рис. 4.3 i) на панели диаграммлибо с помощью выбора пункта Заполнениев контекстном меню.
Устранение влияния быстрых, случайных изменений. Для уменьшения влияния быстрых и случайных изменений показателей нажмите кнопку  (Сглаживание, Рис. 4.3 fj) на панели диаграммлибо выберите пункт Сглаживаниев контекстном меню.
(Сглаживание, Рис. 4.3 fj) на панели диаграммлибо выберите пункт Сглаживаниев контекстном меню.
Устранение выбросов. Для уменьшения влияния артефактных (ошибочных) значений показателей нажмите кнопку  (Интерполяция, Рис. 4.3 k) на панели диаграммлибо выберите пункт Интерполяцияв контекстном меню.
(Интерполяция, Рис. 4.3 k) на панели диаграммлибо выберите пункт Интерполяцияв контекстном меню.
Режим автодиапазона. Для автоматизирования процесса грубой настройки границ диапазона нажмите кнопку  (Автодиапазон, Рис. 4.3 l) на панели диаграммлибо выберите пункт Автодиапазонв контекстном меню.
(Автодиапазон, Рис. 4.3 l) на панели диаграммлибо выберите пункт Автодиапазонв контекстном меню.
Выделение фрагмента с помощью активной пары маркеров. Маркера устанавливаются нажатием левой кнопки мыши с одновременным удержанием клавиши {Shift}. Первое нажатие позволяет установить первый маркер, второе – второй, третье – сбросить оба маркера.
Синхронизация активной пары в сигнальном окне с активной парой в панели диаграмм. Для синхронизации нажмите кнопку  (Активный маркер, Рис. 4.3 o) на инструментальной панели.
(Активный маркер, Рис. 4.3 o) на инструментальной панели.
Удаление фрагментов записи. Для удаления фрагмента выделите его активной парой маркеров и нажмите кнопку  (Вырезать, Рис. 4.3 m) на панели диаграммлибо выберите пункт Вырезать сигналв контекстном меню.
(Вырезать, Рис. 4.3 m) на панели диаграммлибо выберите пункт Вырезать сигналв контекстном меню.
Отмена удаления фрагментов записи. Для отмены удаления фрагмента записи между парой активных маркеров нажмите кнопку  (Откат, Рис. 4.3 n) на панели диаграммлибо выберите пункт Откатв контекстном меню.
(Откат, Рис. 4.3 n) на панели диаграммлибо выберите пункт Откатв контекстном меню.
 Рис. 4.4. Добавить именованный фрагмент
Рис. 4.4. Добавить именованный фрагмент
| Создание именованных фрагментов. Для работы с определенным участком записи можно выделить самостоятельный фрагмент сигнала и обозначить его собственным именем. Для добавления именованного фрагмента установите пару активных маркеров и нажмите кнопку  (Добавить фрагмент, Рис. 4.3 p). При этом появится панель Добавить именованный фрагмент, в которой введите имя создаваемого именованного фрагмента и нажмите кнопку ОК. Отменяет создание фрагмента нажатие кнопки Отмена. (Добавить фрагмент, Рис. 4.3 p). При этом появится панель Добавить именованный фрагмент, в которой введите имя создаваемого именованного фрагмента и нажмите кнопку ОК. Отменяет создание фрагмента нажатие кнопки Отмена.
|
Список расчетных показателей в панели диаграмм может не совпадать со списком контролируемых параметров проведенной процедуры, но является общим для панелей диаграмм, гистограмм (раздел 4.2. «Гистограммы»), спектрограмм (раздел 4.3 «Спектрограммы»), скаттерграмм (раздел 4.4 «Скаттерграммы»).
Гистограммы
Панель гистограмм (Рис. 4.5) предназначена для статистического анализа записи проведенной процедуры. Она позволяет по этапам или именованным фрагментам:
- строить гистограммы распределения контролируемых параметров;
- совмещать гистограммы распределения контролируемых параметров разных этапов/фрагментов на одном графике;
- просматривать в табличном виде численные значения статистических показателей контролируемых параметров.
Для вызоваПанели гистограммв режиме съема или обработки выберите в меню Обработкипункт Панель гистограммлибо нажмите кнопку  (Гистограммы) на панели обработок (см. Рис. 3.3 f).
(Гистограммы) на панели обработок (см. Рис. 3.3 f).

Рис. 4.5.Панель гистограмм.
a. Печать гистограмм.
b. Вызов окна настройки списка расчетных показателей.
c. Переключение между режимами таблицы /гистограммы..
d. Совмещение гистограмм показателей.
e. Отключение левой панели.
f. Отключение правой панели.
g. Разбиение диапазона КП при построении гистограмм на 10 .ячеек
h. Разбиение диапазона КП при построении гистограмм на 20 ячеек.
i. Разбиение диапазона КП при построении гистограмм на 40 ячеек.
j. Сглаживание значений КП.
k. Устранение выбросов и интерполяция данных.
l. Переключение между режимами графики /гистограммы..
m. Включение режима автоматического определения диапазона.
n. Просмотр этапов.
o. Просмотр именованных фрагментов.
p. Выбор этапа или именованного фрагмента.
q. Левые гистограммы.
r. Правые гистограммы.
Панель гистограмм разбита на два поля – левое (Рис. 4.5 q) и правое (Рис. 4.5 r). Для каждого поля можно задать этап (или именованный фрагмент) (Рис. 4.5 n-p), информацию о котором необходимо выводить.
Для настройки списка контролируемых параметров, просматриваемых в панели гистограмм, нажмите кнопку  (Настройка) (см. раздел 5.1.3 «Задание списка контролируемых параметров»). Для просмотра численных значений статистических показателей расчетных параметров нажмите кнопку
(Настройка) (см. раздел 5.1.3 «Задание списка контролируемых параметров»). Для просмотра численных значений статистических показателей расчетных параметров нажмите кнопку  (Табличные данные). Все гистограммы будут заменены таблицами (Рис. 4.6), содержащими следующие статистические показатели:
(Табличные данные). Все гистограммы будут заменены таблицами (Рис. 4.6), содержащими следующие статистические показатели:
- Мат. ожидание – математическое ожидание расчетного показателя на выбранном интервале (этапе или фрагменте);
- СКО – среднее квадратичное отклонение расчетного показателя на выбранном интервале;
- Мода – диапазон наиболее часто встречающихся значений;
- Амплитуда моды – относительное число значений, соответствующих значению моды, от общего количества отсчетов;
- Вариац. размах – вариационный размах;
- Количество – число отсчетов КП на выбранном интервале, используемых при расчете статистики.
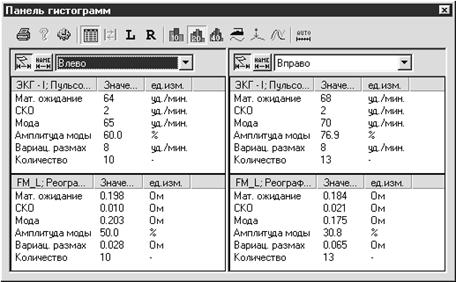
Рис. 4.6. Панель гистограмм в режиме отображения таблиц.
Спектрограммы
Спектральный анализ используется для выявления и оценки периодических составляющих колебаний контролируемых параметров в области низких частот (0,5-0,008 Гц). Они имеют вид периодически повторяющихся волн, а точнее, нескольких волн с определенной частотой и амплитудой. Вклад каждой из этих частот в структуру исследуемого процесса оценивается при помощи анализа Фурье, результатом которого является построение графика зависимости мощности или амплитуды колебаний (по оси ординат) от периода колебаний (по оси абсцисс). Преимущественно используется для анализа вариабельности сердечного ритма, однако не исключается возможность анализа колебаний и других КП.
Панель спектрограмм (Рис. 4.7) позволяет для этапов и именованных фрагментов:
- строить спектрограммы контролируемых параметров;
- совмещать спектрограммы контролируемых параметров разных этапов;
- просматривать в табличном виде численные значения спектральных показателей контролируемых параметров.
Панель спектрограмм доступна только в режиме обработки и так же, как и панель гистограмм, содержит две зоны. Для каждой зоны можно задать этап (или именованный фрагмент) (Рис. 4.7 n-p), информацию о котором необходимо выводить. Для вызоваПанели спектрограмм выберите в меню Обработкипункт Панель спектрограммлибо нажмите кнопку  на панели обработок (см. Рис. 3.3 f).
на панели обработок (см. Рис. 3.3 f).
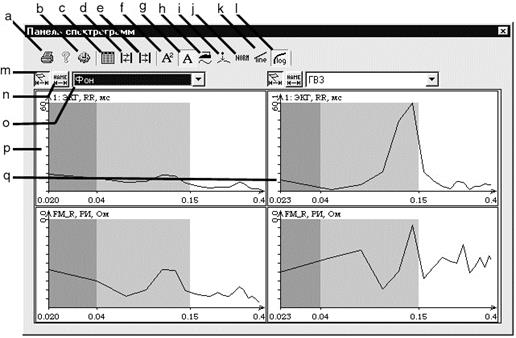
Рис. 4.7. Панель спектрограмм.
a. Печать спектрограмм.
b. Вызов окна настройки списка расчетных показателей.
c. Переключение между режимами таблицы/спектрограммы.
d. Совмещение спектрограмм расчетных показателей.
e. Отключение правой панели.
f. Отображение мощностных спектров.
g. Отображение амплитудных спектров.
h. Сглаживание данных расчетных показателей.
i. Устранение выбросов и интерполяция данных.
j. Просмотр спектрограмм при нормированной шкале по оси ординат.
k. Использование линейной шкалы по оси абсцисс.
l. Использование логарифмической шкалы по оси абсцисс.
m. Просмотр этапов.
n. Просмотр именованных фрагментов.
o. Выбор этапа или именованного фрагмента.
Для настройки списка расчетных параметров, просматриваемых в панели спектрограмм, нажмите кнопку  (Настройка). Настройка производится в диалоговом окне расчетных показателей (см. п. 5.1.3 «Задание списка контролируемых параметров»). Для просмотра численных значений статистических показателей расчетных параметров нажмите кнопку
(Настройка). Настройка производится в диалоговом окне расчетных показателей (см. п. 5.1.3 «Задание списка контролируемых параметров»). Для просмотра численных значений статистических показателей расчетных параметров нажмите кнопку  (Таблица). Все спектрограммы будут заменены таблицами (Рис. 4.8), содержащими следующие спектральные и статистические показатели:
(Таблица). Все спектрограммы будут заменены таблицами (Рис. 4.8), содержащими следующие спектральные и статистические показатели:
- ОСМ(TP) – общая спектральная мощность отражает адаптационный потенциал организма. Чем выше общая мощность, тем выше адаптационный потенциал, тем лучше функциональное состояние системы. Определяется как сумма мощностей по формуле:
ОМ = (MB-II) + (MB-I) + (ДВ).
- ДВ(HF) – индекс дыхательных волн. Характеризует активность автономного контура регуляции ритма исследуемого процесса, а период позволяет судить о средней частоте дыхания. Вычисляется как отношение площади под кривой в интервале 0,15‑0,4 Гц, к площади под всей кривой.
- МВ-I (LF) – индекс медленных волн первого порядка. Характеризует состояние подкорковых нервных центров. Период колебаний позволяет судить о степени включения различных звеньев этого уровня в процесс управления: чем больше период, тем больше звеньев включилось в активную регуляторную деятельность. Вычисляется как отношение площади под кривой в интервале 0,04-0,15 Гц, к площади под всей кривой.
- МВ-II (VLF) – индекс медленных волн второго порядка. Отражает активность межсистемного уровня управления, вычисляется как отношение площади под кривой в интервале 0,003‑0,04 Гц, к площади под всей кривой.
- LF/HF – отношение индексов медленных волн первого порядка и дыхательных волн.
- ИДВ (HF норм) – нормированный индекс дыхательных волн, рассчитываемый как HF/(TP-VLF)*100%
- ИМВ-I (LF норм) – нормированный индекс медленных волн первого порядка, рассчитываемый как LF/(TP-VLF)*100%
- %HF – относительный индекс дыхательных волн, рассчитываемый как HF/TP*100%.
- %LF – относительный индекс медленных волн первого порядка, LF/TP*100%.
- %VLF – относительный индекс медленных волн второго порядка, VLF/TP*100%.
- ИЦ – индекс централизации. Показывает, насколько более мощной является активность центрального контура по отношению к автономному. Вычисляется как отношение площади под кривой в диапазоне медленных волн, к площади под кривой в диапазоне дыхательных волн.
- ИАП –индекс активации подкорковых нервных центров. Указывает на активность внутрисистемного уровня по отношению к более высоким уровням регуляции ритма сердца. Вычисляется как отношение постоянной составляющей к площади под кривой в диапазоне дыхательных волн.

Рис. 4.8. Панель спектрограмм в табличном представлении.
Скаттерграммы
Традиционно скаттерграмма (другие названия – корреляционная ритмограмма или последовательный парный анализ) используется для анализа сердечного ритма, но может использоваться для покардиоциклового представления показателей сердечно-сосудистой системы или представления с заданным шагом любых показателей.
Для построения скаттерграммы каждое текущее значение используемого показателя откладывается на оси X, а предыдущее – на оси Y. Таким образом, получается некоторое «облако» точек. По отношению к диаграммному представлению скаттерграмма имеет преимущество с точки зрения компактности представления данных и характерных паттернов, позволяющих сразу же оценить распределение и выбросы анализируемых показателей и повторяющиеся нарушения. Для вызоваПанели скаттерграммвыберите в меню Обработкипункт Скаттерграммылибо нажмите одноименную кнопку  на панели обработок (см. Рис. 3.3 f). На панелиСкаттерграммы(Рис. 4.9), как и на панелях гистограмм и спектрограмм, возможно сравнение результатов по двум этапам/именованным фрагментам.
на панели обработок (см. Рис. 3.3 f). На панелиСкаттерграммы(Рис. 4.9), как и на панелях гистограмм и спектрограмм, возможно сравнение результатов по двум этапам/именованным фрагментам.
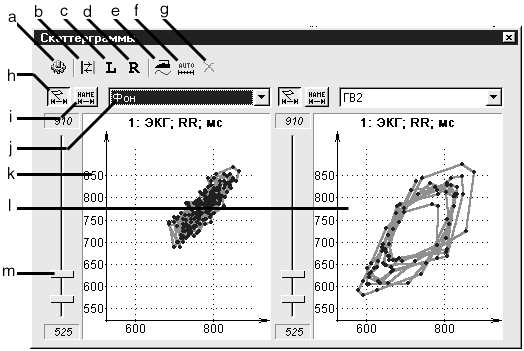
Рис. 4.9. Панель Скаттерграммы.
a. Вызов окна настройки списка расчетных показателей.
b. Совмещение скаттерграмм.
c. Отключение/включение левой панели скаттерграмм.
d. Отключение/включение правой панели скаттерграмм.
e. Сглаживание данных расчетных показателей.
f. Включение режима автодиапазона.
g. Закрытие панели скаттерграмм.
h. Просмотр этапов.
i. Просмотр именованных фрагментов.
j. Выбор этапа или именованного фрагмента.
k. Поле отображения левой скаттерграммы.
l. Поле отображения правой скаттерграммы.
m. Регулятор видимого диапазона для скаттерграммы.
Для настройки параметров отображения используется диалоговое окно Настройка параметров отображения(Рис. 4.10), которое вызывается из контекстного меню (пункт Вид) по нажатию правой кнопки мыши в поле графического отображения скаттерграмм.

| Рис. 4.10. Настройка параметров отображения скаттерграмм. a. Разрешение отображения точек. b. Разрешение отображения линий. c. Число показываемых точек (только при съеме). d. Размер точки. e. Число показываемых линий (только при съеме). f. Ширина линии. g. Число отсчетов данных, по которым проводится усреднение при расчете точки скаттерграммы. |
Поэтапная динамика
Панель поэтапной динамики предназначена для количественной (Рис. 4.11 – таблицы, экспортные файлы в формате Excel) и визуальной (Рис. 4.12 – графики) оценки внутрипроцедурной эффективности этапов одной БОС процедуры. Оценка осуществляется с учетом статистической значимости на основе показателей разброса: доверительный интервал, стандартное отклонение и т.п. При поэтапной динамике в постреальном времени рассчитываются статистические параметры по любым контролируемым показателям, которые могут быть выбраны или сформированы в списке расчетных показателей (см. раздел 5.1.3). Расчет ведется в привязке к выбранным этапам исследования. Для вызова панели необходимо выбрать в меню Обработкипункт Панель поэтапной динамикилибо нажать кнопку  (Поэтапная динамика) на инструментальной панели.
(Поэтапная динамика) на инструментальной панели.

Рис. 4.11. Панель поэтапной динамики в табличном режиме.
a. Наименование этапов.
b. Печать поэтапной динамики.
c. Экспорт данных поэтапной динамики в формат Excel.
d. Выбор списка расчетных показателей.
e. Выбор структурной единицы.
f. Выбор характеристических показателей.
g. Интерполяция выбросов.
h. Сглаживание.
i. Переключения в табличный режим представления данных.
j. Переключения в графический режим представления данных.
k. Настройки графического представления (для таблицы не доступна).
l. Включения/выключения регулятора масштаба графиков (для таблицы не доступна).
m. Включения/выключения режима автодиапазона (для таблицы не доступна).

Рис. 4.12. Панель поэтапной динамики в графическом варианте.На примере ЭЭГ-БОС процедуры видно, что повышение альфа-индекса возникало на этапе тренинга.
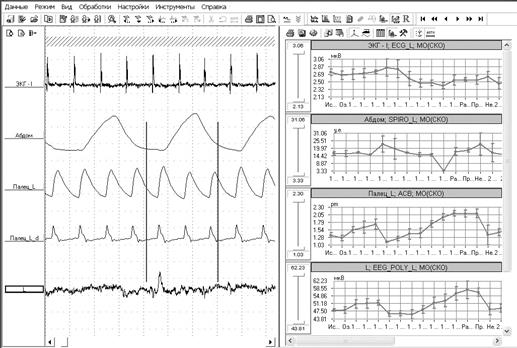
Рис. 4.13. Пример представления физиологических сигналов и поэтапной динамики показателей. В левой части рисунка представлены физиологические сигналы (сверху вниз: ЭКГ, дыхание, объемная фотоплетизмограмма, дифференцированная фотоплетизмограмма, ЭЭГ), а в правой – динамика выбранных показателей по этапам проведенного исследования.
Инструменты панели поэтапной динамики
Печать таблицы и графиков поэтапной динамики осуществляется с помощью кнопки  (Рис. 4.11 b).
(Рис. 4.11 b).
Экспорт результатов обработки в Excel-формат. Для сохранения данных поэтапной динамики в формате excel необходимо нажать на кнопку (Сохранить в excel)  (Рис. 4.11 с). В появившемся стандартном окне Сохранить как необходимо ввести имя файла или принять имя по умолчанию. Если файл с таким именем уже существует в появившемся диалоговом окне необходимо нажать кнопку ОК, если вы хотите заменить файл, или кнопку Отмена, если вы хотите дописать в файл новые данные.
(Рис. 4.11 с). В появившемся стандартном окне Сохранить как необходимо ввести имя файла или принять имя по умолчанию. Если файл с таким именем уже существует в появившемся диалоговом окне необходимо нажать кнопку ОК, если вы хотите заменить файл, или кнопку Отмена, если вы хотите дописать в файл новые данные.
Выбор расчетных показателей.Для настройки списка расчетных параметров нажмите кнопку  (Рис. 4.11 d). Настройка производится в диалоговом окне расчетных показателей (см. раздел 5.1.3 «Задание списка контролируемых параметров»).
(Рис. 4.11 d). Настройка производится в диалоговом окне расчетных показателей (см. раздел 5.1.3 «Задание списка контролируемых параметров»).
Выбор структурной единицы осуществляется с помощью кнопки  (Рис. 4.11 е). В диалоговом окне (Рис. 4.14) выберите требуемые для представления этапы, именованные фрагменты или временные кванты. Выбор осуществляется с помощью кнопок
(Рис. 4.11 е). В диалоговом окне (Рис. 4.14) выберите требуемые для представления этапы, именованные фрагменты или временные кванты. Выбор осуществляется с помощью кнопок  (Все) и
(Все) и  (Отменить все), а также кнопок Добавить – >, <- Удалить.
(Отменить все), а также кнопок Добавить – >, <- Удалить.
Исходный список этапов на вкладке ФП формируется автоматически на основании выполненных этапов проведенной процедуры. Длительность каждого этапа нефиксированная и зависит от выполнения испытуемым требуемых действий.
Список именованных фрагментов на вкладке Фраг. формируется пользователем вручную, можно выделить произвольные участки, необязательно совпадающие с этапами.
Исходный список временных квантов на вкладке Врем. формируется программой автоматически на основании параметра Временной интервал, установленного в нижней строке окна Выбор структурной единицы.

Рис. 4.14. Диалоговое окно Выбор структурной единицы.
Выбор характеристических показателей. При нажатии на кнопку  (Рис. 4.11 f) происходит вызов диалогового окна (Рис. 4.15), в котором с помощью переключателей нужно выбрать необходимые для анализа статистические показатели.
(Рис. 4.11 f) происходит вызов диалогового окна (Рис. 4.15), в котором с помощью переключателей нужно выбрать необходимые для анализа статистические показатели.

Рис. 4.15. Диалоговое окно Выбор характеристических показателей.
Устранение выбросов– кнопка  (Рис. 4.11 g) – для уменьшения влияния артефактных (ошибочных) значений показателей.
(Рис. 4.11 g) – для уменьшения влияния артефактных (ошибочных) значений показателей.
Устранение влияния быстрых, случайных изменений показателей производится при нажатии кнопки  (Рис. 4.11 h).
(Рис. 4.11 h).
Табличное представление поэтапной динамики (Рис. 4.11) переключается по кнопке  (Рис. 4.11 i). В таблице строки – это выбранные фрагменты процедуры, которые отсортированы в порядке их выполнения, столбцы – это информация о показателях (ЧСС, альфа-индекс и пр.) и заданных параметрах, их характеризующих (МО, СКО и пр.).
(Рис. 4.11 i). В таблице строки – это выбранные фрагменты процедуры, которые отсортированы в порядке их выполнения, столбцы – это информация о показателях (ЧСС, альфа-индекс и пр.) и заданных параметрах, их характеризующих (МО, СКО и пр.).
Графическое представление поэтапной динамики (Рис. 4.12) переключается с помощью кнопки  (Рис. 4.11 j). Графический режим представляет собой набор двухмерных графиков по количеству контролируемых параметров, которые были выбраны в диалоговом окне расчетных показателей (см. раздел 5.1.3 «Задание списка контролируемых параметров»). Каждый выбранный количественный показатель показывается в так называемом интервальном представлении. График проходит через параметр центральной тенденции (среднее, медиана или мода), а интервал представляется в виде вертикальной линии того же цвета с палочками внизу и вверху, и показывает выбранный вариант параметра разброса (СКО, доверительный интервал, стандартная ошибка, мин/макс). При наведении курсора мыши на любую точку графика (Рис. 4.12) всплывает подсказка с дополнительной информацией: имя фрагмента, аббревиатура показателя, значение показателя, размер ансамбля в данном этапе.
(Рис. 4.11 j). Графический режим представляет собой набор двухмерных графиков по количеству контролируемых параметров, которые были выбраны в диалоговом окне расчетных показателей (см. раздел 5.1.3 «Задание списка контролируемых параметров»). Каждый выбранный количественный показатель показывается в так называемом интервальном представлении. График проходит через параметр центральной тенденции (среднее, медиана или мода), а интервал представляется в виде вертикальной линии того же цвета с палочками внизу и вверху, и показывает выбранный вариант параметра разброса (СКО, доверительный интервал, стандартная ошибка, мин/макс). При наведении курсора мыши на любую точку графика (Рис. 4.12) всплывает подсказка с дополнительной информацией: имя фрагмента, аббревиатура показателя, значение показателя, размер ансамбля в данном этапе.
Регулятор масштаба отображения графиков. В левой части каждого окна графиков расположен регулятор масштаба отображения графиков. Изменяя положение движков, можно изменять верхнюю и нижнюю границу отображения активного графика. Отключить или включить отображение регулятора можно с помощью кнопки  (Рис. 4.11 l).
(Рис. 4.11 l).
Автоматическое масштабирование. По умолчанию график отображается в максимальном диапазоне возможного изменения его значений. Для автоматизирования процесса грубой настройки границ диапазона нажмите кнопку  (Рис. 4.11 m)
(Рис. 4.11 m)
Курсовая динамика
Для количественной оценки эффективности совокупности всех проведенных БОС процедуры используется Курсовая динамика (КД), которая позволяет наглядно представить тенденции изменения состояния пациента в ходе всего реабилитационного курса, как в табличной, так и в графической форме. Для анализа курсовой динамики конкретного пациента необходимо открыть из картотеки несколько исследований (больше одного), относящихся к одному реабилитационному курсу и обязательно содержащих три этапа: «Исходный фон», «Тренинг», «Итоговый фон». В качестве «Тренинга» выбирается последний управляемый этап выбранной процедуры, независимо от его названия. При отсутствии хотя бы одного из перечисленных этапов исследование исключается из анализа. То же самое происходит и в том случае, если длительность одного из этих трех этапов окажется менее заданной на панели Настройки БОС системы (Рис. 10.9).Установите это Рекомендуемое минимальное время… не очень большое, но при этом не забудьте о достоверности статистических результатов.
Для вызова панели Курсовая динамиканеобходимо выбрать в меню Обработкипункт Панель курсовой динамикилибо нажать кнопку  (Панель курсовой динамики) на панели инструментов. В нижней части окна визуализации сигналовоткроется пустая Панель курсовой динамики, в которой информация будет отсутствовать до тех пор, пока вы не выберите исследования и список параметров для расчета. Рассчитанные данные могут быть представлены как в графической (Рис. 4.16), так и в табличной форме (Рис. 4.17).
(Панель курсовой динамики) на панели инструментов. В нижней части окна визуализации сигналовоткроется пустая Панель курсовой динамики, в которой информация будет отсутствовать до тех пор, пока вы не выберите исследования и список параметров для расчета. Рассчитанные данные могут быть представлены как в графической (Рис. 4.16), так и в табличной форме (Рис. 4.17).
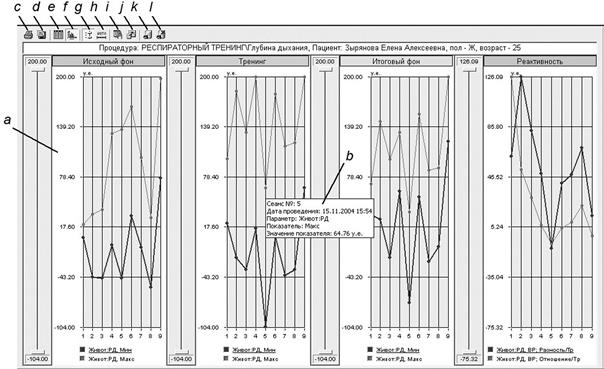
Рис. 4.16. Панель курсовой динамики в графическом представлении.
a. Графики курсовой динамики.
b. Всплывающая подсказка.
c. Печать курсовой динамики.
d. Экспорт данных в формат Еxcel.
e. Переключения в табличный режим представления данных.
f. Переключения в графический режим представления данных.
g. Включения/выключения регулятора масштаба графиков (для таблицы не доступна).
h. Включения/выключения режима автодиапазона (для таблицы не доступна).
i. Выбор списка исследований курса.
j. Выбор показателей для просмотра курсовой динамики.
k. Открыть исследования курса из картотеки.
l. Закрыть исследования курса.

Рис. 4.17. Панель курсовой динамики. Таблица.
Отличительные инструменты панели курсовой динамики
Инструменты Панели курсовой динамики в основном совпадают с инструментами Панели поэтапной динамики (Рис. 4.11). Отличаются они следующими функциональными возможностями.
Табличное представление курсовой динамики (Рис. 4.17) вызывается нажатием кнопки  (Рис. 4.16 d). Строки таблицы – это конкретные сеансы проведенных БОС процедур, отсортированные по дате проведения. В столбцах приведены статистические характеристики этих сеансов. В заголовках столбцов таблицы приводятся аббревиатуры названия контролируемых показателей и каналов, а также аббревиатуры используемых характеристик, таких как статистические показатели (МО, СКО и др.), показатели эффективности и показатели реактивности. Для компактного представления таблицы можно отключить визуализацию длинного имени канала. Включение или отключение название канала производится по двойному нажатию ЛКМ на окне таблицы
(Рис. 4.16 d). Строки таблицы – это конкретные сеансы проведенных БОС процедур, отсортированные по дате проведения. В столбцах приведены статистические характеристики этих сеансов. В заголовках столбцов таблицы приводятся аббревиатуры названия контролируемых показателей и каналов, а также аббревиатуры используемых характеристик, таких как статистические показатели (МО, СКО и др.), показатели эффективности и показатели реактивности. Для компактного представления таблицы можно отключить визуализацию длинного имени канала. Включение или отключение название канала производится по двойному нажатию ЛКМ на окне таблицы
Графическое представление курсовой динамики (Рис. 4.16) вызывается с помощью кнопки  (Рис. 4.16 е). Три графика представляют данные курсовой динамики статистических показателей и показателей эффективности для конкретных этапов (Исходный Фон, Тренинг, Итоговый Фон), а последний – показатели Реактивности.
(Рис. 4.16 е). Три графика представляют данные курсовой динамики статистических показателей и показателей эффективности для конкретных этапов (Исходный Фон, Тренинг, Итоговый Фон), а последний – показатели Реактивности.
Статистические показатели, выбранные в диалоговом окне Выбор показателей для просмотра в КД (Рис. 4.19),отображаются на трех окнах графиков, а показатели эффективности только на одном графике, который соответствует этапу Тренинг. При наведении курсора на точку графика всплывает подсказка, в которой предоставляется информация о сеансе и показателе (Рис. 4.16 l).
По контролируемым показателям, рассчитываются индексы Реактивности, отражающие относительные изменения между этапами. Выбор осуществляется из 3 фиксированных вариантов расчета: «Разность», «Отношение», «Процент отклонения»[1].
На всех окнах графиков по шкале X отмечены номера сеансов, а по шкале Y – значения одного из выбранных показателей для данного сеанса и этапа. На одном окне графиков могут располагаться не больше четырех графиков. Каждый из графиков представляет один из выбранных показателей. Графики отображаются линиями различного цвета. В нижней части окна графиков находятся подписи, ставящие в соответствие цвет каждого графика и его название. Подпись представляет аббревиатуру параметра и диапазон его изменения.
В курсовой динамике используется активный график, отличающийся большей толщиной линии и большей яркостью цвета. Именно для активного графика представлены значения шкалы Y. Выбор активного графика осуществляется нажатием ЛКМ на цветной ячейке слева от подписи или двойным нажатием на самой подписи. Подпись активного графика отображается шрифтом с подчеркиванием. Ячейка слева от подписи активного графика имеет больший размер и более яркий цвет.
Выбор исследований курса осуществляется с помощью кнопки  (Открыть исследования курса (Рис. 4.16 j)). Загружается картотека, в которой необходимо выбрать несколько исследований, относящихся к одному реабилитационному курсу. При их открытии проводится фильтрация неподходящих исследований по следующим критериям:
(Открыть исследования курса (Рис. 4.16 j)). Загружается картотека, в которой необходимо выбрать несколько исследований, относящихся к одному реабилитационному курсу. При их открытии проводится фильтрация неподходящих исследований по следующим критериям:
- Для курсовой динамики нужно открыть минимум два исследования.
- В картотеке верхнее в списке выбранное исследование принимается за исследование, входящее в открываемый курс.
- Критерием отбора для всех остальных выбранных исследований является проведение их по одному сценарию.
- Исследования, проведенные с использованием другого сценария по сравнению с первым открытым исследованием, не открываются.
- Исследования, не имеющие данных по трем этапам, не открываются.
- Исследования, в которых продолжительность записанных этапов менее заданной в общей настройке БОС системы, не открываются.
- Если из всех выбранных в картотеке исследований только одно соответствует приведенным выше ограничениям, то оно закрывается, т.к. режим курсовой динамики не предназначен для работы с одним исследованием.
После открытия нескольких исследований на панели инструментов станут доступны кнопки:  – (Список исследований курса) и
– (Список исследований курса) и  – (Выбор показателей для просмотра в КД).
– (Выбор показателей для просмотра в КД).
Список исследований курса.Нажатием кнопки  (Список исследований курса (Рис. 4.16 h)) вызывается диалоговое окно (Рис. 4.18) для выбора исследований, по которым необходимо представить курсовую динамику. Если убрать все галочки, то в таблицах и на графиках курсовой динамики появится сообщение о невозможности отображения информации. Если оставить только один флаг включенным, то в таблице будет отображена только одна строчка, а графическая форма не будет доступна. (Список исследований курса (Рис. 4.16 h)) вызывается диалоговое окно (Рис. 4.18) для выбора исследований, по которым необходимо представить курсовую динамику. Если убрать все галочки, то в таблицах и на графиках курсовой динамики появится сообщение о невозможности отображения информации. Если оставить только один флаг включенным, то в таблице будет отображена только одна строчка, а графическая форма не будет доступна.
|  Рис. 4.18. Окно Список исследований курса.
Рис. 4.18. Окно Список исследований курса.
|
Выбор показателей для просмотра КД.Нажать на кнопку  (Выбор показателей для просмотра в КД (Рис. 4.16 i)) и в появившемся окне (Рис. 4.19) выбрать показатели, по которым будет представлена курсовая динамика. Выбор параметров осуществляется по кнопке Добавить, удаление из списка выбранных параметров производится кнопкой Удалить.
(Выбор показателей для просмотра в КД (Рис. 4.16 i)) и в появившемся окне (Рис. 4.19) выбрать показатели, по которым будет представлена курсовая динамика. Выбор параметров осуществляется по кнопке Добавить, удаление из списка выбранных параметров производится кнопкой Удалить.

Рис. 4.19. Диалоговое окно Выбор параметров для просмотра КД.
Заключение
Заключение позволяет получить формальное описание значимых изменений выбранных контролируемых параметров в ходе одной процедуры. Описываются поэтапные отклонения параметров, произошедшие по отношению к выбранному базовому этапу (обычно исходному фону). Значимыми считаются более чем 3% изменения параметра (порог значимости может быть изменен). ПанельЗаключениедоступна только в режиме обработки. Для вызовапанели Заключение (Рис. 4.20)в режиме обработки выберите в меню Обработкипункт Заключениелибо нажмите кнопку  на панели обработок (см. Рис. 3.3 f).
на панели обработок (см. Рис. 3.3 f).
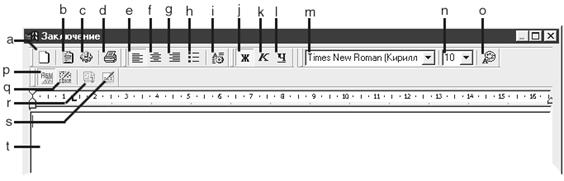
Рис. 4.20. Панель Заключение.
a. Создание нового заключения.
b. Формирование протокола для выбранных этапов или именованных фрагментов.
c. Вызов окна настройки параметров, учитываемых при формировании протокола.
d. Печать заключения.
e. Выравнивание абзаца по левому краю страницы.
f. Центрирование выбранного абзаца.
g. Выравнивание абзаца по правому краю страницы
h. Создание маркированного списка.
i. Вызов окна задания параметров абзаца.
j. Использование жирного шрифта.
k. Использование курсива.
l. Использование подчеркивания.
m. Выбор шрифта.
n. Выбор размера шрифта.
o. Выбор цвета шрифта.
p. Разрешение автоматической замены сокращений на полные формулировки.
q. Вызов панели настройки режима автозамены.
r. Применение шаблона к документу
s. Вызов окна настройки шаблона.
t. Поле ввода заключения.
При вводе текста заключения (Рис. 4.20 t) возможно использование стандартных клавиш редактирования. Включение режима автозамены (Рис. 4.20 p) позволяет автоматически заменять при наборе протокола сокращения на полные наименования. Для задания списка заменяемых сокращений нажмите кнопку  (Словарь) для вызова диалогового окна Автозамена(Рис. 4.21). Для добавления нового сокращения в список для автозамены, введите сокращение в поле Заменить: (Рис. 4.21 d), полное наименование в поле на: (Рис. 4.21 с) и нажмите кнопку Добавить(Рис. 4.21 f). Для удаления сокращения, выберите его в списке (Рис. 4.21 e) и нажмите кнопку Удалить(Рис. 4.21 g). При формировании заключения возможна вставка стандартных фраз-шаблонов из списка. Для вставки фразы нажмите кнопку
(Словарь) для вызова диалогового окна Автозамена(Рис. 4.21). Для добавления нового сокращения в список для автозамены, введите сокращение в поле Заменить: (Рис. 4.21 d), полное наименование в поле на: (Рис. 4.21 с) и нажмите кнопку Добавить(Рис. 4.21 f). Для удаления сокращения, выберите его в списке (Рис. 4.21 e) и нажмите кнопку Удалить(Рис. 4.21 g). При формировании заключения возможна вставка стандартных фраз-шаблонов из списка. Для вставки фразы нажмите кнопку  (Вставка шаблона (Рис. 4.20 r)) и выберите в появившемся меню нужную фразу. Для добавления, редактирования и удаления шаблона вызовите диалоговое окно Редактирование шаблонов(Рис. 4.22), нажав кнопку
(Вставка шаблона (Рис. 4.20 r)) и выберите в появившемся меню нужную фразу. Для добавления, редактирования и удаления шаблона вызовите диалоговое окно Редактирование шаблонов(Рис. 4.22), нажав кнопку  (Настроить шаблон, Рис. 4.20 s). Для добавления нового шаблона:
(Настроить шаблон, Рис. 4.20 s). Для добавления нового шаблона:
1. Нажмите кнопку  (Новый, Рис. 4.22 e).
(Новый, Рис. 4.22 e).
2. Введите имя шаблона (Рис. 4.22 a).
3. Введите текст шаблона (Рис. 4.22 d).
Для редактирования выберите шаблон в списке (Рис. 4.21 b) и внесите необходимые изменения в соответствующих окнах (Рис. 4.22 a, d). Для удаления выберите шаблон в списке (Рис. 4.22 b) и нажмите кнопку  (Рис. 4.22 f).
(Рис. 4.22 f).

Рис. 4.21. Диалоговое окно Автозамена.
a. Кнопка фиксирования окна на экране.
b. Разрешение автоматической замены при вводе.
c. Поле ввода полного наименования.
d. Поле ввода сокращения.
e. Список сокращений и полных наименований.
f. Добавление нового сокращения.
g. Удаление сокращения.
h. Вставка полного наименования в текст заключения.

Рис. 4.22. Диалоговое окно Редактирование шаблонов.
a. Окно ввода имени шаблона.
b. Список шаблонов.
c. Инструменты редактора шаблона.
d. Окно редактора шаблона.
e. Добавление нового шаблона.
f. Удаление шаблона.
g. Перемещение выбранного шаблона в списке вверх на одну позицию.
h. Перемещение выбранного шаблона в списке вниз на одну позицию.
i. Кнопка вставки шаблона в текст заключения.