 |
|
Настройка бинарных входов образов
Бинарный вход имеет только один аудиообраз – аудиофрагмент, а называется этот вход: Сообщение. Кроме того, бинарные входы имеют образ Электростимулятор управляемый (см. раздел 6.4). Для задания бинарного входа выполните в панели настройки бинарного входа следующую последовательность действий:
1. Выберите образ аудиофрагмент и его вход: Сообщение.
2. Выберите КП (Рис. 6.3 b).
3. Введите значение или задайте формулу для вычисления порога (Рис. 6.3 c).
4. Выберите звуковой файл, который будет запускаться в пересечения порога снизу вверх (Рис. 6.3 h), если она необходима.
5. Выберите звуковой файл, который будет запускаться в момент пересечения порога сверху вниз (Рис. 6.3 i), если она необходима.
6. Если необходимо добавить еще один бинарный порог, нажмите кнопку добавления (Рис. 6.3 d) и для нового порога выполните действия 2-4. Количество дополнительных бинарных порогов неограниченно.
Настройка дополнительных параметров порогов позволяет выбрать конкретный звуковой файл и параметров его воспроизведения. Для удаления порога выберите окно задания формулы этого порога и нажмите кнопку Удалить (Рис. 6.3 e). На Рис. 6.3 показан пример настройки бинарного входа на срабатывание в случае пересечения порогов со значениями равными максимальному и минимальному значениям, полученным на фоновом этапе.
 Рис. 6.3. Панель настройки бинарного входа.
Рис. 6.3. Панель настройки бинарного входа.
| a. Название образа и его входа. b. Выбор контролируемого параметра. c. Окна задания порогов. d. Добавление нового порога для бинарного входа. e. Удаление выбранного порога для бинарного входа. f. Переместить порог вверх. g. Переместить порог вниз. h. Дополнительные настройки при пересечении порога снизу вверх. i. Дополнительные настройки при пересечении порога сверху вниз. |
Образы зрительной модальности
Индикаторы
Индикаторы предназначены для отображения КП в наиболее простой форме. Индикаторы могут использоваться только в управляемом этапе. В комплексе используются следующие типы индикаторов: цифровой; столбиковый; геометрический; стрелочный; стрелочный парный (горизонтальный и вертикальный); график; парный график, задающий график.
Внешний вид индикаторов показан на Рис. 6.4. Каждый индикатор состоит из трех зон: заголовка; текущего значения; рабочей зоны. Заголовок показывает тип и размерность параметра, также, по желанию пользователя, заголовок может включать отображение названия канала. В зоне текущего значения показывается последнее значение КП, полученное БОС системой. У цифрового индикатора зоны текущего значения нет. В рабочей зоне отображается значения КП с помощью рабочего элемента (стрелка, график, цифра и т.д.). Кроме того, для индикации текущих значений КП может быть использовано изменение цвета фона и цвета рабочего элемента. Рабочие элементы, используемые в различных видах индикаторов, описаны в таблице 6.2 «Типы рабочих элементов индикаторов».

Рис. 6.4. Виды индикаторов:
a. Цифровой индикатор.
b. Геометрический.
c. Стрелочный парный горизонтальный.
d. Стрелочный.
e. График.
f. Столбиковый.
g. Стрелочный парный вертикальный.
h. Парный график.
Таблица 6.2. Типы рабочих элементов индикаторов
| Тип индикатора | Рабочий элемент |
| Цифровой | Строка со значением КП |
| Столбиковый | Прямоугольник, размеры которого по горизонтали и вертикали зависят от значений КП (КП могут быть разные) |
| Геометрические | Прямоугольник или эллипс, размеры которых по горизонтали и вертикали зависят от значений КП (КП могут быть разные) |
| Стрелочные | Стрелка, отклонение которой зависит от значения КП |
| Графики | График распределения значений КП во времени |
Для настройки индикатора выберите вкладку Настройка (Рис. 6.1) на панели настройки текущего этапа. Затем в списке образов и входов (Рис. 6.1 a) выберите нужный индикатор.
Настройка индикатора включает следующие шаги:
1. Задание входов.
2. Настройка свойств отображения индикатора.
3. Настройка цветов индикатора.
4. Настройка положения индикатора.
5. Настройка специфичных для данного типа индикаторов параметров.
Задание входов описано в разделе 6.1. «Настройка входов образов». Индикаторы используют входы пропорционального типа. Все индикаторы позволяют связывать цвет рабочего элемента и цвет фона рабочей зоны с КП. Геометрический и столбиковый индикатор позволяют связывать размер рабочего элемента по вертикали и по горизонтали с КП. Все остальные типы индикаторов позволяют связать КП со входом Контролируемый параметр, чтобы отображать его в соответствии со своими свойствами (см. табл. 6.2 «Типы рабочих элементов индикаторов»). Парные индикаторы имеют по два входа для КП, цвета фона и рабочего элемента (по одному для каждого из индикаторов).
Настройка свойств отображения
Настройка свойств отображения индикаторов производится во вкладке Настройки отображенияпанели настройки образа.

| Рис. 6.5. Вкладка Настройки отображения панели настройки образа. Включение/выключение: a. отображения текущего значения, b. информации о канале в заголовке, c. заголовка с названием канала и КП, d. режима пропорционального изменения размеров индикатора, e. закругленных углов рамки индикатора. |
Отключение отображения текущего значения (Рис. 6.5 a) позволяет убрать зону текущего значения. Информация о канале в заголовке (Рис. 6.5 b) нужна только в тех случаях, когда используется несколько каналов одного типа, и нельзя по типу параметра определить к какому КП относится данный индикатор. Например, два канала регистрации температуры справа и слева. признак Показывать заголовок (Рис. 6.5 с) включает визуализацию наименования используемого канала и названия контролируемого параметра в верхней зоне индикатора. Признак Оптимальный размер (Рис. 6.5 d) позволяет изменять размер индикатора пропорционально. При его включении производится одновременное изменение вертикального и горизонтального размеров. Признак Закругленные углы(Рис. 6.5 e) позволяет сгладить углы индикаторов.
Настройка цветов индикатора
Для настройки цветов индикатора выберите вкладкуНастройка цвета(Рис. 6.6). Для задания постоянного цвета рабочего элемента или фона рабочей зоны необходимо выбрать пункты Постоянныйи задать цвет в окнах отображения текущего цвета (Рис. 6.6 b, Рис. 6.6 d). После нажатия ЛКМ в окне отображения текущего цвета фона или рабочего элемента появляется стандартное диалоговое окно Windows для выбора цвета. Выбрав в нем цвет, нажмите кнопку OK для изменения настроек индикатора.

| Рис. 6.6. Вкладка настройки цвета. a. Выбор типа связи цвета рабочего элемента с КП. b. Вызов диалогового окна настройки цвета для рабочего элемента. c. Выбор типа связи цвета фона с КП. d. Вызов диалогового окна настройки цвета для фона. e. Имя файла картинки для фона (если выбран пункт Фоновое изображение). f. Кнопка вызова диалогового окна выбора картинки для фона. |
Для установления связи цвета фона или цвета рабочего элемента с изменением КП выберите пункт Пропорциональный. При этом текущий цвет индикатора получается путем вычисления промежуточного цвета в зависимости от значения КП. В этом случае нужно задать два граничных цвета. Для их задания последовательно нажмите ЛКМ на левой и правой половине окна. Задание пропорционального режима возможно только в случае, если настроены входы для управления цветом фона или цветом рабочего элемента.
Для использования картинки из файла как фона для рабочей зоны любого индикатора, выберите пункт Фоновое изображение, и задайте имя картинки, нажав кнопку Обзор.
Парные индикаторы содержат по две идентичных вкладки для настройки цветов, что позволяет независимо задать цветовые настройки каждого индикатора из пары. Например, стрелочный парный горизонтальный индикатор содержит две вкладки: Цвета правого, Цвета левого.
Настройка положения индикатора
Задание положения индикатора производится во вкладке Положение индикатора(Рис. 6.7). Для задания положения индикатора:
1. Выберите дисплей для размещения индикатора (Рис. 6.7 a). Это может быть дисплей пациента или врача.
2. Нажмите кнопку Просмотр (Рис. 6.7 c) для вызова индикатора.
3. Передвиньте с помощью мыши окно индикатора в нужное место.
4. Подберите с помощью мыши его размер.
5. Нажмите кнопку Просмотр (Рис. 6.7 c) для выключения индикатора.
Если после нажатия кнопки Просмотриндикатор не появился, возможно он находится за пределами видимой части экрана, для исправления этой ситуации нажмите кнопку Переместить к центру(Рис. 6.7 b), а затем установите требуемое положение индикатора (см. шаги 3, 4).
Если индикатор выглядит как серое пятно, то это означает, что он находится за пределами назначенного ему дисплея, передвиньте его на другой дисплей или нажмите кнопку Переместить к центру(Рис. 6.7 b).

| Рис. 6.7. Вкладка Положение индикатора. a. Выбор дисплея. b. Кнопка перемещения индикатора к центру выбранного дисплея. c. Включение/выключение просмотра положения индикатора. |
Настройка дополнительных параметров
Для геометрических индикаторов. Геометрические индикаторы позволяют использовать для отображения КП прямоугольник или овал. Выбор фигуры производится во вкладке Фигура (Рис. 6.8 a).

| Рис. 6.8. Вкладка Фигура. a. Выбор типа фигуры. b. Опция пропорционального изменения размеров фигуры. |
Если установлена связь только одного размера фигуры (по вертикали или по горизонтали) с КП, то опция Пропорциональное изменение(Рис. 6.8 b) позволяет указать, что оба размера зависят от одного входа.
Для графиков. При отображении графиков можно задать режим отображения и расстояние между точками данных в графике. График может отображаться:
- непрерывно, в виде непрерывной линии;
- дискретно, в виде столбиков.
Эти параметры задаются во вкладке График (Рис. 6.9).

| Рис. 6.9. Вкладка График. a. Выбор режима отображения графика. b. Число точек экрана, приходящееся на одно значение КП в графике (или ширина столбцов). c. Поле выбора цвета графика. c. Размер окна графика по оси времени. |
Выбор режима отображения осуществляется в выпадающем меню, находящимся под надписью Режим отображения(Рис. 6.9 a). Число точек экрана, приходящееся на одно значение на экране для непрерывного режима отображения или ширина столбца для дискретного режима, устанавливается под строкой Количество точек/знач. (Рис. 6.9 b). Изменить Цвет графика можно с помощью стандартного меню Цвет, вызываемого нажатием ЛКМ на цветной полосе (Рис. 6.9 с). Регулятором на шкале Размер окна (мин:сек) (Рис. 6.9 d) определяется размерность графика по оси Х в диапазоне от 1 с до 2 мин.
Для столбиковых индикаторов возможно включение опции Пропорциональное изменение, аналогичной опции геометрических индикаторов. Она включается на вкладке Размеры.
Для графиков, столбиковых и стрелочных индикаторов возможно задание параметров шкалы на вкладке Шкала(Рис. 6.10).

| Рис. 6.10. Вкладка Шкала. a. Включение/выключение шкалы. b. Число сегментов на шкале. c. Опция включения/выключения отображения крайних значений диапазона. |
Опция Включить (Рис. 6.10 a) разрешает показывать шкалу в рабочей зоне стрелочных и столбиковых индикаторов, а также графиков. Включение опции Оцифровка (Рис. 6.10 c) разрешает отображение крайних значений диапазона для индикаторов. Эти значения соответствуют заданным значениям верхней и нижней границ для входа Контролируемый параметр индикатора. Число, введенное в графе Разбиение шкалы(Рис. 6.10 b), определяет число сегментов, на которые разбивается шкала (число рисок шкалы равно числу сегментов + 1).
Изображение
Образ Изображение (Рис. 6.11) позволяет предъявлять различные статические изображения пациенту. Этот образ может использоваться на всех типах этапов. Образ может использовать изображения, записанные в форматах BMP, PCX, JPG, GIF (расширения графических файлов *.bmp, *.pcx, *.jpg, *.gif, соответствено).

Рис. 6.11. Пример образа Изображение.
a. Основное изображение.
b. Рамка основного изображения.
c. Фоновое изображение.
Возможно задание произвольных размеров изображения, ориентации изображения в пространстве, регулирование освещенности и прозрачности изображения. Возможно, наложение на изображение искажений в виде капель дождя и скрытия части изображения (мозаика). На управляемом этапе возможна привязка различных КП к размеру, прозрачности, уровню освещенности изображений. Также значения КП могут определять частоту падения и размер капель дождя и плотность мозаики. Для установления связи КП с любым из перечисленных свойств изображения используются пропорциональные входы (см. раздел 6.1.2 «Настройка пропорциональных входов образов») с соответствующими названиями. В панели настройки образа доступно несколько вкладок.
ВкладкаОбщие(Рис. 6.12) содержит основные настройки образа. Здесь задаётся путь к файлу с основным изображением. Путь к основному изображению должен быть указан всегда, в противном случае образ считается настроенным некорректно и не может быть просмотрен или активизирован при проигрывании. Для выбора изображения нажмите кнопку Обзор в разделе Файл с основным изображением. Для установки фонового изображения (Рис. 6.11 c) включите опцию Использовать фоновое изображение (Рис. 6.12 e) и установите путь к нему, нажав кнопку Обзор(Рис. 6.12 d) в разделе Файл с фоновым изображением. Если включена опция использования фонового изображения, а путь к файлу не задан, образ считается ненастроенным. Вкладка Общие позволяет просмотреть образ с помощью кнопки Просмотр (Рис. 6.12 f). Если отсутствуют необходимые настройки образа (путь к основному либо фоновому изображению), кнопка Просмотр недоступна. Кнопка Просмотр также недоступна при проигрывании образа. Если дисплеи настроены корректно и в полях настроек указаны пути к существующим файлам, то после нажатия кнопки Просмотр на выбранном дисплее должно появиться окно образа. Режим просмотра образа выключается повторным нажатием кнопки Просмотр.

Рис. 6.12. Вкладка Общие образа Изображение.
a. Имя файла изображения.
b. Кнопка выбора файла изображения.
c. Имя файла фонового изображения.
d. Разрешение использования фонового изображения.
e. Кнопка выбора файла для фонового изображения.
f. Кнопка включения/выключения просмотра изображения.
ВкладкаДисплей(Рис. 6.13)предназначена для выбора дисплея, на котором отображается образ (Рис. 6.13 a), и режима отображения (Рис. 6.13 b,c). Если при выборе дисплея окно образа располагалось на другом дисплее, то оно будет автоматически перенесено на новый дисплей с сохранением его координат относительно верхнего левого угла предыдущего дисплея. Не следует переносить окно с одного дисплея на другой вручную. В противном случае все окно, либо его часть, находящаяся не на выбранном дисплее, заполняется цветом фона. Вернуть окно в верхний левый угол выбранного дисплея можно нажав кнопку Вернуть (Рис. 6.13 e), находящуюся в этой вкладке.
Если вручную перенести окно на другой дисплей и далее произвести переключение дисплея во вкладке Дисплей в панели настроек образа, то пересчет относительных координат может привести к исчезновению окна со всех дисплеев. В такой ситуации, чтобы вернуть окно в верхний левый угол выбранного дисплея, используйте кнопку Вернуть (Рис. 6.13 e). Также на данной вкладке можно выбрать режим отображения образа: оконный либо полноэкранный (Рис. 6.13 b, c). Для переключения между оконным и полноэкранным режимом можно также использовать клавишу {W}. Сброс настроек на начальные производится нажатием кнопки Начальные(Рис. 6.13 d) (настройки переключаются на дисплей пациента и оконный режим).
Внимание! Для режима «На весь экран» невозможно использование других видеообразов.
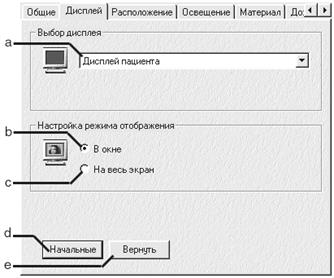
Рис. 6.13. Вкладка Дисплей образа Изображение.
a. Выбор дисплея.
b. Вывод изображения в окне.
c. Вывод изображения на весь экран.
d. Кнопка сброса настроек в начальное состояние (дисплей пациента, отображение в окне).
e. Кнопка перемещения окна изображения в левый верхний угол дисплея.
Вкладка Расположение(Рис. 6.14) позволяет изменить углы поворота плоскости основного изображения (Рис. 6.14 a,b,c) относительно координатных осей, а также размеры основного изображения (Рис. 6.14 d). Кнопка Начальные(Рис. 6.14 f) восстанавливает значения этих настроек по умолчанию:
- углы поворота 0 рад;
- размер изображения 100%;
- рамка включена.

Рис. 6.14. Вкладка Расположение образа Изображение.
a. Регулятор угла поворота изображения по оси X.
b. Регулятор угла поворота изображения по оси Y.
c. Регулятор угла поворота изображения по оси Z.
d. Регулятор размера изображения.
e. Опция включения/выключения рамки основного изображения.
f. Кнопка установки значений по умолчанию.
Опция Показывать рамку изображения позволяет выключать/включать рамку основного изображения (Рис. 6.11 b). Если образ изображение используется в управляемом этапе, то размер изображения может быть связан с контролируемым параметром.
Вкладка Освещение(Рис. 6.15)позволяет изменить интенсивность цветов (красного – Рис. 6.15 a, зеленого – Рис. 6.15 b, синего – Рис. 6.15 c) и яркость всего изображения (Рис. 6.15 d). Кнопка Начальные (Рис. 6.15 e) восстанавливает значения этих настроек по умолчанию – максимальная интенсивность цветов и яркость всего изображения.
Если образ находится в управляемом этапе, то интенсивность каждого из трех цветов и яркость изображения может управляться контролируемым параметром.

Рис. 6.15. Вкладка Освещение образа Изображение.
a. Регулятор интенсивности красного цвета изображения.
b. Регулятор интенсивности зеленого цвета.
c. Регулятор интенсивности синего цвета.
d. Регулятор яркости изображения.
e. Кнопка установки всех значений по умолчанию.
Вкладка Материал(Рис. 6.16)позволяет изменять прозрачность основного изображения с помощью регулятора прозрачности (Рис. 6.16 a). Кнопка Начальные (Рис. 6.16 b) устанавливает значение по умолчанию – основное изображение непрозрачное. Если образ находится в управляемом этапе, то прозрачность изображения может быть связана с КП.

Рис. 6.16. Вкладка Материал образа Изображение.
a. Регулятор прозрачности основного изображения.
b. Кнопка установки значения по умолчанию.
На вкладкеДождь(Рис. 6.17)изменяются настройки искажения в виде капель дождя:
- частота падения капель (Рис. 6.17 a);
- размер капель (Рис. 6.17 b);
- детализация капель (Рис. 6.17 с).
Кнопка Начальные (Рис. 6.17 с) восстанавливает исходные значения этих настроек (размер капли – максимальный, частота падения капель - минимальная).
Если образ находится в управляемом этапе, то частота падения и размер капель могут быть связаны с КП.

| Рис. 6.17. Вкладка Дождь образа Изображение. a. Регулятор частоты падения капель. b. Регулятор размеров капель. c. Регулятор детализации капель. d. Кнопка установки значений по умолчанию. |
Пример влияния положения регулятора Детализация капель.

| 
|
| Низкая | Высокая |
Вкладка Мозаика(Рис. 6.18) позволяет установить уровень мозаичного искажения (скрытия части изображения черными или цветными прямоугольниками) с помощью регулятора (Рис. 6.18 a). Кнопка Начальные восстанавливает значения уровня искажений по умолчанию – искажение отсутствует. Если образ находится в управляемом этапе, то уровень искажений может быть связан с КП.

| Рис. 6.18. Вкладка Мозаика образа Изображение. a. Регулятор уровня искажений. b. Выбор файла фонового изображения. c. Признак, разрешающий использование фонового изображения в качестве мозаики. d. Кнопка установки значения по умолчанию (отсутствие искажений). |
Видеоряд
Образ Видеоряд позволяет последовательно предъявлять пациенту предварительно заданный набор изображений. Этот образ может использоваться на всех типах этапов. Набор изображений (видеоряд) создается с помощью редактора видеоряда, который описан в разделе 7.1.2 «Добавление видеорядов». Кроме того, в библиотеке ресурсов БОС системы поставляется набор видеорядов на различные темы.
На управляемом этапе возможна привязка различных КП к тем же характеристикам, что и у образа Изображение (см. раздел 6.2.2 «Изображение») – к размеру, прозрачности, уровню освещенности изображений. Значения КП могут определять частоту падения и размер капель дождя и размер скрытой части изображения и т.д. Для установления связи используются пропорциональные входы (см. раздел 6.1.2 «Настройка пропорциональных входов образов») с соответствующими названиями. Кроме того, для просмотра очередного изображения (слайда) видеоряда требуется изменить значение КП до заданного порога и удерживать его установленное время. Для настройки образа Видеоряд в панели настройки доступно несколько вкладок.
ВкладкаОбщие(Рис. 6.19) повторяет вкладку Общие образа Изображение (см. раздел 6.2.2 «Изображение»). Отличия состоят в следующем: в настройке основного изображения выбирается файл видеоряда (Рис. 6.19 a), добавлена возможность вызова редактора видеоряда (Рис. 6.19 b). Редактор видеоряда описан в разделе 7.1.2 «Добавление видеорядов».
Вкладка Видеоряд(Рис. 6.20) предназначена для настройки режима, времени демонстрации и времени смены слайдов. Если не установлена опция Одинаковое время демонстрации для всех слайдов(Рис. 6.20 a), то время демонстрации каждого слайда берётся из файла видеоряда. В противном случае, становится доступным поле ввода Время демонстрации слайда(Рис. 6.20 b), и время, введённое в этом поле, является одинаковым для всех слайдов. Время плавной смены слайдов задаётся в поле ввода Время смены слайдов (Рис. 6.20 c). Для того, чтобы задействовать изменения, сделанные в полях Время смены слайдов и Время демонстрации слайда, при просмотре или проигрывании видеоряда используйте кнопку Задать (Рис. 6.20 d). На управляемом этапе смена слайдов производится, если в течение времени, заданного в поле Время демонстрации слайда,удерживается целевое значение КП по всем настроенным входам.

| Рис. 6.19. Вкладка Общие образа Видеоряд. a. Имя файла видеоряда. b. Кнопка вызова редактора видеоряда. |

Рис. 6.20. Вкладка Видеоряд.
a. Опция установки одинакового времени демонстрации слайдов.
b. Окно задания времени демонстрации слайдов (при включенной опции Одинаковое время демонстрации для всех слайдов).
c. Окно задания времени смены слайдов.
d. Кнопка применения новых настроек к проигрываемым видеорядам.
e. Опция разрешения смены слайда при обратном переходе значения КП в область ниже заданного порога.
f. Установка режима последовательной демонстрации слайдов.
g. Установка режима случайной демонстрации слайдов.
Остальные вкладкиДисплей, Расположение, Освещение, Материал, Дождь, Мозаика уже были описаны в образе Изображение(см. раздел 6.2.2 «Изображение»).
Видеоиндикатор
Образ Видеоиндикатор является разновидностью образа Видеоряд (раздел 6.2.3. «Видеоряд»). В него добавлена возможность управления текущим слайдом, то есть показываемый слайд из видеоряда зависит от значения КП. Для управления используется пропорциональный вход Слайд. При приближении КП к целевому порогу используются слайды эволюционного видеоряда. При удалении КП от целевого порога:
1. Если разрешено использование инволюционного видеоряда, то используются его слайды.
2. Если не разрешено, то слайды эволюционного видеоряда.
Все остальные возможности по управлению, доступные для образа Видеоряд поддерживаются образом Видеоиндикатор.
Внимание! Образ Видеоиндикатор работает только на управляемых этапах.
Настройки данного образа аналогичны настройкам образа Изображение(раздел 6.2.2. «Изображение») за исключением вкладки Общие(Рис. 6.21).
Данная вкладка содержит настройки образа, специфичные для образа Видеоиндикатор. Здесь задаётся путь к эволюционному и инволюционному видеоряду (файлы в формате *.ims). Путь к эволюционному видеоряду должен быть указан всегда, в противном случае образ считается некорректно настроенным и не может быть просмотрен или активизирован при проигрывании. Путь к инволюционному видеоряду должен быть указан, если установлена пометка возле пункта Файл с инволюционным видеорядом. В противном случае, образ считается некорректно настроенным.
Настройка фонового изображения производится так же, как в образе Изображение.
При просмотре, можно менять изображения при помощи регулятора, находящегося справа от кнопки Просмотр.

Рис. 6.21. Вкладка Общие образа Видеоиндикатор.
a. Путь к файлу с эволюционным видеорядом.
b. Опция разрешения использования инволюционного видеоряда.
c. Путь к файлу с инволюционным видеорядом.
d. Регулятор выбора слайдов при просмотре.
e. Вызов редактора эволюционного видеоряда.
f. Выбор эволюционного видеоряда.
g. Вызов редактора инволюционного видеоряда.
h. Выбор инволюционного видеоряда.
Редактировать эволюционный либо инволюционный видеоряд можно, нажав кнопку Редактор в соответствующем разделе. Более подробно редактор видеоряда описан в разделе 7.1.2 «Добавление видеорядов».
Внимание! Рекомендуется использовать в видеоиндикаторах изображения в формате BMP.
Видеоролик
Образ Видеоролик позволяет проигрывать видео в различных форматах (файлы в формате *.avi, *.mov, *.mpg, *.dat) на всех типах этапов. Этот образ позволяет накладывать визуальные искажения на воспроизводимый видеофрагмент. Одновременно могут накладываться два искажения. В качестве первого искажения, по выбору пользователя, может быть принято изменение яркости изображения или заполнение изображения «водой». В качестве второго искажения – аналог мозаичного искажения образа Изображение(см. раздел 6.2.2 «Изображение»). На управляемых этапах КП могут быть связаны с управлением первым искажением (пропорциональный вход «Управление №1») или вторым искажением (пропорциональный вход «Управление №2») и с включением/выключением проигрывания видеофрагмента (бинарный вход «Старт/Стоп»). Для настройки образа доступно несколько вкладок.
Вкладка Общие(Рис. 6.22)позволяет выбрать файл с видеофрагментом и просмотреть его. Выбор файла осуществляется нажатием кнопки Обзор в разделе Настройка видеоролика. Имя выбранного файла и путь к нему указывается в окне (Рис. 6.22 a).
Для непрерывного циклического проигрывания видеофрагмента включите опцию Зациклить видеоролик (Рис. 6.22 b). В этом режиме по окончанию проигрывания видеофрагмента будет начато повторное проигрывание его с начала. Бегунки регулятора позволяют выбрать произвольный фрагмент видеоролика, который будет воспроизводится на данном этапе. Это позволяет разбить продолжительный ролик на фрагменты и показать его пациенту по частям на разных этапах небольшой длительности. Для просмотра образа нажмите кнопку Просмотр (Рис. 6.22 e). На экране появится окно образа, и можно будет проигрывать видеофрагмент с использованием стандартного управления (Рис. 6.22 d, f, g, h).
ВкладкаДисплейописана в образе Изображение(см. раздел 6.2.2 «Изображение»).
ВкладкаАудио(Рис. 6.23). Настройки этой вкладки позволяют регулировать громкость (Рис. 6.23 b) и баланс звука видеофрагмента (Рис. 6.23 c) или выключать воспроизведение звука (Рис. 6.23 a), если это необходимо. Кнопка Начальные(Рис. 6.23 d) позволяет вернуться к значениям по умолчанию.

Рис. 6.22. Вкладка Общие образа Видеоролик.
a. Выбор файла с видеофрагментом.
b. Включение циклического воспроизведения видеофрагмента.
c. Регулятор текущей позиции проигрывания видеофрагмента.
d. Возврат в начало видеофрагмента.
e. Включение/выключение просмотра образа Видеоролик.
f. Начало проигрывания видеофрагмента.
g. Пауза/продолжение проигрывания видеофрагмента.
h. Остановка проигрывания видеофрагмента.
i. Установка оптимальных размеров окна образа.

| Рис. 6.23. Вкладка Аудио образа Видеоролик. a. Опция отключения звука в видеофрагменте. b. Регулятор громкости. c. Регулятор баланса. d. Кнопка установки значений по умолчанию. |
Вкладка Управление №1(Рис. 6.24) позволяет настроить характеристики первого искажения, такие как тип искажения (Рис. 6.24 a) и его уровень (Рис. 6.24 b). Использование искажения требует больших вычислительных ресурсов, поэтому для включения искажения необходимо дополнительно установить опцию Разрешить использование данного входа(Рис. 6.24 c). Для возврата к настройкам по умолчанию нажмите кнопку Начальные (Рис. 6.24 d).

| Рис. 6.24. Вкладка Управление №1 образа Видеоролик. a. Выбор типа искажения (яркость, заполнение водой). b. Регулятор уровня искажения. c. Опция разрешения использования этого вида искажения. d. Кнопка установки значений по умолчанию. |
Вкладка Управление №2(Рис. 6.25) позволяет настроить характеристики второго искажения. Она полностью повторяет вкладку Управление №1, но доступен только один тип искажения – мозаичное.

| Рис. 6.25. Вкладка Управление №2 образа Видеоролик. a. Выбор типа искажения (мозаика). b. Регулятор уровня искажения. c. Опция разрешения использования этого вида искажения. d. Кнопка установки значений по умолчанию. |
Внимание! Включение каждого искажающего входа повышает загрузку процессора, поэтому не рекомендуется включать неиспользуемые входы.