 |
|
Проверка данных при вводе в ячейки MS Excel. Ограничение длины вводимого текста. Заполнение столбца данными из списка.
Проверка данных при вводе в ячейки MS Excel.
К сожалению, часто при работе в Excel вы можете столкнуться с ситуацией, когда правильность работы формулы определяется правильностью (или корректностью введенных в нее данных. В терминах Excel мусором называются ошибочные или некорректные данные в ячейках.
Для предотвращения стандартных ошибок вы можете использовать письменные предупреждения для тех, кто будет работать с документом. Но также при этом существуют другие возможности, позволяющие исключить ввод некорректных данных. Под некорректными данными следует понимать следующее:
Данные ошибочного типа — например, ввод текстовой строки туда, где необходим ввод числа.
Данные, выходящие за пределы допустимых значений: например, ввод числа 200 в ячейку, требующую ввода числа от 0 до 100.
Как было отмечено, вы можете попытаться предотвратить это, введя пометки на рабочем листе. Но при этом необходимо, чтобы человек прочитал и воспользовался данными предписаниями, это важно при написании докладов. Лучшим способом предотвращения подобных ситуаций является использование правил проверки данных Excel. С такой проверкой вы сможете создавать правила, которые в точности определяют необходимый формат ввода данных или допустимый диапазон значений. Вы также сможете задать всплывающие сообщения при выборе ячейки с правилами, так же как и сообщения об ошибке, когда вводятся ошибочные данные.
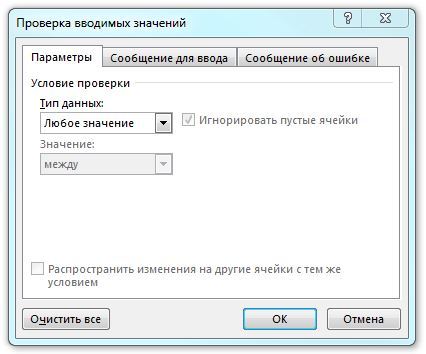
Рис. 1. Диалоговое окно «Проверка вводимых значений»
1.Выделите одну или несколько ячеек, к которым необходимо применить правило проверки.
2.Выберите вкладку Данные ленты инструментов, далее нажмите на кнопку Проверка данных. Вы увидите окно Проверка вводимых значений — см. рис. 1.
3.В закладке Параметры в раскрывающемся меню Тип данных вы можете задать различные типы допустимых для ввода данных. Любое значение означает возможность задания любого типа данных. В случае выбора других значений из данного выпадающего списка вы сможете задать также дополнительные параметры, к примеру, указать диапазон, в который должно попадать значение.
4.В случае если ячейка из выделенного диапазона уже имеет правило, будет доступна галочка Распространять изменения на другие ячейки с тем же условием. При ее выборе правила применятся и к остальным выбранным ячейкам.
5.Если вы хотите, чтобы при выборе ячейки на экране появлялось сообщение с указанием, выберите закладку Сообщение для ввода. Здесь вы сможете ввести заголовок и сам текст сообщения.
6.Для появления сообщения об ошибке при вводе некорректных данных, перейдите на закладку Сообщение об ошибке. Здесь, помимо заголовка и текста сообщения, вы можете выбрать стиль ошибки. Только в случае типа Останов (остановка) пользователь не сможет проигнорировать данное сообщение и ему придется ввести правильные данные.
7.Нажмите ОК для подтверждения изменений.
Ограничение длины вводимого текста.
1.Выделите одну или несколько ячеек, к которым нужно применить проверку.
2.На вкладке Данные в группе Работа с данными нажмите кнопку Проверка данных.
А) 
Б)Проблема: команда Проверка данных недоступна.
1.Возможно, таблица Excel связана с сайтом SharePoint. Невозможно добавить проверку данных в таблицу Excel, которая связана с сайтом SharePoint. Чтобы добавить проверку данных, необходимо удалить связь таблицы Excel или преобразовать ее в диапазон.
2.Возможно, идет ввод данных. Команда Проверка данных на вкладке Данные при вводе данных в ячейку недоступна. Для завершения ввода данных нажмите клавишу ВВОД или клавишу ESC.
3.Возможно, лист защищен или находится в режиме совместного использования. Если книга защищена или используется совместно, изменить параметры проверки данных невозможно. Сведения о том, как прекратить совместное использование книги или снять ее защиту, см. в разделе См. также.
3.В диалоговом окне Проверка данных откройте вкладку Параметры.
4.В поле Разрешить выберите значение Длина текста.
5.В поле Данные выберите необходимый тип ограничения. Например, для установки определенного количества знаков выберите ограничение Меньше или равно.
6.Введите минимальную, максимальную или определенную длину для текста. Можно также ввести формулу, которая возвращает числовое значение.
Например, для задания конкретной длины для поля имени и фамилии (C1), равной текущей длине поля имени (A1) и поля фамилии (B1) плюс 10, выберите значение ограничения Меньше или равно в поле Данные и введите =СУММ(ДЛСТР(A1);ДЛСТР(B1);10) в поле Максимальное значение.
7.Чтобы указать, как необходимо обрабатывать пустые значения (значения NULL), установите или снимите флажок Игнорировать пустые ячейки.
ПРИМЕЧАНИЕ Если допустимые значения заданы диапазоном ячеек с определенным именем, в котором имеется пустая ячейка, установка флажка Игнорировать пустые ячейки позволит вводить в проверяемую ячейку любые значения. Это также верно для любых ячеек, на которые ссылаются формулы проверки: если любая ячейка, на которую указывает ссылка, пуста, то при установленном флажке Игнорировать пустые ячейки в проверяемую ячейку можно вводить любые значения.
8.При необходимости можно отображать подсказку при выборе ячейки.
a.Отображение подсказки
1.Откройте вкладку Подсказка.
2.Убедитесь, что установлен флажок Отображать подсказку, если ячейка является текущей.
3.Укажите заголовок и введите текст сообщения.
9.Определите способ, которым Microsoft Office Excel будет сообщать о вводе недопустимых данных.
a.Выбор способа сообщения о вводе недопустимых данных
i.Откройте вкладку Сообщение об ошибке и убедитесь, что флажок Выводить сообщение об ошибке установлен.
ii.Выберите один из следующих параметров для поля Вид.
1.Для отображения информационного сообщения, не запрещающего ввод недопустимых данных, выберите значение Сведения.
2.Для отображения предупреждения, не запрещающего ввод недопустимых данных, выберите значение Предупреждение.
3.Чтобы запретить ввод недопустимых данных, выберите значение Остановить.
iii.Укажите заголовок и введите текст для сообщения (до 225 знаков).
ПРИМЕЧАНИЕ Если заголовок и текст не введены, по умолчанию вводится заголовок "Microsoft Excel" и сообщение "Введенное значение неверно. Набор значений, которые могут быть введены в ячейку, ограничен".
10.Проверьте правильность работы проверки данных.
Попробуйте ввести в ячейку сначала допустимые, а потом недопустимые данные и убедитесь, что параметры проверки установлены правильно и сообщения появляются в нужный момент.
Совет. После изменения процедуры проверки одной ячейки можно автоматически применить эти изменения ко всем остальным ячейкам, имеющим такие же параметры. Для этого откройте диалоговое окно Проверка данных и на вкладке Параметры установите флажок Распространить изменения на другие ячейки с тем же условием.