 |
|
Структурная схема модели Солоу 1 страница
| Kt=(1- µ)Kt-1+It-1 |
| Yt=It+Ct |
| Yt=F(Kt,Lt) |
| Lt=(1+ν)Lt-1 |
| Lt |
| Yt |
| Ct |
| It (начало цикла t+1) |
| It-1 (начало цикла t) |
1.Схема сызуда Рисованияпанелі саймандарын пайдаланыңыз.
2.Графиктік объектілерге формулаларды Надпись  батырмасының немесе объектінің контекстік мәзіріндегі Добавить тексткомандасының көмегімен қоюға болады.
батырмасының немесе объектінің контекстік мәзіріндегі Добавить тексткомандасының көмегімен қоюға болады.
4-жаттығу. Төменде көрсетілгендей кесте жасап есептеулер жүргізіңіз:
| Апта күндері | Шығындар | |||||
| Азық-түлік | Транспорт | Қыдыру | Басқа | Барлығы: | ||
| тамақ | уақ-түйек | |||||
| Жұмыс күні | ||||||
| Демалыс | ||||||
| Бәрі: |
1. Жоғарыда аталған тәсілдердің бірін пайдаланып кесте құрыңыз;
2. Белгіленген ұяшықтарды біріктіру үшін Кесте -> Объединить ячейки  командасын пайдаланасыз;
командасын пайдаланасыз;
3. Ұяшықты бөлу үшін Кесте->Разбить ячейки  командасын пайдаланасыз;
командасын пайдаланасыз;
4. Кестені көркемдеу Формат ->Границы и Заливкаарқылы жасалады;
5. Бәріжолында қосындыны есептеу формуласын жазыңыз: курсорды Тамакбағанына қойыңыз да, Кесте->Формулакомандасын орындаңыз;
6. Терезеде пайда болған формула: =SUM(ABOVE), формула орналасқан ұяшықтың жоғарысындағы ұяшықтардағы сандардың қосындысын табады;
7. Қалған бағандарда солай есептеледі;
8. Барлығы бағанына формуланы өзіңіз жазыңыз.
Өздік жұмыс тапсырмалары:
(Тапсырманы орындауға қажетті мәліметтер нұсқалар бойынша төменде берілген
5-кестедан алынады)
1. Редактор формулформулалар редакторын пайдаланып … өрнектерді жазыңыз /1-тапсырма/.
2. ... тақырыбындағы кесте құрып, кестеге мәліметтер енгізіңіз және формулаларды қолданып есептеулер жүргізіңіз /2-тапсырма/:
5-кесте
| Нұсқа № | 1-тапсырма | 2-тапсырма |
у= 
| «Студенттер үлгірімінің ведомосі» | |

| «Студенттер қатысымының ведомосі» | |
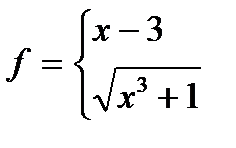
| «Товарды есепке алу» | |

| «Төлемақы» | |

| «Түскі ас есебі» |
Бақылау сұрақтары:
- Текстке формула қалай қойылады?
- Кесте құру тәсілдерін атаңыз?
- Кестеларда есептеулер қалай жүргізіледі?
- Кесте ұяшықтары қалай біріктіріледі?
- Кестедағы сызықтар мен бояулар қалай жасалады?
СЕМИНАРЛЫҚ ЖҰМЫС №6
Тақырыбы: «Word текстік процессоры. Макростар құру»
Мақсаты: Текстік құжаттарға макростар қоюды үйрету.
Негізгі түсініктер:
Макрос (немесе макропрограмма) – қолданушының тізбектей орындайтын бірнеше командалар жиынтығын біріктіріп белгілі бір пернелер комбинациясына немесе белгілі бір батырмаға меншіктейтін программа. Бұл әрекетті орындау үшін Word текстік процессорында қолданушының әрбір орындаған командасын немесе әрекетін программа түрінде тіркеп отыратын арнаулы макротранслятор болады. Макростарды, көбінесе бірсарынды әрекеттерді қайталап отырмас үшін қолданады. Макросты пайдалану қолайлы болу үшін оны орындауды саймандар панелінде орналасатын бір батырмаға немесе пернелер комбинациясына меншіктеп қояды, яғни ол батырмаға шерткенде немесе пернелер комбинациясын басқан кезде сіздің құрған макросыңызға сәйкес командалар тізбегі автоматты түрде бірден бір команда сияқты орындалады. Макросты жазу үшін Сервис->Макрос->Начать запись командасы орындалады немесе қалып-күй қатарындағы ЗАП индикаторына екі рет шертіледі.
Жаттығу жұмыстары.
1- жаттығу.Word программасында қарапайым макрос құру.
1.Удалить_До_Конца_Строкидепаталатын макросты құру.
1.1.Жаңа құжат құрыңыз. Құжатта келесі 1234567890 сандарын теріңіз де курсорды жолдың басына апарыңыз.
1.2. Қалып-күй қатарындағы ЗАПиндикаторына екі ретшертіңіз, сонда Запись макроса деп аталатын диалогтық терезе пайда болады..
1.3. Осы терезедегі Имя макроса тұсына : Удалить_До_Конца_Строкидеп жазыңыз. Терезедегі Макрос доступентұсына өз құжатыңыздың атын көрсетіңіз. Описаниетұсына макрос туралы текст, мысалы: Удаляет текст до конца строкидеп жазуға болады.Барлығы орындалғаннан кейін ОКбатырмасына шертіледі. Мұның нәтижесі программа терезесінде Остановка записипанелінің пайда болуымен аяқталады.Бұл панель енді макросты жазу басталғанын білдіреді, яғни сіздің орындаған әрбір командаңыз құрып жатырған макросыңызға тіркеліп жазылып жатады.
1.4. Әрі қарай <Shift>+<End>пернелер комбинациясы басылады. Сол кезде курсор тұрған орыннан бастап жолдың соңына дейінгі текст белгіленеді. <Del>пернесі басылады да белгіленген текст жойылады.
1.5. Остановка записи панеліндегі Остановить запись батырмасына шертіңіз. Бұл бірінші макросты құрудың аяқталғанын білдіреді.
Ескерту: Макростарға ат беруде «бос орын» белгісі қолданылмайды.
2-жаттығу.Құрылған Удалить_До_Конца_Строкимакросын орындап көру. 2.1. Өзіңіз құрған құжатта кез-келген бір жолдан тұратын текст жазыңыз..
2.2. Курсорды жолдың басына апарыңыз да Сервис->Макрос->Макросыкомандасын орындаңыз.
2.3. Пайда болған диалогтық терезеден Удалить_До_Конца_Строки макросын белгілеп алып Выполнить батырмасына шертіңіз. Текст жойылады. Мұны бірнеше рет қайталап жасап көріңіз.
3- жаттығу.Құрылған Удалить_До_Конца_Строкимакросын саймандар панеліне батырма түрінде орналастыру.
3.1. Экранға макростың батырмасын орналастыратын панелді, мысалы Visual Basic(Вид->Панели инструментов-> Visual Basic командасы арқылы)панелін шығарып аласыз.
3.2. Сервис->Настройкакомандасы орындалады. Пайда болған терезеден Командыжапсырмасын таңдайсыз. КатегориитізіміненМакросы категориясын таңдайсыз.Пайда болған макростар тізімінен өзіңіз құрғанУдалить_До_Конца_Строки макросын белгілеп алып тышқанның сол жақ батырмасын басып отырып оны жаңағы Visual Basicпанеліне апарасыз.Панельде жаңа батырма, яғни Удалить_До_Конца_Строки макросының батырмасы пайда болады.
3.3. Әрі қарай Изменить выделенный объект батырмасына шертіп, тізімнен Основной стильтүрін таңдасаңыз батырма стандарт түрге келеді.
3.4. Макрос батырмасының түрін өзгерту үшін Изменить выделенный объект батырмасына шертіп, тізімнен Выбрать значок для кнопки таңдалынады. Пайда болған тізімнен өзіңізге ұнаған , мысалы телефон түріндегі немесе т. б. белгіні таңдап, сол белгіге шертесіз. Диалогтық терезені жабасыз , панельде телефон белгісі түріндегі макростың батырмасы пайда болады.
3.5. Макрос батырмасын тексеру үшін, өз құжатыңызда текст жазып курсорды жолдың басына апарыңыз да макрос батырмасына шертіңіз жол жойылады.
4- жаттығу.ҚұрылғанУдалить_До_Конца_Строкимакросын пернелер комбинациясына бекіту.
4.1. Сервис->Настройкакомандасы орындалады. Пайда болған терезеден Клавиатура батырмасына шертіңіз. КатегориитізіміненМакросы категориясын таңдайсыз.Пайда болған макростар тізімінен өзіңіз құрғанУдалить_До_Конца_Строки макросын белгілеп аласыз.Панельде жаңа батырма, яғни Удалить_До_Конца_Строки макросының батырмасы пайда болады. Новое сочетание клавиш тұсына көшіп, <Ctrl>+<Shift>+<E>пернелерін басыңыз даНазначитьбатырмасына шертіңіз.Диалогтық терезені жабыңыз.
4.2. Әрі қарай алдыңғы жаттығудағы сияқты, жолды өшіруді <Ctrl>+<Shift>+<E> пернелер комбинацисы көмегімен орындап көріңіз .
5- жаттығу.ЖаңаданТемно_Красный_Цветдеп аталатын макрос құру.
Жаңа макросты құру үшін келесі командалар орындалуы тиіс:
- Формат->Шрифткомандасы орындалады;
- Цвет тізімінен қызыл қоңыр (темно-красный) түс таңдалынады;
- ОКбатырмасы шертіледі.
5.1. Қалып-күй қатарындағы ЗАПиндикаторына екі ретшертіңіз, сонда Запись макроса деп аталатын диалогтық терезе пайда болады.
5.2. Осы терезедегі Имя макроса тұсына : Темно_Красный_Цвет деп жазыңыз. Терезедегі Макрос доступентұсына өз құжатыңыздың атын көрсетіңіз. Описаниетұсына макрос туралы текст : Окрашивает текст в темно-красный цвет деп жазуға болады.Барлығы орындалғаннан кейін ОКбатырмасына шертіледі.
5.3. Әрі қарай Формат->Шрифткомандасы орындаладыда Цвет тізімінен қызыл қоңыр (темно-красный) түс таңдалынады, ОКбатырмасы шертіледі.
Остановка записи панеліндегі Остановить запись батырмасына шертіңіз. Бұл екінші макросты құрудың аяқталғанын білдіреді.
5.4. Құрылған макросты саймандар панеліне батырма түріде орналастырыңыз.
Өздік жұмыс тапсырмалары:
(Тапсырманы орындауға қажетті мәліметтер нұсқалар бойынша төменде берілген
6-кестедан алынады)
1. Жол түрінде берілген тексті курсор тұрған жерден бастап жолдың басына дейін өшіріп тастайтын макрос құрыңыз (Мұнда 1-жаттығудағы сияқты орындалады, өшіру үшін <Shift>+<Home>пернелері қолданылады).
А) Құрған макросыңызды Удаление_До_Начала_Строкидеп атаңыз.
Б) Құрылған макросқа қоңырау (Колокольчика)түріндегібатырма тағайындаңыз.
2. « ... » деп аталатын макрос құрыңыз /2-тапсырма/.
3. Құрған макросыңызды саймандар панеліне батырма түрінде орналастырыңыз (Белгінің түрін өзіңіз таңдаңыз).
4.Құрған макросыңызды ... пернелер комбинациясына /4-тапсырма/.
6-кесте
| № вар. | 2- тапсырма | 4-тапсырма |
| Кесте_сызу ( өлшемі 4х5) | <Ctrl>+<Shift>+<A> | |
| Сурет_салу(жыл мезгілі) | <Ctrl>+<Shift>+<B> | |
| Кесте_сызу (өлшемі 8х2) | <Ctrl>+<Shift>+<C> | |
| Сурет_салу(ғылым) | <Ctrl>+<Shift>+<D> | |
| Кесте_сызу (өлшемі 6х4) | <Ctrl>+<Shift>+<E> | |
| Сурет_салу(құрылыс) | <Ctrl>+<Shift>+<F> | |
| Кесте_сызу (өлшемі 5х5) | <Ctrl>+<Shift>+<G> | |
| Сурет_салу(өсімдік) | <Ctrl>+<Shift>+<K> |
5. Жасаған жұмысыңызды оқытушыға көрсетіп болғаннан кейін өзіңіз құрған макростарды жойыңыз.
Бақылау сұрақтары:
1. Макрос деген не?
2. Макросты не үшін қолданады?
3. Макрос атауында қандай белгіні қолданбайды?
4. Макросты жазу қалай жүргізіледі?
5. Макросты программа деп қарастыруға болады ма?
СЕМИНАРЛЫҚ ЖҰМЫС №7
Тақырыбы: «Кестелік процессор MS Excel. Мәліметтерді енгізу және редакциялау. Ұяшықтың адресі»
Мақсаты: MS Excel кестелік процессорының негізгі элементтерімен жұмыс жасай білу дағдыларын қалыптастыру.
Негізгі түсініктер:
Мәліметтерді компьютерде кестелар түрінде ұйымдастыруға және өңдеуге арналған программалар немесе қосымшалар кестелық процессорлар немесеэлектрондық кестелардеп аталады. Бұл электрондық кестелердің артықшылығы- мәліметтерді өңдеуді, сұрыптауды, есептеуді автоматты түрде жүзеге асыра алады, әртүрлі ұяшықтарда орналасқан мәліметтерді түрліше формулалар көмегімен байланыстыра алады және т. б.
Ехсеl программасында құжат болып .хlsкеңеймесі бар файл есептеледі. Бұл файлды Ехсеl-де жұмыс кітабы деп атайды. Жұмыс кітабы жұмыстық беттерден (лист1 немесе Sheet 1) тұрады. Бір құжат көлеміндегі беттер саны -255болуы мүмкін.Жұмытық беттің 4 түрі кездеседі:
1. Жұмыстық бет.Онда кәдімгі кестелар болады.
2. Модульдің бетіVBA программалау тіліндегі программа тексті жазылады (VBA-Visual Basic for Application).
3. Диалогтық терезенің беті.Мұнда диалогтық терезелер құрылады. (ОК, Отмена батырмалары бар терезе)
4. Диаграммалар тұрғызылатын бет.
Әрбір жұмыстық бет жеке электрондық кесте түрінде қарастырылады да , онда65536 жол (rows) и 256 баған(columns) болады. Әрбір жол 1 ден бастап 65536 дейінгі бүтін сандармен , ал бағандар латын алфавитінің A, B, …, Z, AA, AB, …IV әріптерімен белгіленеді. Жолдар мен бағандардың қилысуынан кестенің негізгі құрылымдық элементі ұяшық (cell) пайда болады. Кестедағы әрбір ұяшықтың адресі болады және ол ұяшық орналасқан баған мен жолдың атауларының бірігуінен тұрады (мысалы, А5, ВВ45 , т.б.).
Ұяшықтарға жазылатын мәліметтер текст, тұрақтылар, формулалар түрінде болады. Бір ұяшыққа 32767 символға дейін енгізуге болады.
Әдетте (по умолчанию) ұяшықтағы сандық мәліметтер оңға қарай, ал тексттік мәліметтер солға қарай тураланады. Енгізілген мәлімет ені бойынша ұшыққа сыймаған кезде оң жақтағы бос емес ұяшық, алдыңғысын жауып тастайды. Кестедағы қатар орналасқан бірнеше ұяшықтың бірігуінен пайда болатын тіктөртбұрышты обылысты диапазон деп атау келісілген. Диапазонның адресі тіктөртбұрышты облыстың сол жақ жоғарғы жағында орналасқан шеткі ұяшық пен оң жақ төменіндегі шеткі ұяшықтың адрестері арқылы анықталады, ұяшықтар адрестерінің арасына қос нүкте белгісі қойылады (мысалы, А1: С6). MS Excel программасында ұяшықтарға мәліметтерді теру арқылы немесе бірнеше әдістерді пайдаланып, автоматты түрде жазуға болады. Оның екі түрлі әдісі бар:
Бірінші әдіс:
1. Қатар орналасқан екі ұяшыққа прогрессияның алғашқы екі мүшесі жазылады;
2. мәлімет жазылған диапазон немесе екі ұяшық белгіленеді;
3. Тышқан көрсеткішін белгіленген диапазон облыстың оң жақ теменгі бұрышына апарсаңыз көрсеткіш қара түсті « қосу белгісіне» (+) өзгереді, бұл белгіні толтыру маркері деп атайды. Әрі қарай толтыру маркерін тышқанның батырмасын басып отырып қажет ұяшыққа дейін соза бересіз.
Екінші әдіс:
1. Бір ұяшыққа прогрессияның бастапқы бірінші мүшесі жазылады;
2. Мәлімет жазылған ұяшық белгіленеді;
3. Правка →Заполнить→ Прогрессия Командасы орындалады;
4. Пайда болған терезеден тип расположение бөлімінен по столбцубелгіленеді, шаг тұсына прогрессияның қадамыжазылады, предельное значение тұсына прогрессияның соңғы мүшесінің мәні жазылады.
Жұмыстық беттермен жасалатын әрекеттер:
- Жұмыстық беттің атын өзгерту: жұмыстық бетке сәйкес ярлыктың атына екі рет шертіледі немесе сол ярлыктың контекстік мәзіріндегі Переименовать командасы орындалады да жаңа ат жазылады; жұмыстық бетті жою: Правка→Удалить лист немесе бетке сәйкес ярлык контекстік мәзіріндегі Удалить командалары арқылы жүзеге асырылады;
- Беттің орынын ауыстыру немесе көшіру: Правка→ Переместить/Скопировать лист немесе бетке сәйкес ярлык контекстік мәзіріндегі Переместить/Скопировать лист командаларының бірі арқылы жүзеге асырылады; көшіруді орындау үшін Переместить / скопировать лист терезесіндегі Создавать копию бөлімі іске қосулы болу керек;
- Бет қосу: алдына жаңадан қосылатын бет орналасатын, жұмыстық бет ярлыгына шертілгенде шығатын контекстік мәзірден Добавить командасы орындалады да, пайда болған Вставка диалогтық терезесінен Лист белгісі таңдалынып, ОК басылады.
Ұяшықтардың адрестері.Excel программасында ұяшықтардың үш түрлі адрестері пайдаланылады: абсолюттік, салыстырмалыжәне араласадрестер. Егер түрлі операцияларды орындау барысында операцияға қатысатын ұяшықтардың адрестері сәйкесінше автоматты түрде өзгеріп отыратын болса мұндай ұяшықтар салыстырмалы адресті болып есептелінеді. Әдетте (по умолчанию) Excel программасы іске қосылған кезде ұяшықтардың адрестері салыстырмалы адрестер болып тұрады. Ұяшықтармен жасалатын операциялар барысында ұяшықтың адресі тәуелсіз, өзермейтін болса мұндай ұяшықтарды абсолют адресті деп атайды. Ұяшықтың абсолют адресін көрсету үшін сәйкесінше жол және баған аттарының алдына доллар ($) белгісін қойып жазады (мысалы, $A$2). Мұны бірден жазу үшін ұяшықты белгілеп , <F4>пернесін басу тәсілі де қолданылады.
Аралас адрестідеп ұяшықтың адресін көрсетуде салыстырмалы және абсолютадрестердің қатар қолданылған жағдайын айтады (мысалы, $A1, B$2).Ұяшықтардағы формулаларды көшіруде абсолют адрестер өзгермейді, салыстырмалы адрестер өзгереді.
Ұяшыққа формула жазу. Excel программасында ұяшыққа формула енгізу міндетті түрде «тең болады» (“=”) белгісінен басталады, ал енгізуді аяқтау Enterпернесін басумен бітеді.
Формулалар жазудың мысалдары: = 2*5^ 3+4немесе =A1+Cos(5,282)
Ұзақ формулаларды жазуда программа терезесіндегі формулалар жолы деп аталатын жол ұяшықпен салыстырғанда қолайлырақ болады.
Формулаларды редакциялау. Ұяшықтағы формуланы редакциялау үшін әуелі ұяшық белгіленіп алынады да екі рет шертіледі немесе F2 пернесі басылады немесе формулалар жолындағы “=”белгісіне сырт еткізіледі.Редакциялау режимінде ұяшықтағы формула формулалар жолында толығымен көрініп тұрады, курсорды қалаған жеріңізге қойып өзгертулер нгізе беруге болады.
Ұяшықтағы мәліметтердің форматтарын тағайындау.Ол үшін қажет ұяшықты белгілеп алып сол ұяшықтың контекстік мәзіріненФормат ячеек немесе Формат→ Формат Ячейкикомандаларының бірі орындалады.НәтижесіндеФормат ячеек деп аталатын диалогтық терезе шығады, осы терезедегі жапсырмаларды пайдалана отырып әртүрлі сандық форматтарды, ұяшықтағы текстерді туралауды, ұяшықтың түрі мен шекара сызықтарын, қорғанысын және т.б. параметрлерін тағайындауға болады.
Жаттығу жұмыстары.
1 -жаттығу.Салық түрлерін , премияны және т. б. ескере отырып айлық жалақыны есептеу.
MS EXCEL программасын іске қосыңыз. Жаңа құжат немесе жұмыс кітабын ашыңыз, құжатыңызды Лабораторные работы.xlsдеген атпен өз бумаңызға сақтаңыз.
1. Жұмыстық беттің атын (Лист1) на Тапсырма1деп өзгертіңіз.
2. Төменде берілген /1-сурет/ мәліметтерді кестеге енгізіңіз.
3. Кестені суреттегідей түрге келтіріңіз.
4. 
| 1-сурет |
 батырмасы шертіледі немесе Формат ->Ячейки командасы қолданылады.
батырмасы шертіледі немесе Формат ->Ячейки командасы қолданылады.
5. Ұяшықтағы текст бағдарын өзгерту үшін :
§ Ұяшықты белгілейді, контекстік мәзірдегі Формат ячеек командасы орындалғаннан кейін шығатын диалогтық терезедегі Выравнивание жапсырмасының Ориентация бөліміне көшесіз;
§ Қызыл түсті ромбикке (  ) шертіп, тышқанның сол жақ батырмасын басулы күйде ромбикті 90о –қа апарасыз.
) шертіп, тышқанның сол жақ батырмасын басулы күйде ромбикті 90о –қа апарасыз.
6. Кестедағы (1-сурет) «Проф.взносы 5%» бағанындағы тұрақты окладтың 5 % есептеу үшін :
§ D5ұяшығы белгіленеді де,оған=С5*5%жазылады;
§ Қалғандары да осы тәрізді есептеледі.
7. Н5ұяшығына қолға берілетін жалақы көлемін есептеңіз.
8. Барлық қызметкерлердің окладтарының жалпы сомасымен қолға алатын жалақыларының жалпы сомасын табу үшін:
§  H5:H12диапазоны белгіленеді;
H5:H12диапазоны белгіленеді;