 |
|
Робота з вікном коду
Теоретичні основи
Початкові дії
Після завантаження інтегрованого середовища потрібно здійснити перехід до розробки нового консольного застосунку. Порядок дій при цьому може бути таким:
1. Вибрати в головному меню опцію File (Файл), наслідком чого буде розкриття підменю, першою опцією якого є опція New (Створити).
2. У розкритому меню вибрати опцію New, що призведе до відкриття підменю, однією з опцій якого є опція Project… (Проект…).
3. Вибрати опцію Project…, що приведе до відкриття вікна New Project (Створити проект…); див. рис. 1.1.

Рис. 1.1 – Вікно вибору виду проекту, що розроблятиметься
Дії пунктів 1–3 можуть бути реалізовані за допомогою швидкого доступу, який забезпечується натисканням комбінації клавіш Ctrl+Shift+N або кліком лівою кнопкою мишки над інструментальною кнопкою  . Можна також скористатися стартовою сторінкою Microsoft Visual Studio 2010, на якій у цьому разі здійснюють клік мишкою над посиланням New Project… (Створити Проект…) у верхній лівій частині цієї сторінки (рис. 1.2). Якщо стартова сторінка закрита, її можна відкрити командою меню View ►Start Page.
. Можна також скористатися стартовою сторінкою Microsoft Visual Studio 2010, на якій у цьому разі здійснюють клік мишкою над посиланням New Project… (Створити Проект…) у верхній лівій частині цієї сторінки (рис. 1.2). Якщо стартова сторінка закрита, її можна відкрити командою меню View ►Start Page.

Рис. 1.2 – Стартова сторінка Microsoft Visual Studio 2010
4. У вікні New Project потрібно послідовно розвернути вузли Other Languages (Інші мови) і Visual C++ (рис.1.3).
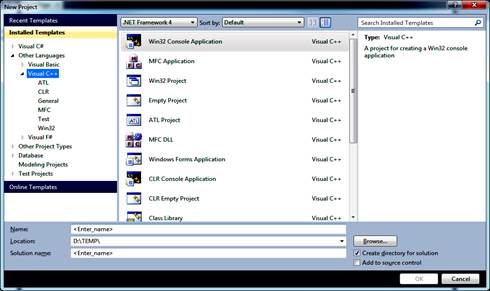
Рис. 1.3 – Вибір Visual C++
5. У списку вузла Visual C++ вибрати платформу Win32, а на центральній панелі – рядок Win Console Application (Консольний застосунок Win32); див. рис. 1.4.

Рис. 1.4 – Вибір консольного застосунку Win32
6. У полі Name (Ім’я), де за умовчанням міститься текст <Enter_name> (<Уведіть ім’я>), увести ім’я проекту (наприклад, Roots). У полі Location (Положення) можна вказати шлях розміщення проекту або вибрати його, скориставшись кнопкою Browse… (Огляд…). Рекомендується також зняти прапорець Create directory for solution (Створити каталог для розв’язку). Приклад вибору проекту наведено на рис. 1.5.
7. Натиснути кнопку OK, після чого відкриється вікно Win32 Application Wizard (Майстер застосунків Win32), наведене на рис. 1.6.
8. Клікнути лівою кнопкою мишки над кнопкою Next (Далі) або над посиланням Application Settings (Параметри застосунку), що забезпечить перехід до другої сторінки Майстра застосунків Win32 (рис. 1. 7).
9. Встановити прапорець Empty project (Пустий проект), після чого клікнути мишкою над кнопкою Finish (Готово). У цьому випадку проект повністю створюється програмістом. Якщо перед кліком над кнопкою Finish не встановлювати прапорець Empty project, то до проекту автоматично приєднується модуль, що містить заготовку програмного коду. Якщо ж створюється пустий проект, то заготовка програмного коду не створюється, а після кліку мишкою над кнопкою Finish відкривається екранна форма, наведена на рис. 1.8.

Рис. 1.5. – Налаштування при створенні консольного застосунку Win32

Рис. 1.6 – Перша сторінка Майстра застосунків Win32
10. У вікні Solution Explorer (Оглядач розв’язків) клікнути правою кнопкою мишки над іменем проекту (у даному випадку Roots) або над папкою Source Files (Файли початкового коду) і вибрати в контекстному меню пункт Add ►New Item (Добавити ►Новий елемент, див. рис. 1.9), у результаті чого відкриється вікно Add New Item (Добавлення нового елементу), наведене на рис. 1.10. Команда Add ►New Item виконується також при натисканні гарячої клавіші Ctrl+Shift+A або за кліком мишкою над інструментальною кнопкою  , яка міститься на панелі Standard (Стандартна) інтегрованого середовища розробника.
, яка міститься на панелі Standard (Стандартна) інтегрованого середовища розробника.

Рис. 1.7 – Друга сторінка Майстра застосунків Win32
11. У вікні Add New Item вибрати Visual C++ ►C++ File (.cpp), набрати Ім’я cpp‑файлу (Name), указати його Положення (Location), після чого натиснути кнопку Add (Добавити).
12. Перейти до набирання програмного коду у вікні коду, яке відкриється після виконання пункту 11 (див. рис. 1.11, де як ім’я cpp‑файлу використане ім’я Roots, що збігається з іменем проекту).
Для збереження вмісту вікна коду треба клікнути мишкою над інструментальною кнопкою  (Save), або вибрати пункт меню File ►Save (Файл ► Зберегти), або натиснути сполучення клавіш Ctrl+S.
(Save), або вибрати пункт меню File ►Save (Файл ► Зберегти), або натиснути сполучення клавіш Ctrl+S.
У разі потреби збереження коду у файлі з новим іменем відносно того, з яким він записувався на диск раніше, треба вибрати пункт меню File ►Save As… (Файл ►Зберегти як…), результатом чого буде відкриття стандартного вікна збереження файлу.
Виконання команди File ►Save All (Файл ►Зберегти все), якій відповідає сполучення клавіш Ctrl+Shift+S забезпечує збереження складових проекту, які зазнали змін з моменту попереднього збереження. Ця ж команда виконується при натисканні інструментальної кнопки  .
.
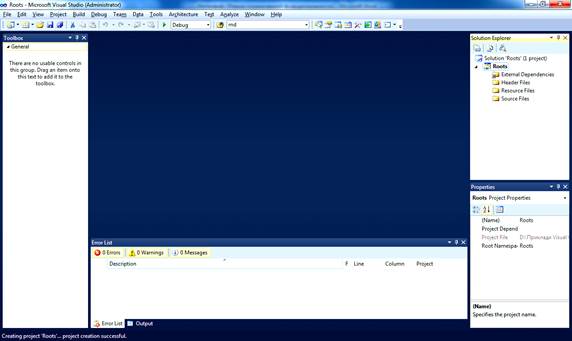
Рис. 1.8 – Екранна форма для пустого проекту

Рис. 1.9 – Виклик вікна добавлення нового елемента
До проекту, у тому числі порожнього, можна додати існуючий cpp-файл (модуль), для чого необхідно клікнути правою кнопкою мишки над іменем проекту в Solution Explorer і в контекстному меню виконати команду Add ► Existing Item (Добавити ►Існуючий елемент), після чого виконати дії з вибору файлу у вікні, зображеному на рис. 1.10.

Рис. 1.10 – Вікно добавлення нового елементу
Команді Add ►Existing Item відповідає комбінація клавіш Shift+Alt+A, при натисканні якої відкривається звичайне діалогове вікно відкриття файлу.
Робота з вікном коду
Вікно коду є звичайним вікном багаторядкового текстового редактора, і саме в ньому здійснюється набирання тексту програми.
Якщо програма є багатомодульною, кожен модуль може бути завантажений на окремій сторінці вікна коду, причому кожна сторінка має закладку з іменем завантаженого на неї модуля (на рис. 1.11 завантажений тільки один, поки що пустий файл, а саме файл Roots.cpp).
Робота з вікном коду не має ніяких особливостей відносно роботи в будь-якому іншому редакторі:
Ø набирання тексту здійснюється в позиції, де знаходиться курсор;
Ø переміщення курсору здійснюється кліком мишкою над потрібним місцем вікна або за допомогою клавіш керування курсором, а саме:
¨ стрілка ліворуч, стрілка праворуч, стрілка вгору, стрілка вниз – переміщення курсору на одну позицію у відповідному напрямі;

Рис. 1.11 – Вигляд інтегрованого середовища із завантаженим
проектом, до якого добавлений пустий файл Roots.cpp
¨ Home – переміщує курсор на початок поточного рядка;
¨ End – переміщує курсор на кінець поточного рядка;
¨ Page Up – переміщує курсор на одну сторінку екрану вгору;
¨ Page Down – переміщує курсор на одну сторінку екрану вниз;
¨ Ctrl+стрілка ліворуч – переміщує курсор на одно слово ліворуч (до найближчого символу-роздільника);
¨ Ctrl+стрілка праворуч – переміщує курсор на початок наступного слова (усі символи-роздільники пропускаються);
¨ Ctrl+стрілка вгору – переміщує редакторське вікно відносно тексту на один рядок угору (візуально текст у редакторському вікні зсувається на один рядок вниз);
¨ Ctrl+стрілка вниз – переміщує редакторське вікно відносно тексту на один рядок вниз (візуально текст у редакторському вікні зсувається на один рядок угору);
¨ Ctrl+Home – переміщує курсор на початок тексту;
¨ Ctrl+End – переміщує курсор на кінець тексту;
¨ Ctrl+Page Up – переміщує курсор на перший рядок тексту у вікні редактора, не змінюючи його положення по горизонталі;
¨ Ctrl+Page Down – переміщує курсор на останній рядок тексту у вікні, не змінюючи його положення по горизонталі;
Ø натискання клавіші Backspace приводить до знищення одного символу безпосередньо перед курсором;
Ø натискання клавіші Delete приводить до знищення одного символу безпосередньо за курсором;
Ø клавіша Ctrl+Backspace знищує всі символи поточного слова ліворуч від курсору до найближчого символу-роздільника;
Ø клавіша Ctrl+Delete знищує всі символи праворуч від курсору до першого символу наступного слова;
Ø відновити текст до останнього редагування можна за допомогою команди меню Edit ►Undo (Правлення ►Скасувати) або за натисканням клавіші Ctrl+Z (цю операцію можна робити декілька разів поспіль);
Ø повернути текст після відновлення результатів редагування (у тому числі декілька разів поспіль) можна за допомогою пункту меню Edit ►Redo (Правлення ►Повернути) або натисканням комбінації клавіш Shift+Ctrl+Z;
Ø виділення тексту здійснюється зміщенням курсору при натиснутій лівій кнопці мишки або зміщенням курсору за допомогою клавіш керування ним при натиснутій клавіші Shift (або кліком мишкою над позицією, де закінчується виділення, при натиснутій клавіші Shift);
Ø натискання будь-якої символьної клавіші в разі наявності виділення приводить до заміни виділеного тексту уведеним символом;
Ø натискання клавіш Backspace та Delete приводить до знищення всього виділеного тексту, а не одного символу, як це буває в разі відсутності виділення;
Ø виділений текст може бути скопійований у буфер обміну, для чого треба вибрати пункт меню Edit ►Copy (Правлення ►Копіювати) або натиснути клавішу Ctrl+C (або Ctrl+Insert);
Ø для копіювання виділеного тексту з його знищенням (вирізання) служить пункт меню Edit ►Cut (Правлення ►Вирізати) або клавіша Ctrl+X (або Ctrl+Delete);
Ø вставка тексту, що знаходиться в буфері обміну, здійснюється вибором пункту меню Edit ►Paste (Правлення ►Вставити) або натисканням клавіші Ctrl+V (або Shift+Insert).