 |
|
Просмотр списка транзакций
На вкладке «Список транзакций» в разделе «Билеты на самолёт» (см. Рисунок 30) отображается информация по транзакциям в виде списка со следующими полями:
- «№ транз./№ PNR» – номер транзакции и номер заказа;
- «Маршрут» – маршрут перелета. Данные отображаются в виде ссылки, при нажатии на которую отображается всплывающее окно «Детали перелета» (см. Рисунок 28);
- «Количество билетов» – количество билетов в заказе;
- «Данные пассажиров» – ФИО и пол каждого пассажира. Данные отображаются в виде ссылки, при нажатии на которую отображается всплывающее окно «Детализация данных пассажиров»;
- «Стоимость/ком. сбор» – общая стоимость заказа и включенный в неё комиссионный сбор УФС;
- «Дата и время/время оплаты» – дата и время оплаты заказа;
- «Тип/Статус» - тип и статус данного заказа;
- «Действия» - операции, доступные для данного заказа. Список возможных действий: «Оплата», «Маршрут-квитанция», «Аннуляция», «Полный возврат», «Частичный возврат», «Полная отмена бронирования», «Частичная отмена бронирования», «Просмотр», «Виза», «Бонусная карта», «Страховка» (в зависимости от типа и статуса заказа для него может быть доступен тот или иной набор действий).
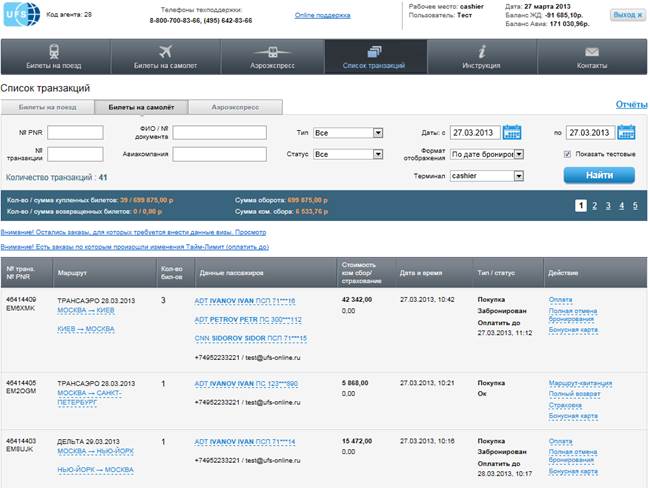
Рисунок 30. Вкладка «Список транзакций», раздел «Билеты на самолет»
Над списком транзакций расположен блок фильтров с возможностью поиска по следующим признакам:
- «№ PNR» – поиск заказа по номеру PNR;
- «№ транзакции» - поиск заказа по номеру транзакции;
- «ФИО/№ документа» - поиск по ФИО пассажира или номеру документа, указанному в заказе;
- «Даты: с», «по» - поиск транзакций в заданном диапазоне дат;
- «Тип» - поиск транзакций по заданному типу;
- «Статус» - поиск по статусу транзакции;
- «Авиакомпания» - поиск авиакомпании;
- «Терминал» - поиск транзакций по идентификатору оператора;
- «Формат отображения данных» - отображение транзакций по различным временным параметрам.
Все перечисленные фильтры (кроме первых двух) позволяют оператору осуществлять поиск по определенному признаку среди совершенных им транзакций, касающихся заказа авиабилетов. Для поиска транзакции, которая была совершена другим оператором[5] агента, следует воспользоваться поиском по номеру транзакции или номеру заказа.
Оплата
Если оплата заказа происходит не непосредственно после бронирования билетов (см. п. 3.1.4), а через некоторое время, то оператору необходимо выполнить следующие действия:
Зайти на вкладку «Список транзакций» в раздел «Билеты на самолет» (см. Рисунок 30).
1. Осуществить поиск нужного заказа (см. п. 3.2).
2. В отобразившемся списке найти нужную транзакцию и просмотреть информацию по ней (в поле «Тип/ статус» для данного заказа будет отображаться «Покупка/ Забронирован»).
3. В поле «Действия» нажать ссылку «Оплата». Появится всплывающее окно с предложением подтвердить оплату (см. Рисунок 31).

Рисунок 31. Окно подтверждения оплаты
4. После внесения оплаты покупателем нажать кнопку «Подтвердить оплату». В результате успешного выполнения данной операции тип и статус заказа изменятся на «Покупка/ Ок».
Маршрут-квитанция
Для просмотра или распечатки электронного билета следует:
1. Зайти на вкладку «Список транзакций» в раздел «Билеты на самолет» (см. Рисунок 30).
2. Осуществить поиск нужного заказа (см. п. 3.2).
3. В отобразившемся списке найти нужную транзакцию и просмотреть информацию по ней (в поле «Тип/ статус» для данного заказа будет отображаться «Покупка/ Ок»).
4. В поле «Действия» нажать ссылку «Маршрут-квитанция». Откроется новое окно с бланком электронного билета (см. Рисунок 32), который при необходимости можно вывести на печать.

Рисунок 32. Бланк электронного билета
Аннуляция
Аннуляция заказа – это операция, в результате которой все билеты заказа возвращаются в базу без каких-либо штрафных санкций в отношении агента или пассажира. Аннуляция доступна для оплаченных заказов в течение дня, в который производится оплата заказа. Для выполнения операции следует:
1. Зайти на вкладку «Список транзакций» в раздел «Билеты на самолет» (см. Рисунок 30).
2. Осуществить поиск нужного заказа (см. п. 3.2).
3. В отобразившемся списке найти нужную транзакцию и просмотреть информацию по ней (в поле «Тип/ статус» для данного заказа будет отображаться «Покупка/ Ок »).
4. В поле «Действия» нажать ссылку «Аннуляция». Появится всплывающее окно, вид которого представлен на рисунке (Рисунок 33).
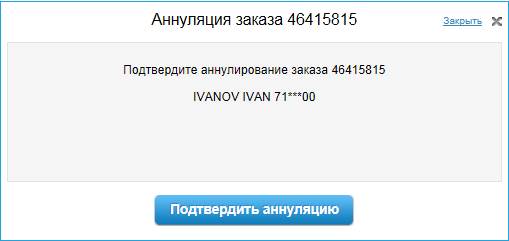
Рисунок 33. Аннуляция
5. Нажать кнопку «Подтвердить аннуляцию». После успешного выполнения данной операции статус заказа изменится с «Ок» на «Аннулирован».
Полный возврат
Операция «Полный возврат» предполагает возврат всех сегментов и пассажиров в заказе. Для осуществления данной операции следует:
1. Зайти на вкладку «Список транзакций» в раздел «Билеты на самолет» (см. Рисунок 30).
2. Осуществить поиск нужного заказа (см. п. 3.2).
3. В отобразившемся списке найти нужную транзакцию и просмотреть информацию по ней (в поле «Тип/ статус» для данного заказа будет отображаться «Покупка/ Ок»).
4. В поле «Действия» нажать ссылку «Полный возврат». Появится всплывающее окно, вид которого представлен на рисунке (Рисунок 34).

Рисунок 34. Полный возврат
5. Следует указать причину возврата – «Добровольный» или «Вынужденный». В случае добровольного возврата с пассажира удерживаются определенные штрафы, в случае вынужденного (отмена рейса и т.д.) возвращается вся стоимость заказа.
6. Нажать кнопку «Подтвердить возврат». После успешного выполнения операции будет создана новая транзакция с типом и статусом «Возврат/ Успешный» (№ PNR останется таким же, как и у исходной транзакции).
Частичный возврат
Операция «Частичный возврат» позволяет вернуть часть билетов из заказа (в зависимости от выбранного тарифа компании-перевозчика). Для осуществления операции выполните следующие действия:
1. Зайдите на вкладку «Список транзакций» в раздел «Билеты на самолет» (см. Рисунок 30).
2. Осуществите поиск нужного заказа (см. п. 3.2).
3. В отобразившемся списке найдите нужную транзакцию и просмотрите информацию по ней (в поле «Тип/ статус» для данного заказа будет отображаться «Покупка/ Ок»).
4. В поле «Действия» нажмите ссылку «Частичный возврат». Появится всплывающее окно, вид которого приведен на рисунке (Рисунок 35).

Рисунок 35. Частичный возврат заказа
5. Укажите причину возврата – «Добровольный» или «Вынужденный». В случае добровольного возврата с пассажира будет удержана определенная комиссия от стоимости билета, в случае вынужденного (отмена рейса и т.д.) будет возвращена вся стоимость билета.
6. В списке пассажиров поставьте флажки слева от фамилий, на которые оформлены возвращаемые билеты.
7. В списке сегментов поставьте флажки слева от сегментов, по которым предполагается возврат.
8. Нажмите кнопку «Подтвердить возврат».
В результате успешной отправки запроса на возврат системой будет создана новая транзакция с типом и статусом «Возврат/ В процессе» (№ PNR также изменится, поскольку это частичный возврат). После этого данная транзакция будет обработана вручную в web-приложении «Интерфейс контролёра». После выяснения контролёром возможности возврата билетов созданной транзакции будет присвоен тип и статус «Возврат/Успешный» (в случае успешного возврата) или «Возврат/Ошибка» (в случае, если запрос на возврат был отменен).
Страховка
Операция «Страховка» позволяет застраховать пассажира, осуществляющего полет, а также его багаж, сдаваемый в багажное отделение самолета, на случай повреждения или утраты. Для выполнения операции следует:
1. Зайти на вкладку «Список транзакций» в раздел «Билеты на самолет» (см. Рисунок 30).
2. Осуществить поиск нужного заказа (см. п. 3.2).
3. В отобразившемся списке найти нужную транзакцию и просмотреть информацию по ней (в поле «Тип/ статус» для данного заказа будет отображаться «Покупка/ Ок»).
4. В поле «Действия» нажать ссылку «Страховка». Если страховка была оформлена заранее, то появится всплывающее окно, вид которого представлен на рисунке (Рисунок 36).

Рисунок 36. Услуги страхования к заказу
5. Для возврата полиса страхования нажмите на кнопку «Возврат». Появится всплывающее окно, вид которого представлен на рисунке (Рисунок 37). Если клиент подписал заявление на возврат полиса, то поставьте флажок слева от сегмента «подписанное клиентом заявление мною получено» и нажмите на кнопку «Подтвердить возврат».

Рисунок 37. Возврат полиса страхования
6. Если страховка не была оформлена заранее, то появится всплывающее окно, вид которого представлен на рисунке (Рисунок 38).
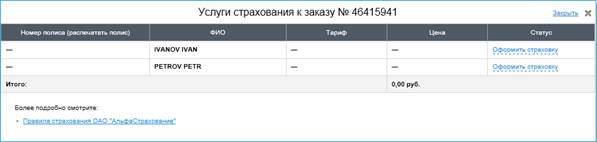
Рисунок 38. Оформление услуги страхования к заказу
7. Для оформления полиса страхования нажмите на кнопку «Оформить страховку». Появится всплывающее окно, вид которого представлен на рисунке (Рисунок 39). Далее выберите тариф страхования и нажмите кнопку «Подтвердить оплату».
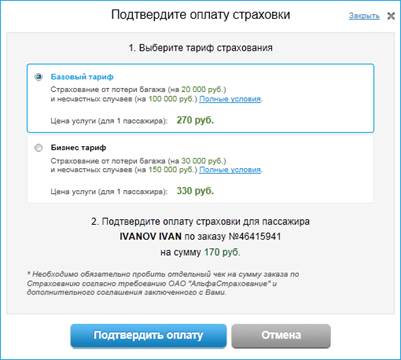
Рисунок 39. Окно подтверждения оплаты страховки