 |
|
Использование вычисляемых полей в запросах.
Выражение состоит из Имени (нового поля), двоеточия (отделяющего Имя нового поля от вычисляемых полей), самих вычисляемых полей, заключенных в квадратные скобки, и разделяющих их операторов « + » (сложения), « - » (вычитания), « * » (умножения), « / » (деления), « \ » (деления с округлением результата), « ^ » (возведения в степень), « MOD » (вычисления остатка от деления нацело), « & » (конкатенации строк). При составлении выражения учитывается приоритетность выполнения операций.
Например,
Стоимость: [Цена]*[Количество] {Произведение значений полей
«Цена» и «Количество»}
ОбщаяСтоимость: [Стоимость]+([Стоимость]*0,25)
{Сумма поля «Стоимость» и результат умножения
значения поля «Стоимость» на 0,25}
30Дней: [ДатаЗаказа]+30 {добавления 30 дней к полю «ДатаЗаказа»}
ПолноеИмя: [Фамилия] & " " & [Имя] {Значение полей «Фамилия»
и «Имя» объединяются в одно поле «ПолноеИмя» и разделяются при этом пробелом}.
Запросы с вычисляемым полем создаются на основе таблиц или других запросов. Сначала создается запрос, в соответствующие поля которого вводятся необходимые выражения. Если выражение простое, то достаточно открыть окно Область ввода. Для этого:
- в режиме конструктора в бланке запроса поместить курсор в пустой столбец справа от последнего заполненного поля;
- нажать клавиши <Shift+F2>. Появится диалоговое окно Область ввода, в котором набрать выражение и щелкнуть по кнопке OK.
Для создания сложного выражения используется Построитель выражений (рис.5.7). Он позволяет построить выражение любой сложности с использованием самых разнообразных функций. Для его вызова используется одноименная кнопка на панели инструментов  .
.

|

Рис. 5.7. Построитель выражений.
Все объекты БД находятся, соответственно, в папках Таблицы, Запросы, Forms (Формы) и Reports (Отчеты) в левой части Построителя (см. рис. 5.7). Чтобы выбрать требуемый объект, например, таблицу, необходимо выполнить двойной щелчок на папке Таблицы, в результате чего раскроется список всех таблиц БД. После выбора нужной таблицы (или другого объекта) в средней части Построителя отображается список ее полей, значения которых можно включить в создаваемое выражение. Для этого необходимо выбрать требуемое поле и нажать в окне Построителя кнопку Вставить.
При построении выражения, кроме названия полей, могут использоваться различные операторы, добавление которых выполняется при нажатии соответствующих кнопок в окне Построителя (при желании можно использовать соответствующие клавиши клавиатуры).
Также существует возможность использования в выражении различных функций MS Access. Для этого в левой части окна необходимо открыть папку Функции (рис 5.8) и выбрать пункт Встроенные функции. Затем следует в средней части Построителя определить категорию, в которой находится требуемая функция, и выбрать после этого в правой части окна название искомой функции. Создаваемое таким образом выражение отображается в верхней части окна Построителя выражений.
При помощи кнопки Построитель можно как создать новое выражение, так и изменить уже существующее, если оно находится в текущем поле. Названия полей в выражении указываются в квадратных скобках, но если поле указано без скобок, то MS Access их добавит автоматически при вводе выражения.

Рис. 5.8. Построитель выражений: встроенные функции.
Примеры использования встроенных функций в выражениях:
– в категории Текстовые функции:
Left([Имя];1) – выведет инициалы из поля «Имя»,
Right ([КодТовара];2) – отобразит 2 последние знака поля «КодТовара»,
Len([Фамилия]) – выведет длину строк поля «Фамилия»,
– в категории Дата/время функции:
Hour ([Окончание] – [Начало]) – отобразит количество часов в формате HH между временем окончания и начала разговора, заданных в свою очередь в формате HH:MM:SS,
Minute ([Окончание] – [Начало]) – отобразит количество минут,
Second ([Окончание] – [Начало]) – отобразит количество секунд между временем окончания и начала разговора соответственно,
TimeSerial([Часы];[Минуты];[Секунды]) – отобразит время в формате HH:MM:SS в одном поле (например, ДлитРазговора), объединив значения часов, минут, секунд, представленных в соответствующих полях.
Для создания выражения подсчета стоимости услуг с учетом времени суток ее предоставления необходимо воспользоваться функцией IIf (), которая находится в категории Управление.
Функция IIf(выражение, truepart, falsepart) содержит 3 аргумента:
– первый аргумент – «выражение» – условие проверки, в какое время был сделан звонок (от 8:00:00 до 23:59:59 – учитывается дневной тариф, а иначе – ночной тариф). Условие составляется с учетом знака «#» и программирования сложных условий с помощью операторов AND и OR;
– второй аргумент – выражение, которое будет возвращено, если условие будет оценено как True (Да);
– третий аргумент – значение или выражение, которое будет возвращено, если условие будет оценено как False (Нет).
Чтобы установить формат вычисляемого поля в запросе, необходимо открыть запрос в режиме конструктора, установить курсор в вычисляемое поле и использовать команду Вид\Свойства или кнопку Свойства  на панели форматирования. В открывшемся окне Свойство поле в списке Формат поля найти нужный формат.
на панели форматирования. В открывшемся окне Свойство поле в списке Формат поля найти нужный формат.
5.9. Запросы на отбор информации из базы данных в соответствии с номером варианта готовятся на базе таблиц, запросов, с учетом составления соответствующих условий, выражений и групповых операций.
Групповые операции
При обработке данных бывает необходимо учитывать в запросах итоги, которые вычисляются определенным образом для различных групп записей в таблице. Для итоговых вычислений необходимо создать новый запрос в режиме конструктора, добавить в него необходимые таблицы, а затем воспользоваться кнопкой Итоги  . При этом в строке Групповые операции бланка запроса по умолчанию устанавливается значение Группировка. Из списка Групповые операции выбираются необходимые и запрос закрывается.
. При этом в строке Групповые операции бланка запроса по умолчанию устанавливается значение Группировка. Из списка Групповые операции выбираются необходимые и запрос закрывается.
При выполнении групповых операций можно использовать итоговые функции, которые следует выбирать из списка в добавленном поле Групповые операции. Основные итоговые функции:
Sum – суммирование числа значений в группе (в столбце),
Avg – среднее значение для группы,
Min – минимальное значение для группы,
Max – максимальное значение для группы,
Count – подсчет числа значений для группы,
First – значение поля в первой записи группы,
Last – значение поля в последней записи группы.
Эти функции можно использовать в построителе выражений. Для этого вначале следует выбрать в строке Групповые операции с помощью списка пункт Выражение. Затем, находясь в этом поле, нужно нажать на кнопку Построить и указать в построителе выражений формулу для вычисления или вызвать соответствующую функцию из категории Статистические.
Например,
First([Фамилия]) – отобразит 1 фамилию в группе «Фамилия»,
Last([Имя]) – отобразит последнее имя в группе «Имя».
Sum([Продажи]) – отобразит суммы значений в группе «Продажи»,
Avg([СтоимостьДоставки]) – отобразит среднее значение в группе
«СтоимостьДоставки»,
Count([КодЗаказа]) – отобразит количество записей в группе
«КодЗаказа»,
5.10. Формы позволяют вводить, редактировать данные в таблицы БД без непосредственного доступа к самим таблицам и выводить результаты работы запросов в виде красиво оформленных форм.
Форма создается на основе таблицы или на основе запроса. Возможен и комбинированный подход. Основными режимами создания любой форма являются Конструктор и Мастер форм
Для создания формы в режиме Мастера, необходимо
1.Открыть таблицу (запрос), на основе которой создается Форма;
2.Перейти на вкладку Создание и щелкнуть по кнопке Форма;

MS Access предложит готовую форму;
3.Сохранить форму под заданным именем.
Форма готова к вводу или отображению данных.
После создания основной части формы с помощью мастера, в режиме конструктора можно сделать «косметические» изменения для усовершенствования внешнего вида формы (например, изменить расположение полей на форме).
Структура формы имеет три основных раздела – область заголовка, данных, примечания (рис. 5.9).
Разделы заголовка и примечания имеют оформительское значение. Раздел данных имеет содержательное значение – в нём представлены элементы управления, с помощью которых выполняется отображение данных или их ввод. Здесь можно разместить дополнительные элементы управления для автоматизации ввода данных (переключатели, флажки, списки).

Рис. 5.9. Форма в режиме конструктора.
Элементы управления располагаются на одноименной панели (рис. 5.10).






 Надпись Поле для ввода выражения Мастер
Надпись Поле для ввода выражения Мастер
Рис. 5.10. Панель «Элементы управления»
К формам предъявляют повышенное требование по дизайну. Поэтому кнопки панели инструментов позволяют ускорить оформительскую работу. Панель управления конструктора формы содержит все необходимые элементы (поля, текст, командные кнопки), которые можно использовать в работе (см. рис. 5.10, 5.14). Каждый элемент управления на панели элементов предназначен для выполнения определенных функций. Все элементы управления форм выравниваются. Помощь оказывает вспомогательная сетка.
5.11 Диаграммы служат для наглядного графического представления информации, облегчая пользователю сравнение и выявление тенденций и закономерностей в данных. Для создания диаграммы в режиме сводной диаграммы необходимо:
- перейти на вкладку Создание,
- открыть нужную таблицу или запрос и
- щелкнуть по пиктограмме Сводная диаграмма;
- в бланке щелкнуть мышью по области построения диаграммы:
- справа отобразится окно «Списка полей диаграммы», из которого поочередно выбираются нужные поля и методом Drag and Drop перетаскиваются на соответствующие места осей X и Y;
- выбирается тип построения диаграммы, отображение легенды;
- форма-диаграмма сохраняется.
Если затем открыть форму-диаграмму в режиме конструктора, ей можно придать более привлекательный вид с помощью средств конструктора (рис. 5.11).

5.11. Средства конструктора построения диаграмм
В MS Access существуют большое количество типов диаграмм. Наиболее распространенные среди них – в столбец, график, круговая.
Круговая диаграмма (рис. 5.12) показывает вклад элементов ряда данных в общую сумму. На круговой диаграмме можно отобразить только один ряд данных, поэтому она особенно полезна в случая, когда нужно подчеркнуть вклад основного элемента.

Рис. 5.12. Круговая диаграммы стоимости услуг абонентов БД.
. 5.12. Гистограмма (рис. 5.13) показывает изменение данных за определенный период времени или иллюстрирует соотношение значений отдельных элементов. Категории располагаются по горизонтали, а значения по вертикали.
График отображает тенденцию изменения величин за равные промежутки времени.
При построении диаграмм за определенный период времени (например, по кварталам за год), необходимо сначала создать соответствующий запрос, в котором следует отразить анализируемые значения. А далее стоится сводная диаграмма. При построении диаграмм за определенный период времени, в частности по дням анализируемой недели, необходимо сначала создать соответствующий запрос, в котором следует отразить анализируемые значения (количество, сумму, максимальное, минимальное, среднее значения) и даты оказанных услуг. Для построения временной диаграммы необходимо из поля «Даты», заданного в формате DD.MM.YY, вывести в отдельный столбец (например, «День») дни анализируемой недели, используя функцию Day([Дата]). Затем на базе этого запроса строить временную диаграмму.

Рис. 5.13. Диаграмма стоимости услуг за анализируемую неделю.
Форматирование диаграммы осуществляется в режиме конструктора с помощью средств конструктора. Для этого:
- выделить элемент диаграммы;
- щелкнуть по пиктограмме Страница свойств;
- в открывшемся одноименном окне на соответствующей вкладке сделать нужные установки.
Чтобы отобразить на диаграмме закон изменения исследуемой величины (на рис. 5.13 непрерывная линия) необходимо:
- выделить столбец диаграммы;
- щелкнуть по пиктограмме Страница свойств;
- в открывшемся окне Свойства (рис. 5.13 а) на вкладке Общие с помощью списка установить исследуемую величину (например, ряд);
- щелкнуть по кнопке Добавить линию тренда и закрыть окно.
На графике появится черная линия:
- выделить эту линию на диаграмме;
- щелкнуть по пиктограмме Страница свойств;
- в открывшемся окне Свойства (рис. 5.13 б) на вкладке Линия тренда в списке Тип линии установить один из предлагаемых вариантов. В приме, Полиномиальная регрессия;
- установить флаги Отображать уравнение и Отображать значение квадрата R (степень достоверности подобранного закона исследуемой величине).
Если степень достоверности оказалась низкой (менее 0,5), то подобрать другой тип линии. В идеале R2 должен стремиться к 1.
|

|

Рис. 5.13. Окна а – добавление; б – установка свойств линии тренда.
5.13. Отчеты служат для форматированного вывода данных на печатающее устройство. При создании отчетов можно использовать средства ручного и автоматизированного проектирования. В качестве исходных данных для отчета используются таблицы или запросы.
Для создания отчета необходимо:
- перейти на вкладку Создание,
- 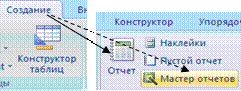 открыть нужную таблицу или запрос и
открыть нужную таблицу или запрос и
- щелкнуть по пиктограмме Отчет.
Access предложит готовый отчет, который нужно сохранить.
Мастер отчётов создаёт структуру отчёта в режиме диалога с разработчиком. При работе с Мастером отчётов необходимо выполнить ряд этапов, которые позволят более гибко подойти к построению будущего объекта.
После того как с помощью мастера создана структура отчета, для внесения изменений, связанных с его оформлением, следует установить режим конструктора. В этом режиме любой отчет представляет собой набор следующих разделов: заголовок (печатается только вверху первой страницы), область данных (имеет содержательное значение), примечание (отображается в конце последней страницы), верхний и нижний колонтитулы (для печати номеров страниц и полного количества страниц).
Отчет бланка оплаты предоставляемых услуг абоненту за анализируемую неделю в режиме конструктора приведен на рис.5.14.
|


Рис 5.14. Отчет предоставляемых услуг в режиме конструктора.
Для создания отчета предоставляемых услуг сначала создается соответствующий запрос «ЗапрОтчет» с требуемыми полями, в котором связываются объекты БД по соответствующим полям путем перетаскивания с помощью мыши поля одного объекта на одноименное поле другого. В запросе создается вычисляемое поле Ф И О (см. рис.5.8) и оно перемещается в соответствующий столбец, с помощью метода Drag and Drop.
На основе созданного запроса с помощью мастера создается требуемый отчет. В режиме конструктора отчет редактируется и форматируется в соответствующих областях (рис. 5.14): изменяются параметры символов заголовка отчета, с целью центрирования поля области данных перемещаются относительно их заголовков, устанавливаются параметры страниц отчета для его дальнейшей печати и представления в пояснительной записке в качестве приложения.
Для ввода формулы для вычисления оплаты услуг необходимо открыть Отчет в режиме конструктора:
- на Панели элементов нажать на кнопку Поле;
- выбрать с помощью мыши в области Примечание отчета место, в которое следует поместить поле;
- поместить курсор в поле и ввести выражение, вычисляющее суммарную стоимость предоставляемых услуг абоненту за истекшую неделю =Sum([Стоимость]);
- придать свойству поля формат Денежный.
5.14. Для создания оглавления в пояснительной записке с помощью средств текстового редактора необходимо:
I. Присвоить стили всем заголовкам, которые должны быть в оглавлении. Например,
1. Постановка задачи (стиль Заголовок 1)
2. Задание на выполнение (стиль Заголовок 1)
3. Выполнение заданий (стиль Заголовок 1)
3.1. Создание таблиц (стиль Заголовок 2)
3.2. Сортировка таблиц (стиль Заголовок 2)
3.3. Использование фильтров (стиль Заголовок 2)
…
4. Выводы по работе (стиль Заголовок 1)
5. Литература (стиль Заголовок 1)
6. Приложение (стиль Заголовок 1)
II. Организовать дополнительную страницу перед описательной частью с целью размещения на ней будущего оглавления. Для этого:
– поместить курсор на место вставки оглавления (перед заголовком 1. Постановка задачи);
– выбрать команду Разрыв… в меню Вставка;
– в диалоговом окне Разрыв установить переключатель Новую страницу и нажать кнопку ОК.
Аналогично организуется дополнительная страница для рецензии.
III. Вставка оглавления:
– установить курсор в место вставки оглавления (в начало новой страницы) и ввести заголовок «Оглавление»;
– активизировать команду Вставка\Ссылка\Оглавление и указатели;
– в диалоговом окне Оглавление и указатели открыть вкладку Оглавление;
– в поле Форматы выбрать один из готовых стилей (например, Классический или любой другой понравившийся);
– наличие флажка Показать номера страниц позволяет для каждого элемента списка отображать номера страниц;
– установка флажка Номера страниц по правому краю даёт возможность выровнять номера страниц по правому полю;
– в поле Уровни задать количество уровней для оглавления (в примере два);
– в поле Заполнить можно выбрать тип линий (точечные, пунктирные или прямые) заполнения пространства между элементами указателя и номерами страниц (выбираются по желанию).
– нажать кнопку ОК.
В качестве примера можно использовать оглавление пособия.