 |
|
Сортировка и фильтрация данных
Работа со списками
Под списком в Excel понимают двухмерную таблицу, в столбцах которой содержатся однородные данные. Примером списка могут быть: телефонный справочник, прайс-лист, журнал оценок студентов и т.д. Создаваемый список должен иметь постоянное количество столбцов, количество же строк является переменной. В каждом столбце должна быть однотипная информация.
Создание списка происходит следующим образом:
1. На новом листе, это облегчает работу со списками, создайте заголовки для каждого поля, задайте их выравнивания и отформируйте жирным шрифтом. Формат ячеек можно задать нажав кнопкой мыши на любую ячейку в документе и выбрав пункт Формат ячеек. Или на вкладке Главная группы Ячейки выбрать команду Формат, а затем Формат ячеек (рис.1).


Рисунок 1 – Окно форматирования ячеек.
На вкладке Число задаются числовые форматы. На вкладке Выравнивание задаются выравнивания ячеек по горизонтали (по значению, по левому краю (отступ), по центру, по правому краю (отступ), с заполнением, по ширине, по центру выделения, распределённый (отступ)) и по вертикали (по верхнему краю, по центру, по высоте, распределённый). Также можно выбрать отображение: переносит по словам, автоподбор ширины, объединение ячеек (рис.2).
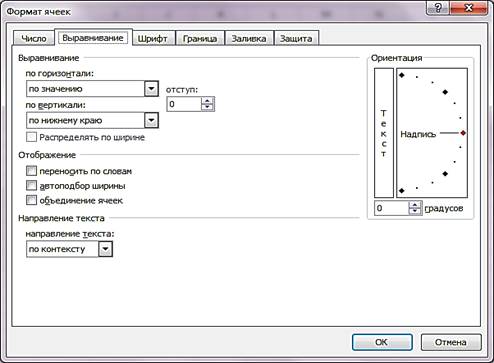
Рисунок 2. – Вкладка Выравнивание Формат ячеек.
На вкладке Шрифт можно редактировать содержание ячеек, задавая такие параметры, как: Шрифт, Начертание, Размер, Подчёркивание, Цвет, Видоизменение.
Вкладка Граница дает возможность изменять тип линий ячейки, а также удалять и добавлять границы. На вкладке Заливка можно выбрать фон ячейки, или, если вы добавлен узор из приведенных, выбрать для него цвет.
1. Отформируйте ячейки, которые находятся под заголовком, согласно данным, которые должны храниться в них.
2. Введите новые записи под заголовками. При этом следует придерживаться единого стиля заполнения, чтобы позже взаимосвязанные записи могли быть выделены в группы. При введении повторяющихся значений в списках удобно использовать автовведенние: вводимые, распознаются и автоматически заполняются. Для этого нужно ввести значение или слово в ячейку, в правом нижнем углу ячейки появится маленький черный квадратик, потянем его в любую сторону на несколько ячеек, то все они заполнятся одинаковыми значениями (словами). Другим способом это можно сделать с помощью команды Заполнить группы Редактирование вкладки Главная.
Автозаполнять можно вниз, вправо, влево, вверх.
Для того чтобы задать прогрессию выберите команду Прогрессия(рис.3).


Рисунок 3. – Диалоговое окно Прогрессия.
Работу со списками облегчает команда Форма, однако в 2010 Microsoft Excel на панели этой команды нет, поэтому ее нужно добавить. На вкладке Файл выберите команду Параметры, затем в открытом диалоговом окне Параметры Excel выбрать команду Панель быстро доступа, и добавить Форма (рис. 4).
Форма(рис. 4).

Рисунок 4. –.. Диалоговое окно Параметры Excel.
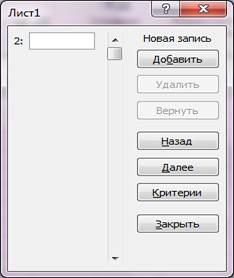 При ее выполнении появляется окно диалога с полями из списка и несколькими управляющими кнопками. По умолчанию в окне появляется первая запись, вертикальная линейка прокрутки позволяет просмотреть другие записи. Excel добавляет новые записи в конец списка, для этого следует отразить пустая запись или нажать кнопку Добавить (рис.5).
При ее выполнении появляется окно диалога с полями из списка и несколькими управляющими кнопками. По умолчанию в окне появляется первая запись, вертикальная линейка прокрутки позволяет просмотреть другие записи. Excel добавляет новые записи в конец списка, для этого следует отразить пустая запись или нажать кнопку Добавить (рис.5).
Рисунок 5. – Диалоговое окно команди Форма.
Сортировка и фильтрация данных
После создания списка можно воспользоваться командами вкладки Данные для перестановки и анализа данных. Для перестановки записей используется команда Сортировка группы Сортировка и фильтр (рис.6), что позволяет учитывать значения одного или нескольких столбцов. Другим способом списки можно сортировать с помощью команды Сортировка и фильтр вкладки Главная группы Редактирование (рис. 7). Записи сортируются в убывающим, возрастающим или выбранном пользователем порядке.
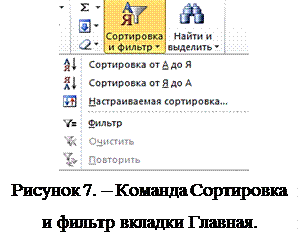 | |||
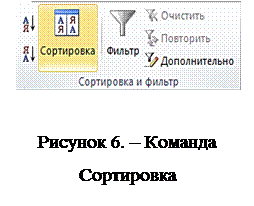 | |||
.
Чтобы отсортировать список по данным одного столбца, можно выделить в нем ячейки и нажать кнопку Сортировка от А до Я  или Сортировка от Я до А
или Сортировка от Я до А  на вкладке Главная. Однако есть и другой вариант сортировки. Для этого нужно выделите ячейки, которые необходимо отсортировать, затем нажать правой кнопкой мыши и выбрать команду Сортировка (сортировка от минимального к максимальному, сортировка от максимального к минимальному).
на вкладке Главная. Однако есть и другой вариант сортировки. Для этого нужно выделите ячейки, которые необходимо отсортировать, затем нажать правой кнопкой мыши и выбрать команду Сортировка (сортировка от минимального к максимальному, сортировка от максимального к минимальному).
Для сортировки с помощью команды Сортировка необходимо выделить ячейку списка, который нужно отсортировать, выполнить команду Сортировка вкладки Данные группы Сортировка и фильтр. Excel выделяет входные в список записи и открывает окно диалога Сортировка (рис.8). В раскрывающемся списке, в Сортировка по указывается поле для первичной сортировки, а с помощью пунктов списка раскрывающемся По возрастанию и По убыванию задается порядок сортировки. Нажав кнопку Добавить уровень добавляется пункт, Затем по которой позволяет выбрать столбец для вторичного сортировки. Для выполнения сортировки стоит нажать кнопку OK.
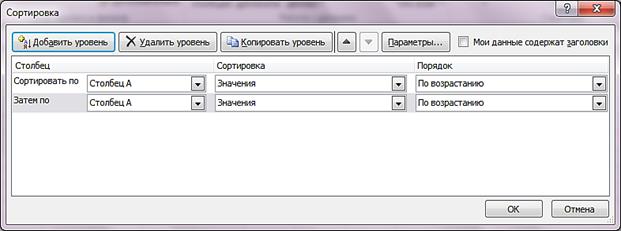 Рисунок 8 – Диалоговое окно Сортировка.
Рисунок 8 – Диалоговое окно Сортировка.
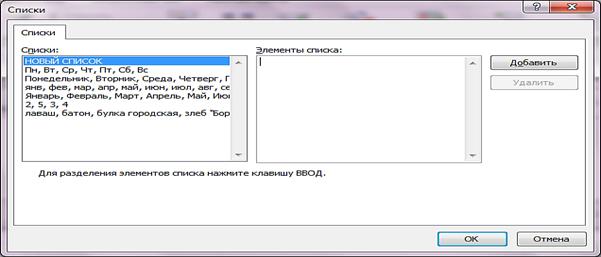 Для сортировки списков, в которых отсутствуют четкие алфавитно-числовые или хронологические закономерности, Excel позволяет создать нестандартный порядок сортировки, который появляется в диалоговом окне Списки, после выбора команды Настраиваемый список, и становится доступным для всех книг (рис.9). Можно добавить собственный список, для этого надо выделить значение Новый список, после чего ввести значение списка в поле Элементы списка, разделяя их запятыми или введением новой строки и нажать кнопку Добавить. Новый порядок отображается в перечне Списки. Завершить работу щелчком по кнопке OK.
Для сортировки списков, в которых отсутствуют четкие алфавитно-числовые или хронологические закономерности, Excel позволяет создать нестандартный порядок сортировки, который появляется в диалоговом окне Списки, после выбора команды Настраиваемый список, и становится доступным для всех книг (рис.9). Можно добавить собственный список, для этого надо выделить значение Новый список, после чего ввести значение списка в поле Элементы списка, разделяя их запятыми или введением новой строки и нажать кнопку Добавить. Новый порядок отображается в перечне Списки. Завершить работу щелчком по кнопке OK.
Рисунок 9. – Диалоговое окно Списки.
.
Иногда нужно временно скрыть все записи в списке кроме тех, которые удовлетворяют некоторому критерию. Для этого следует выделить ячейку в фильтруемом списке выполнить команду Фильтр, которая находится в группе Сортировка и фильтр вкладки Данные. В верхней части столбца появляется раскрывающийся список. Клик по кнопке со стрелкой выводит список всех элементов столбца (рис.10). Галочками мы отмечаем элементы, которые будут отображаться. Выбрав Выделить всё будут отображаться все записи. Числовые фильтры позволяют определить условие отбора

Рисунок 10. – Команды фильтрации
При необходимости отбора записей по диапазону числовых значений или другой настройке критерия следует создать пользовательский автофильтр. Для этого выделите любые ячейки в списке, выполните команду Фильтр, которая находится в группе Сортировка и фильтр вкладки Данные, и в списке нужного заголовка раскрывающемся выберите значение Числовые фильтры, а затем Настраиваемый фильтр. Откроется диалоговое окно Пользовательский автофильтр (рис.11). В окне имеются два списка с операторами отношения и еще два, служебные, для создания нестандартных диапазонов в фильтрах. Установите критерии и щелкните по OK для применения пользовательского автофильтра. После завершения работы следует выйти из режима автофильтра.
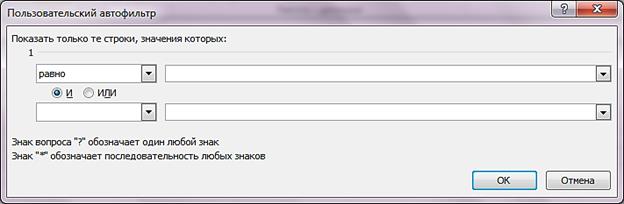
Рисунок 11 – Диалоговое окно Пользовательский автофильтр.