 |
|
Ограничения на ввод данных
Чтобы определить данные, которые допустимы к вводу, необходимо:
1. Выбрать ячейку, которую нужно проверить.
2. Выбрать команду Проверка данных в группе Работа с данными вкладки Данные. В диалоговом окне Проверка вводимых значений открыть вкладку Параметры.
3. Определить необходимый тип проверки.

Чтобы разрешить ввод значений, которые находятся в заданных пределах. В списке Тип данных необходимо выбрать вариант Целое число или Действительное. В списке Значения надо задать необходимое ограничение. Например, чтобы установить нижнюю и верхнюю границу, следует выбрать значение между. Задать минимальное, максимальное или определено допустимое значение (рис. 13).

Рисунок 13. - Диалоговое окно Проверка вводимых значений. Условие проверки.
Инструкции:
1. Выбрать вкладку Сообщение об ошибке и установить флажок Выводить сообщение об ошибке.
2. Выбрать один из следующих параметров для поля Вид (Останов, Предупреждение, Сообщение).
Для отображения информационного сообщения, которое не запрещает введение неправильных данных, необходимо выбрать значение Сообщение. Для отображения предупреждения, которое не запрещает введение неправильных данных, необходимо выбрать значение Предупреждение. Чтобы запретить ввод неверных данных, необходимо выбрать значение Останов.
3. Указать название и ввести текст для сообщения (до 225 знаков).

Рисунок 14. – Окно проверки вводимых значений.
Работа с формулами
Формулы представляют собой выражение, по которым выполняются вычисления на странице. Формула начинается со знака равенства (=). Ниже приведен пример формулы, который умножает 2 на 3 и добавляет к результату 5.
= 5 + 2 * 3
Формула также может включать следующие элементы: функции, ссылки, операторы и константы. = ПИ()*А2^5
Элементы формулы:
1. Функции. Функция ПИ() возвращает значение числа π: 3,142
2. Ссылка (или имена). A2 возвращает значение ячейки A2.
3. Константы. Числа или текстовые значения, введенные непосредственно в формулу, например, 5.
4. Операторы. Оператор ^ возвдит число в степень, а звездочка (*) выполняет умножение. В некоторых случаях может потребоваться использование функции как одного из аргументов другой функции. Например, в следующей формуле функция СРЗНАЧ вложена в функцию ЕСЛИ для сравнения среднего значения нескольких значений с числом 50.
= ЕСЛИ (СРЗНАЧ (F2: F5)> 50; СУММ (G2: G5), 0)
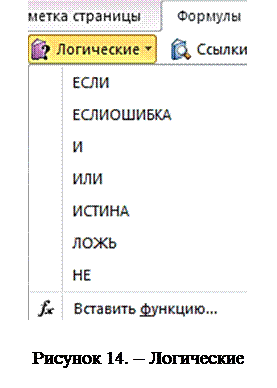 Допустимые типы вычисляемых значений. Вложенная функция, используемая в качестве аргумента, должна вычислять соответствующий этому аргументу тип данных. Например, если аргумент должен быть логическим, то есть иметь значение или ИСТИНА или ЛОЖЬ, то вложенная функция в результате вычислений тоже должна давать логическое значение или ИСТИНА или ЛОЖЬ. Иначе появится сообщение об ошибке «#ЗНАЧ!».Логические операции можно добавлять выбрав команду Логические группы Библиотека функций вкладки Формулы (рис.14).
Допустимые типы вычисляемых значений. Вложенная функция, используемая в качестве аргумента, должна вычислять соответствующий этому аргументу тип данных. Например, если аргумент должен быть логическим, то есть иметь значение или ИСТИНА или ЛОЖЬ, то вложенная функция в результате вычислений тоже должна давать логическое значение или ИСТИНА или ЛОЖЬ. Иначе появится сообщение об ошибке «#ЗНАЧ!».Логические операции можно добавлять выбрав команду Логические группы Библиотека функций вкладки Формулы (рис.14).
Ограничение количества уровней вложения функций. В формулах можно использовать до семи уровней вложения функций. Когда функция Б является аргументом функции А, функция Б находится на втором уровне вложенности. Например, функции СРЗНАЧ и СУММ считаются функциями второго уровня, так как обе они являются аргументами функции ЕСЛИ. Функция, вложенная в качестве аргумента в функцию СРЗНАЧ, будет функцией третьего уровня и так далее.
Чтобы вставить функцию в формулу, установите указатель на позицию, в которую следует ввести формулу, и нажмите кнопку мыши.
1. На вкладке Формулы в группе Библиотека функций выбрать команду Вставить функцию.
2. В списке Категория выберите категорию функции.
3. В списке Функция выберите необходимую функцию.
4. Нажмите кнопку ОК (рис.15).
5. Введите величины, ссылки, имена, формулы и функции в поля аргументов.

Рисунок. 15. - Мастер вставки функций