 |
|
Создание новой таблицы
РАБОТА З СУБД PostgreSQL
МЕТОДИЧНІ ВКАЗІВКИ
К вивченню та лабораторним роботам з дисципліни
"Обчислювальна техніка та програмування"
Для студентів напряму
6.051001 - Метрологія та інформаційно-вимірювальні технології
Київ НТУУ "КПІ" 2014
Робота з СУБД PostgreSQL. Методичні вказівки к вивченню та лабораторним роботам з дисципліни "Обчислювальна техніка та програмування" для студентів напрямку 6.051001 - Метрологія та інформаційно-вимірювальні технології. / Укл. В.І. Павловський, Д.В. Победа, М.В. Харченко. - Київ: НТУУ "КПІ", 2014.-56 с.
Гриф надано Методичною радою НТУУ "КПІ"
(Протокол № … від ….)
Навчальне видання
РОБОТА З СУБД PostgreSQL
МЕТОДИЧНІ ВКАЗІВКИ
К вивченню та лабораторним роботам з дисципліни
"Обчислювальна техніка та програмування"
Для студентів напряму
6.051001 - Метрологія та інформаційно-вимірювальні технології
| Укладачі: | Павловський Володимир Ілліч, канд. техн. наук, доцент Победа Дар’я Володимирівна, асистент Харченко Марина Володимирівна, асистент |
| Відповідальний редактор | В.П. Тарасенко, д-р. техн. наук, проф. |
| Рецензент | В.П. Симоненко, д-р. техн. наук, проф. |
Під редакцією викладачів
Надруковано з оригінал-макету замовника
ОГЛАВЛЕНИЕ
ВВЕДЕНИЕ. 5
1...... Установка СЕРВЕРА БД PostgreSQL. 6
1.1 Загрузки. 6
1.2 Развертывание. 6
2...... СОЗДАНИЕ НОВОЙ БД.. 12
2.1 Создание новой БД. 12
2.2 Создание новой таблицы.. 14
2.3 Определения первичного ключа таблицы.. 18
2.4 Особенности первичных ключей в PostgreSql 21
2.5 Проблемы переноса БД из некоторой СУБД в СУБД PostgreSql 22
2.6 Внешние ключи и создание связей между таблицами. 24
3...... ВВОД ДАННЫХ В ТАБЛИЦУ.. 30
4...... Резервное копирование и восстановление БД.. 31
4.1 Резервное копирование (BackUp) БД. 31
4.2 Восстановление (Restore) БД. 33
4.3 Создание SQL-дампа БД. 35
4.4 Восстановление SQL-дампа средствами pgAdmin III 36
4.5 Создание дампа с помощью утилит pg_dump или pg_dumpall 38
4.6 Восстановление SQL-дампа БД. 40
5...... ОСОБЕННОСТИ ВЗАИМОДЕЙСТВИЯ СУБД Access И PostgreSQL 43
5.1 Подготовка соединения PostgreSQL с БД в Access 43
5.2 Копирование таблиц Access в таблицы PostgreSQL. 45
5.3 Подключение таблиц PostgreSQL к БД в Access 48
6...... характеристики PostgreSQL. 52
6.1 Размер базы данных. 52
6.2 Поддерживаемые встроенные типы данных. 52
7...... АДМИНИСТРИРОВАНИЕ PostgreSQL. 55
ЛИТЕРАТУРА.. 56
ВВЕДЕНИЕ
PostgreSQL [12] имеет некоторые неприятные особенности!:
1. PostgreSQL чувствителен к регистру. Поэтому имена БД, таблиц, полей и значений полей в SQL следует записывать строго так, как они занесены в БД. Во избежание недоразумений все названия следует писать строчными буквами!
2. Имена БД, таблиц и полей следует заключать в двойные кавычки "…..", а строковые значения в одинарные кавычки '…'.
3. При программном доступе к БД в запросах – строковых переменных или константах, следует предусмотреть особенность представления символа ", например
String query = "SELECT * FROM \"BOOKS\" WHERE \"BookID\" < 5
AND \"BName\" = '10 минут на урок Windows 98'";
Установка СЕРВЕРА БД PostgreSQL
Загрузки
Предварительное условие: Наличие файла установки PostgreSQL, например postgresql-9.3.4-3-widows.exe или более поздние.
Скачать эти версии можно с большого количества сайтов, например:
http://www.postgresql.org/download/
http://postgresql.ru.net/download.html
http://www.enterprisedb.com/products/pgdownload.do#windows
http://wwwmaster.postgresql.org/download/
Необходимо обратить внимание, на различие в версиях PostgreSQL для 32-х и 64-х разрядных Windows. Следовательно, необходимо скачивать соответствующую версию файла установки PostgreSQL.
Для доступа к этой СУБД из прикладных программ Windows необходимо предварительно установить odbc-драйвер psqlodbc и его upgrade для PostgreSQL. Скачать и установить лучше последнюю версию драйвера. При этом следует учесть различие в версиях драйверов psqlodbc для 32-х или 64-х разрядных Windows и выбирать требуемую версию.
Примечание. Практика показывает, что при использовании 64-х разрядной версии PostgreSQL сначала необходимо установить версию драйвера psqlodbc сначала для 32-х, а затем для 64-х разрядной версии PostgreSQL.
Скачать драйвер для стандартных приложений Windows можно с большого количества сайтов, например:
http://www.postgresql.org/ftp/odbc/versions/msi/
http://postgresql.ru.net/download.html
Для доступа к PostgreSQL из java 1.7 и выше следует использовать драйвер postgresql-9.0-801.jdbc4 или более поздний. Скачать его можно с большого количества сайтов, например:
http://jdbc.postgresql.org/download.html
Развертывание
Ниже показан процесс установки postgresql-9.0.4. По своему содержанию он подобен процессу для более ранних версий, но более экономичен.
Первоначально необходимо запустить файл postgresql-9.0.4.msi. В результате появится окно, представленное на рисунке 1.1.
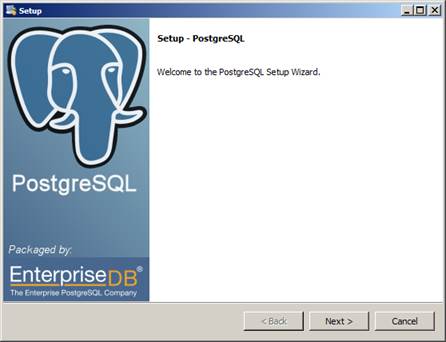
Рисунок 1.1 – Начальное окно установки PostgreSQL
Выбираем директорию установки сервера PostgreSQL.

Рисунок 1.2 – Директория установки PostgreSQL
Выбираем директорию установки собственно БД. По умолчанию предлагается диск С, но желательно выбрать другой диск, например диск D, так как в процессе эксплуатации может потребоваться переформатировать диск С.
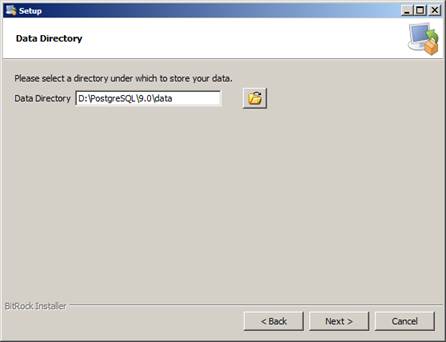
Рисунок 1.3 – Директория установки БД на диске D
Затем задаем пароль администратора. В учебных целях рекомендуется пароль qwerty.
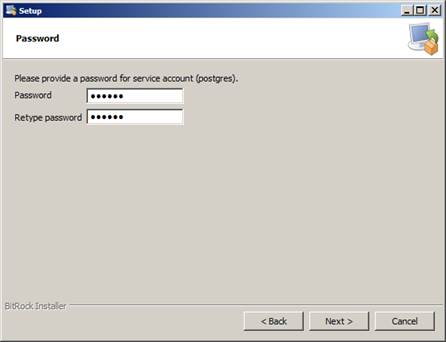
Рисунок 1.4 – Задание пароля администратора
Устанавливаем (по умолчанию) порт 5432, по которому сервер слушает обращения.

Рисунок 1.5 – Выбор порта
Устанавливаем локализацию для вывода сообщений, например, русская. Можно выбрать локализацию по умолчанию, тогда будет выбрана локализация ОС.

Рисунок 1.6 – Выбор локализации
После чего переходим к процессу инсталляции и завершения.
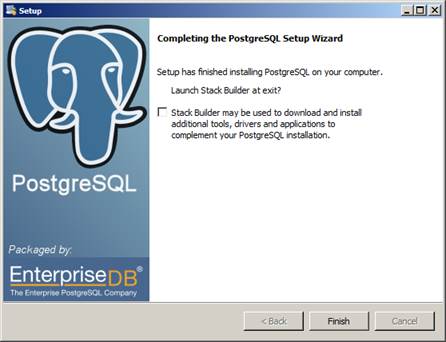
Рисунок 1.7 – Установка PostgreSQL завершена
Примечание. Stack Builder используется для загрузки и инсталляции дополнительных приложений. Для данного курса в этом нет необходимости.
После завершения установки и при включении компьютера сервер PostgreSQL автоматически активируется. Доступ к нему можно получить через сервис PgAdmin III, ярлык которого устанавливается на рабочем столе автоматически.
Деактивировать сервис PostgreSQL можно средствами администратора системы.
Одновременно с СУБД PostgreSQL будет установлен менеджер БД pgAdmin III - специальное программное приложение, предназначенное для администрирования БД.
Обычно ярлык pgAdmin III сразу устанавливается на рабочем столе. Если этого не произойдет, то запустить его можно по команде Пуск->Все программы->pgAdmin III->pgAdmin (Рисунок 1.8).

Рисунок 1.8 – Запуск pgAdmin III
Внимание! pgAdmin III поставляется разработчиками PostgreSQL и поэтому умеет обращаться к PostgreSQL напрямую, минуя ODBC. Тогда как создаваемые пользователями Windows-приложения должны использовать ODBC.
СОЗДАНИЕ НОВОЙ БД
Запустите менеджер БД pgAdmin III с паролем администратора, например qwerty. Имя пользователя postgres автоматически создавалось при развертывании PostgreSQL. Далее выполните соединение с сервером БД. Возможны 2-ва варианта:
ü с помощью меню Инструменты (Сервис) (рисунок 2.1);
ü двойным кликом мышью на имени сервера в окне Браузер объектов.
И в том, и в другом случае появится окно ввода пароля (рисунок 2.2).
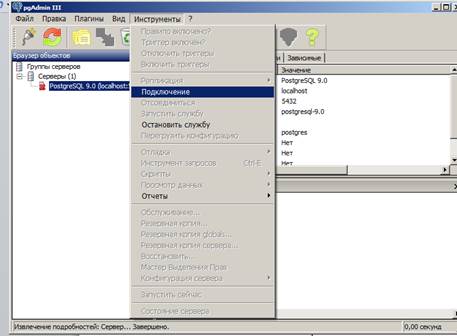
Рисунок 2.1 – Меню Сервис

Рисунок 2.2 – Окно вода пароля
Создание новой БД
Чтобы создать новую БД необходимо в окне Браузер объектов выбрать раздел Базы, вызвать его контекстное меню и в нем выбрать пункт Новая база данных (рисунок 2.3).
Примечание. Для последующих примеров будет использована демонстрационная БД "Деканат ВУЗа".
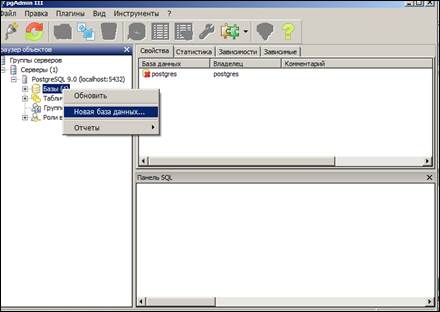
Рисунок 2.3 – Контекстное меню раздела Базы
В результате выполнения этих действий откроется окно ввода информации о новой БД (рисунок 2.4).
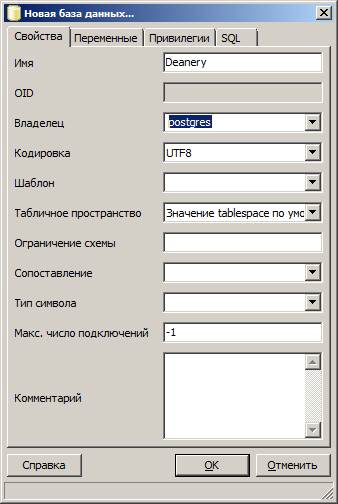
Рисунок 2.4 – Окно Новая база данных
В открывшемся окне на закладке Свойства необходимо указать следующие параметры:
− Имя – имя новой БД (обязательный параметр). Оно должно состоять из букв и цифр (вначале всегда должна быть буква) и быть не более 63 символов длиной;
− Владелец – пользователь, который имеет все права для работы с БД. В частности он может создавать и удалять БД [1]. По умолчанию имя пользователя postgres;
− Кодировка – формат кодирования символов, в частности, кириллицы.
После чего нажать кнопку ОК.
В результате выполнения этих действий окно Браузер объектов примет следующий вид (рисунок 2.5):
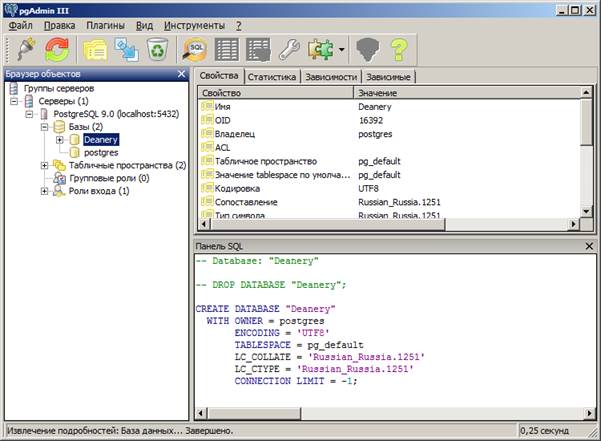
Рисунок 2.5 – Окно Браузер объектов
Создание новой таблицы
Для создания новой таблицы в окне Браузер объектов выберите требуемую БД, активизируйте контекстное меню, связанное с таблицами, и выберите пункт Новая таблица (рисунок 2.6).
В результате появится окно ввода информации о новой таблице (рисунок 2.7).
Аналогично созданию новой БД, для новой таблицы необходимо указать имя, например Students, и владельца (postgres).
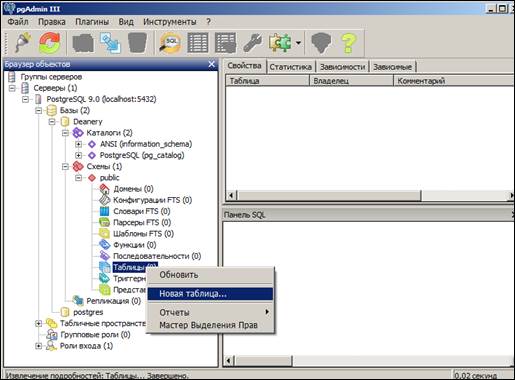
Рисунок 2.6 – Контекстное меню раздела Таблицы
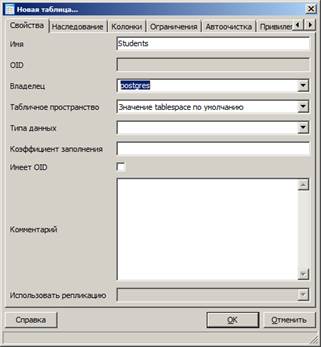
Рисунок 2.7 – Закладка Свойства окна Новая таблица
Затем необходимо перейти к добавлению колонок (столбцов) таблицы. Для этого следует выбрать закладку Колонки (рисунок 2.8).

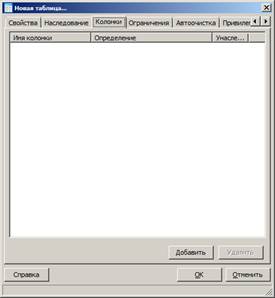
Рисунок 2.8 – Закладка Колонки
Нажмите кнопку Добавить. Появится окно Новая колонка (рисунок 2.9). Задаем в ней имя и тип данных колонки.
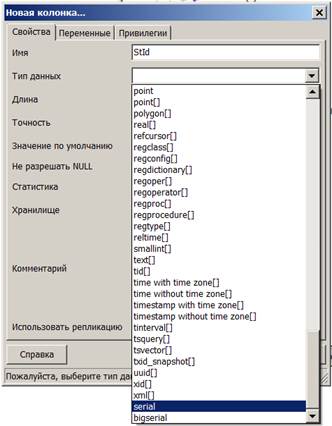
Рисунок 2.9 – Окно Новая колонка. Выбор типа данных serial
В свойствах новой колонки следует указать:
− Имя колонки;
− Тип данных;
− Значение по умолчанию, если это необходимо;
− допустимо или нет NULL значение в колонке.

Рисунок 2.10 – Окно Новая колонка. Свойства поля
Примечание. Следует обратить внимание, что для поля StId в таблице Students был выбран квазитип serial. Типы данных serial и bigserial не являются полноценными типами, а служат удобной нотацией для создания колонок уникальных идентификаторов (ключей) с последовательно возрастающими значениями. Такое свойство, сходное с AUTO_INCREMENT, поддерживается многими СУБД. Выбор квазитипа serial автоматически приводит к тому, что создается последовательность (Sequence) Students_StId_seq, которая и задает механизм создания последовательно возрастающих значений идентификаторов. В результате при добавлении новой записи значение поля StId будет автоматически увеличиваться на 1-цу (по умолчанию). Во всем остальном это поле ведет себя как поле типа integer.

Рисунок 2.11 – Сохраненные последовательности
Таким же образом создаются все остальные колонки таблицы Students с выбором соответствующих типов данных для каждой колонки.