 |
|
Редактор HomeSite 5.5: установка и основные элементы окна
Задание №9. Использование редактора HomeSite
Задание: 1. Самостоятельно ознакомьтесь с Самоучителем по редактору HomeSite (задание №9-доп). 2. Создайте новую папку под вашей фамилией и со словами HomeSite. Сохраняйте здесь свои файлы, сделанные с помощью редактора HomeSite. 3. Создайте сами не менее 5 страниц сайта АТЛАНТ по материалам предыдущих заданий (перечень страниц указан в созданном ранее меню). Обязательно сделайте меню на каждой странице, обеспечив переход по страницам. Ниже приводится частичное описание этого редактора. Используйте это описание как справочную информацию, для создания веб-страниц. Освойте этот редактор!!!!
Типы HTML-редакторов
Все HTML-редакторы можно разделить на две категории, текстовые и графические. . В графических HTML-редакторах веб-страницы формируются примерно так, как при создании макетов в программах верстки. Работая над веб-страницей, вы можете по своему усмотрению разместить на ней элементы (конечно же, с учетом возможностей языка), а HTML-редактор сам создаст требуемый код. Графический редактор пока не рассматривается.
Мы сначала остановимся на одном из текстовых редакторов, которые предусматривают набор кода вручную, хотя и с солидной долей автоматизации этого процесса На панелях инструментов таких редакторов расположено множество кнопок, с помощью которых требуемый тег вставляется в HTML-код. Важное замечание: Чтобы ввести в код атрибут, необходимо расположить курсор внутри тега (после его имени), нажать клавишу пробела и, когда HTML-редактор представит набор возможных атрибутов в виде раскрывающегося списка, выбрать нужный. После этого программа отобразит его возможные значения. Требуемые атрибуты можно задавать и в отдельных диалоговых окнах. В этом случае также выбираются необходимые значения, а редактор размещает на странице соответствующий код. Впрочем, обо всех возможностях одного из таких редакторов вы узнаете позже, в процессе работы с ним. Итак, начнем с описания текстового HTML-редактора HomeSite, ведь на данном этапе обучения вам полезно видеть код непосредственно, чтобы быстро к нему привыкнуть.
Редактор HomeSite 5.5: установка и основные элементы окна
Для редактирования веб-страниц мы будем использовать HTML-редактор текстового типа HomeSite 5.5. Но прежде чем приступить к работе с этим редактором, его, как и все программы, сначала нужно установить Инсталляция приложения HomeSite 5.5 мало чем отличается от инсталляции любой иной программы в среде операционной системы Windows. Вставьте загрузочный компакт-диск в считывающее устройство и следуйте указаниям производителя продукта В процессе инсталляции программа запросит, необходимо ли устанавливать дополнительные компоненты. В принципе, наличие таких компонентов не помешает, хотя для работы они пока не пригодятся.
В этой главе вы не найдете подробного описания упомянутого редактора, а также полного руководства по его использованию. Возможности программы будут раскрываться постепенно, по мере освоения нового материала и при создании веб-страниц. Итак, запустите программу. Перед вами откроется диалоговое окно Macromedia HomeSite 5, показанное на рис. 2.1.
В верхней части окна, как и в окне любой другой программы, находится строка меню, а под ней — четыре панели:
□ Standard (Стандартная) — содержит кнопки, предназначенные для создания,открытия, сохранения документов.
□ View (Вид) — включает несколько кнопок для выбора режима просмотра документа.
□  Edit (Правка) — здесь расположен стандартный набор кнопок, с помощью которых производится копирование, вырезание текста, а также отмена действий
Edit (Правка) — здесь расположен стандартный набор кнопок, с помощью которых производится копирование, вырезание текста, а также отмена действий
□ Tools (Инструменты) — содержит набор инструментов программы.
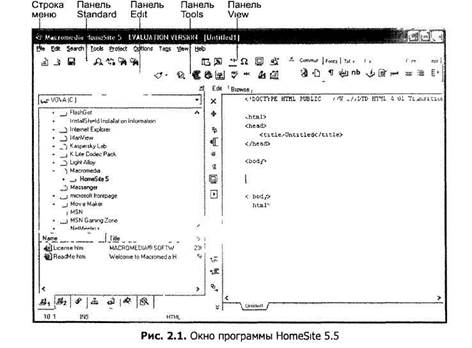
В правой верхней части окна расположены панели инструментов с кнопками, предназначенными для вставки тех или иных тегов. Чтобы получить доступ к требуемой панели, щелкните на соответствующей вкладке: Common (Общие), Fonts (Шрифты), Tables (Таблицы), Frames (Фреймы) и т. д.
Главное окно программы разделено на две части. Поскольку левой частью окна мы на данном этапе пользоваться не будем, ее можно убрать, щелкнув на кнопке Resource Tab (Закладка ресурсов), которая расположена на панели View (Вид).